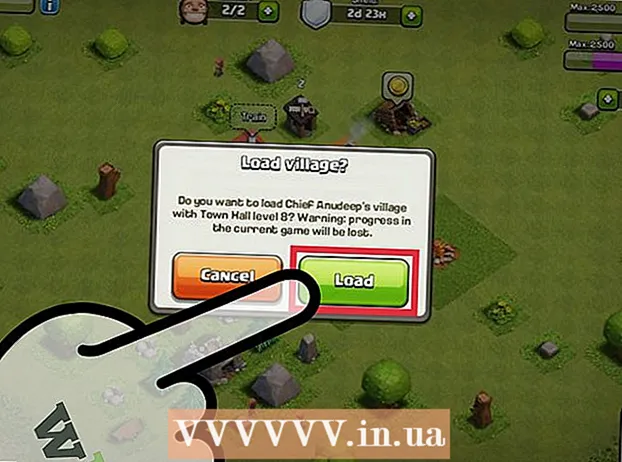Szerző:
Frank Hunt
A Teremtés Dátuma:
16 Március 2021
Frissítés Dátuma:
1 Július 2024
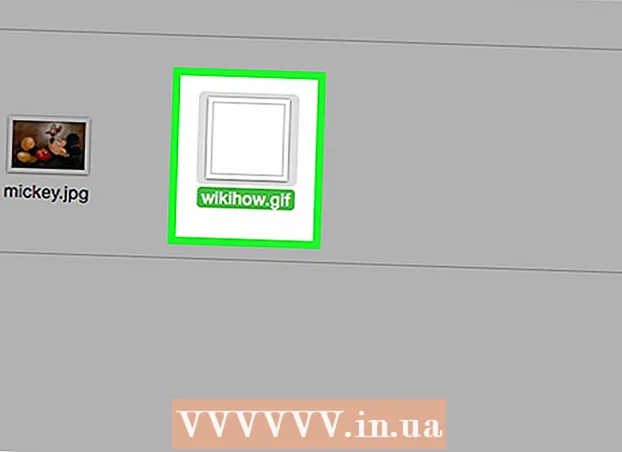
Tartalom
- Lépni
- 1/3 módszer: CS6 használata
- 2/3-as módszer: A CS3, 4 és 5 Extended kiterjesztése
- 3/3-as módszer: CS2 használata
- Tippek
- Figyelmeztetések
Az animált GIF-ek lehetővé teszik egy tervező számára, hogy mozgást adjon az internetes képekhez vagy az avatarokhoz. A Photoshop használatával filmklipeket hozhat létre és szerkeszthet, és gond nélkül animált GIF-ekké alakíthatja őket! Megmutatjuk, hogyan lehet ezt megtenni a Photoshop legújabb verziójával, valamint a Photoshop CS korábbi verzióival. Csak kezdje az 1. lépéssel, vagy folytassa egyenesen az adott verzióhoz tartozó szakaszokkal.
Lépni
1/3 módszer: CS6 használata
 Indítsa el a Photoshop alkalmazást. Ahhoz, hogy animációt készítsen a Photoshop alkalmazással, legalább CS3 Extended-re van szüksége. A Photoshop CS6-tal kezdődő verziói minden verzióban animációs képességekkel rendelkeznek.
Indítsa el a Photoshop alkalmazást. Ahhoz, hogy animációt készítsen a Photoshop alkalmazással, legalább CS3 Extended-re van szüksége. A Photoshop CS6-tal kezdődő verziói minden verzióban animációs képességekkel rendelkeznek.  Nyisd meg a videót. Tól File menüben válassza a lehetőséget Importálás > Videókeretek rétegekhez ...
Nyisd meg a videót. Tól File menüben válassza a lehetőséget Importálás > Videókeretek rétegekhez ...- Válasszon egy filmet. A Photoshop legfeljebb 500 keretet képes betölteni. Ha a filmfájl hosszabb, akkor le kell vágnia.
 Állítsa be az importálási beállításokat. A Videó importálása rétegekbe ablakban elvégezheti a szükséges beállításokat. Az Importálás tartománya alatti opciók a legfontosabbak.
Állítsa be az importálási beállításokat. A Videó importálása rétegekbe ablakban elvégezheti a szükséges beállításokat. Az Importálás tartománya alatti opciók a legfontosabbak. - "A kezdetektől a végéig" a legtisztább. A Photoshop megpróbálja importálni a film minden képkockáját. Ha több mint 500 képkocka van, akkor a filmet ezen a ponton levágják.
- A "Csak kiválasztott tartomány" lehetõvé teszi, hogy kiválassza a kezdõ és a végpontot az alul található vezérlõk segítségével. a görgetõ hüvelykujjal gyorsan keresgélhet a filmben, és az alján lévõ zárójelek segítségével jelölje meg az importálandó keretek tartományát.
- Korlátozás minden [n] keretre legalább a felére csökkenti a képkockák számát, ami hullámzó képet eredményez.
- A Make Frame Animation átalakítja a filmet rétegekké és animálja ezeket a rétegeket. A kikapcsolás továbbra is rétegezi a filmet, de nem az animációt. Ezt a lehetőséget itt hagyjuk kiválasztva.
- kattintson rendben amikor készen áll a film importálására. Ez csak néhány másodpercet vesz igénybe. Ezt követően az összes keret megjelenik a rétegek menüben, és az összes keret egymás mellett az idővonal mentén.
 Állítsa be az animációt. A Photoshop beállító rétegével effektusokat adhat hozzá, például színkorrekciót, fényerőt és kontrasztot, és még sok mást. A beállító rétegeket alapértelmezés szerint az összes mögöttes rétegre alkalmazzák.
Állítsa be az animációt. A Photoshop beállító rétegével effektusokat adhat hozzá, például színkorrekciót, fényerőt és kontrasztot, és még sok mást. A beállító rétegeket alapértelmezés szerint az összes mögöttes rétegre alkalmazzák. - A beépített beállítások széles választékát alkalmazhatja. Használhat egy új réteget egy átfedéssel a videó karakterének megváltoztatásához, vagy hozzáadhat egy új hátteret alapréteggel.
- Készíthet például egy rövid videót arról, hogy valaki körülnéz. Az alsó rétegbe egy város - vagy egy ország - képét helyezi, hogy egy bizonyos környezetbe helyezze. Ezután elhelyezhet egy beállító réteget a tetején, hogy a szépia tónusúak legyenek. Akár az animációs újságok megjelenését is létrehozhatja a Harry Potterfilmeket.
 Szerkessze az egyes rétegeket. Kattintson egy keretre az idővonalon, és keresse meg a megfelelő réteget. Alapértelmezés szerint a keretszám megegyezik a réteg számával, így a 18 keret megtalálható a 18 rétegben.
Szerkessze az egyes rétegeket. Kattintson egy keretre az idővonalon, és keresse meg a megfelelő réteget. Alapértelmezés szerint a keretszám megegyezik a réteg számával, így a 18 keret megtalálható a 18 rétegben. - Bármely réteget beállíthat effektusok hozzáadásához, vagy kitisztíthatja, amit csak akar. Ha ezt különböző képkockákon teszi, akkor még animálhatja is a hatást.
- Például, ha objektívfáklyát alkalmaz egy adott keretre, ugyanazt a szűrőt alkalmazhatja a következő képkockában a Control-Alt-F (Mac-en Command-Option-F) megnyomásával. Csökkentse a hatást 10% -kal, majd lépjen a következő képkockára és ismételje meg az eljárást. Addig folytassa, amíg az effektust 0-ra nem csökkenti, és ez hasonlít a lencse fényfoltjának animációjára.
 Mentse az animált GIF-et. A menüben File válassza ki a Mentés az internetre .... Ez lehetővé teszi a GIF méretének és kimeneti opcióinak megadását, az Ön preferenciájától függően.
Mentse az animált GIF-et. A menüben File válassza ki a Mentés az internetre .... Ez lehetővé teszi a GIF méretének és kimeneti opcióinak megadását, az Ön preferenciájától függően.
2/3-as módszer: A CS3, 4 és 5 Extended kiterjesztése
 Hozzon létre egy dokumentumot. Helyezze az animáció minden képkockáját külön rétegre.
Hozzon létre egy dokumentumot. Helyezze az animáció minden képkockáját külön rétegre. - Vagy nyisson meg egy meglévő videoklipet. Válasszon a File menü Importálás > Videókeretek rétegekhez ...
 Válassza ki a rétegeket. A Rétegek ablakban válassza ki az animációban használni kívánt rétegeket. Rétegcsoport kiválasztásához válassza ki a felső réteget, tartsa lenyomva a Shift billentyűt, majd válassza ki a csoport alsó rétegét. Ezzel kiválasztotta az összes köztes réteget.
Válassza ki a rétegeket. A Rétegek ablakban válassza ki az animációban használni kívánt rétegeket. Rétegcsoport kiválasztásához válassza ki a felső réteget, tartsa lenyomva a Shift billentyűt, majd válassza ki a csoport alsó rétegét. Ezzel kiválasztotta az összes köztes réteget.  Nyissa meg az Animáció ablakot. Ban,-ben Ablak menüben válassza a lehetőséget Élénkség. Amikor megnyílik az Animáció ablak, annak úgy kell kinéznie, mint a fenti kép. Ha nem, akkor megnyílik az Idővonal nézetben.
Nyissa meg az Animáció ablakot. Ban,-ben Ablak menüben válassza a lehetőséget Élénkség. Amikor megnyílik az Animáció ablak, annak úgy kell kinéznie, mint a fenti kép. Ha nem, akkor megnyílik az Idővonal nézetben.  Változtassa ezt Frame Animation-re. Kattintson az animációs ablak jobb felső sarkában található "Flyout" menüre, és válassza az "Átalakítás keretanimációvá" lehetőséget.
Változtassa ezt Frame Animation-re. Kattintson az animációs ablak jobb felső sarkában található "Flyout" menüre, és válassza az "Átalakítás keretanimációvá" lehetőséget.  Hozzon létre kereteket minden réteghez. Kattintson az Animáció ablak "Flyout" menüjére, és válassza a "Keretek készítése rétegekből" lehetőséget.
Hozzon létre kereteket minden réteghez. Kattintson az Animáció ablak "Flyout" menüjére, és válassza a "Keretek készítése rétegekből" lehetőséget. - Nem kell minden réteget kiválasztani. Néhány réteg kiválasztásához használja az animációs paletta alján található másolási réteg gombot rétegek hozzáadásához.
 Az egyes képkockákat tetszés szerint változtassa meg. Válassza ki a keretet az animációs ablakban, és módosítsa a kívánt keretet a Photoshop főablakában.
Az egyes képkockákat tetszés szerint változtassa meg. Válassza ki a keretet az animációs ablakban, és módosítsa a kívánt keretet a Photoshop főablakában. - Kép hozzáadásához vagy eltávolításához egy másik rétegből bármely keretbe vagy bármelyik keretből válassza ki a keretet a rétegek palettájáról. Kattintson a „szemre” a réteg láthatóságának be- vagy kikapcsolásához.
 Az időzítés menü megjelenítése. Kattintson az egyes kockák alatti nyílra az időzítés menü megjelenítéséhez. Válassza ezt az egyes képkockákhoz.
Az időzítés menü megjelenítése. Kattintson az egyes kockák alatti nyílra az időzítés menü megjelenítéséhez. Válassza ezt az egyes képkockákhoz.  Mentse el GIF-jét. Választ File > "Mentés webre és eszközökre", majd a legördülő menüből GIF.
Mentse el GIF-jét. Választ File > "Mentés webre és eszközökre", majd a legördülő menüből GIF. - A videó mentéséhez válassza a lehetőséget File > Export > Render Video hogy a dokumentumot filmként exportálja.
3/3-as módszer: CS2 használata
 Biztosítson jó képernyőfelvételeket. Számos jó minőségű képernyőfelvételre van szüksége. Ezeket szorosan egymás után kell venni, és tiszta, tiszta videoforrásból kell származniuk. A Netflix jó lehetőség, ha ki tudja használni.
Biztosítson jó képernyőfelvételeket. Számos jó minőségű képernyőfelvételre van szüksége. Ezeket szorosan egymás után kell venni, és tiszta, tiszta videoforrásból kell származniuk. A Netflix jó lehetőség, ha ki tudja használni. - Nevezze meg őket sorrendben. Ha megőrzi az eredeti képernyővédőket, nevezze meg őket például 1, 2, 3 stb.
- Ha nem tudja, hogyan szerezzen képernyővédőt, akkor nézze meg a wikiHow oktatóanyagokat. Általában a Printscreen (Prt Sc) gombot használja, és beilleszti a képet egy képszerkesztő programba.
 Húzza őket különböző rétegekre. Kezdje az első képpel 1. rétegként egy új Photoshop-fájlban, és húzza az egyes képeket egy új rétegbe a fájlban. Ellenőrizze, hogy a sorrend helyes-e.
Húzza őket különböző rétegekre. Kezdje az első képpel 1. rétegként egy új Photoshop-fájlban, és húzza az egyes képeket egy új rétegbe a fájlban. Ellenőrizze, hogy a sorrend helyes-e. - Minden fájlt meg kell nyitnia a Photoshopban, hogy be tudja húzni a fő fájlba. Ha a húzás nem működik, egyszerűen másolja és illessze be, és ellenőrizze, hogy a kép új rétegbe kerül-e.
- Ellenőrizze, hogy a képek megfelelően vannak-e igazítva.
 A felső rétegek elrejtése. Az összes kép elrejtéséhez kattintson a rétegek menüben lévő szemekre a rétegek menüben, az első kép kivételével.
A felső rétegek elrejtése. Az összes kép elrejtéséhez kattintson a rétegek menüben lévő szemekre a rétegek menüben, az első kép kivételével.  Nyissa meg az animációs ablakot. Kattintson az ablakra a felső sávban, és nyissa meg az Animációt.
Nyissa meg az animációs ablakot. Kattintson az ablakra a felső sávban, és nyissa meg az Animációt.  Tegye ismét láthatóvá a rétegeket. Kattintson az "Új réteg" elemre (ez a gomb úgy néz ki, mint egy összehajtott papírlap) az animációs ablakban, majd kattintson a szem gombra a következő képhez. Váltson az Új réteg és az Elrejtés között, hogy minden képkocka "animációs cellává" váljon.
Tegye ismét láthatóvá a rétegeket. Kattintson az "Új réteg" elemre (ez a gomb úgy néz ki, mint egy összehajtott papírlap) az animációs ablakban, majd kattintson a szem gombra a következő képhez. Váltson az Új réteg és az Elrejtés között, hogy minden képkocka "animációs cellává" váljon.  Vágja le a vásznat. Ha van olyan felesleges anyag, amelyet ki szeretne vágni a képernyővédőből, például az asztal többi részét, használja a vágóeszközt a képek kivágásához. A GIF standard mérete online megtalálható. A méret beállításához használja a felső menü speciális beállításait, ne a kézi kivágást, vagy a Képméret menüben.
Vágja le a vásznat. Ha van olyan felesleges anyag, amelyet ki szeretne vágni a képernyővédőből, például az asztal többi részét, használja a vágóeszközt a képek kivágásához. A GIF standard mérete online megtalálható. A méret beállításához használja a felső menü speciális beállításait, ne a kézi kivágást, vagy a Képméret menüben.  Azonosítsa az inbetweeneket. Ha az animáció túl gyorsan megy, akkor inbwewe-eket készíthet. Ennek gombja megtalálható az Új réteg gomb mellett az animációs menüben. Addig játszhat a beállításokkal, amíg az animáció jól nem néz ki.
Azonosítsa az inbetweeneket. Ha az animáció túl gyorsan megy, akkor inbwewe-eket készíthet. Ennek gombja megtalálható az Új réteg gomb mellett az animációs menüben. Addig játszhat a beállításokkal, amíg az animáció jól nem néz ki. - Az opacitást 79% -ra kell állítania minden egyes képkocka között.
 Mentse a fájlt. Kattintson a Fájl menü "Mentés webre" elemére. Győződjön meg arról, hogy a fájl típusa GIF és 256 szín. A szelektív diffúzió és a dither 100%. Ha a beállítások helyesek, kattintson a Mentés gombra.
Mentse a fájlt. Kattintson a Fájl menü "Mentés webre" elemére. Győződjön meg arról, hogy a fájl típusa GIF és 256 szín. A szelektív diffúzió és a dither 100%. Ha a beállítások helyesek, kattintson a Mentés gombra.  Kész! Jó szórakozást a GIF-del!
Kész! Jó szórakozást a GIF-del!
Tippek
- Megjegyzés: Az animációs hurok folyamatos használatához válassza a mentés opciót a "Mentés webre és eszközökre" elemre. A „Looping options” alatt válassza az „Forever” lehetőséget és mentse az animációt. Kiválaszthatja az „Others” lehetőséget is, és megadhatja az animáció megismétlésének számát.
- Mivel az Adobe ImageReady már nincs fejlesztés alatt, az ImageReady legtöbb funkciója elérhető a Photoshop CS3-ban. A nem elérhetőek megtalálhatók az Adobe Fireworks webhelyen.
- Ha animált GIF fájlt ment a Photoshop CS3 alkalmazásból, az animációs keretek elvesznek. Ennek kijavításához nyissa meg az animált GIF fájlt az Adobe Fireworks alkalmazásban, amely szerkeszthető rétegekkel és idővonalakkal rendelkezik a GIF fájlok számára.
Figyelmeztetések
- Mentse rendszeresen a munkáját, hogy ne veszítse el a munkaórákat, mert hibát követett el.