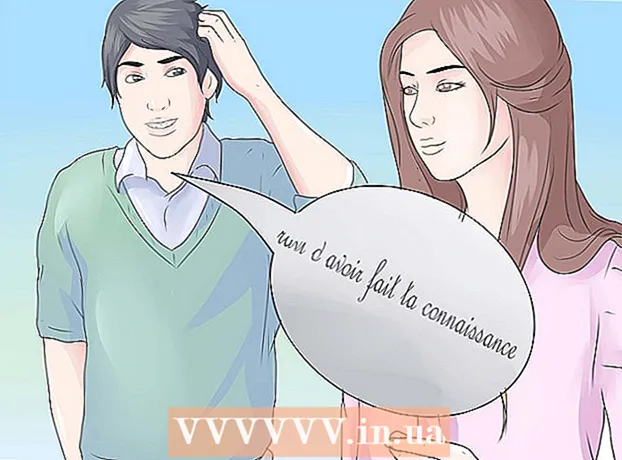Szerző:
Charles Brown
A Teremtés Dátuma:
4 Február 2021
Frissítés Dátuma:
1 Július 2024
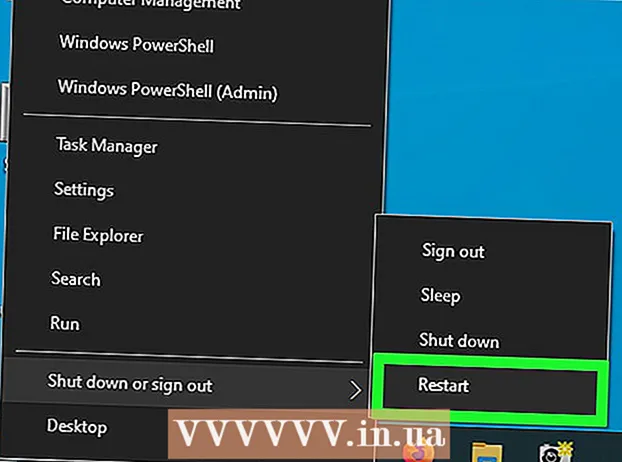
Tartalom
- Lépni
- 1/2-es módszer: Telepítse a Chromium OS-t a CloudReady rendszerű számítógépre
- 2/2 módszer: Futtassa a Chromium OS-t élő módban USB-meghajtóról
- Tippek
- Figyelmeztetések
- Szükségletek
Ez a cikk bemutatja, hogyan kell telepíteni a Chromium OS rendszert. A Chromium OS a Google zárt forráskódú Chrome OS nyílt forráskódú verziója, amely csak Chromebookokon érhető el. Bármely számítógépre letöltheti, de nem kompatibilis az összes számítógéppel, és szoftveres problémák merülhetnek fel. Ez a cikk azoknak szól, akik ismerik az operációs rendszer telepítését és fejlett számítógépes ismeretekkel rendelkeznek.
Lépni
1/2-es módszer: Telepítse a Chromium OS-t a CloudReady rendszerű számítógépre
 Töltse le és telepítse a CloudReady alkalmazást https://www.neverware.com/freedownload/. A CloudReady a legegyszerűbb módszer a Chromium OS telepítésére a számítógépére. A letöltési linkek a 2. lépésben vannak. Töltse le a jelenleg használt operációs rendszer megfelelő verzióját.
Töltse le és telepítse a CloudReady alkalmazást https://www.neverware.com/freedownload/. A CloudReady a legegyszerűbb módszer a Chromium OS telepítésére a számítógépére. A letöltési linkek a 2. lépésben vannak. Töltse le a jelenleg használt operációs rendszer megfelelő verzióját. - Például, ha Windows 10 rendszert használ, akkor kattintson az "USB Maker letöltése" gombra.
- Ha Mac rendszert használ, kattintson a 32 bites vagy a 64 bites letöltés gombra, majd keresse fel a https://guide.neverware.com/build-installer/working-mac-os/#download-cloudready webhelyet, és kövesse a utasítások a CloudReady telepítéséhez.
- Ha problémái vannak a CloudReady letöltésével, előfordulhat, hogy frissítenie kell a számítógép BIOS-át, meg kell formáznia a merevlemezt, vagy ki kell kapcsolnia a gyors indítást és a biztonságos indítást a Linuxon.
 Töltse le az Etchert a https://www.balena.io/etcher/. Ha szükséges, kattintson a zöld letöltés gombra egy másik verzió letöltéséhez.
Töltse le az Etchert a https://www.balena.io/etcher/. Ha szükséges, kattintson a zöld letöltés gombra egy másik verzió letöltéséhez. - Az Etcher hasznos, ha az operációs rendszer képeit SD-kártyákra és USB-meghajtókra villogtatja.
- A letöltés után telepítse az Etchert a telepítővarázsló futtatásával. Ezután vagy kövesse a képernyőn megjelenő utasításokat (Windows), vagy húzza a program ikont az Applications mappába (Mac).
 Flash CloudReady az USB-meghajtóra. USB meghajtó. Az Etcher a Start menüben vagy az Applications mappában található.
Flash CloudReady az USB-meghajtóra. USB meghajtó. Az Etcher a Start menüben vagy az Applications mappában található. - Válassza a "Kép kiválasztása" lehetőséget, és válassza a letöltött fájlt a CloudReady alkalmazásból.
- Válassza a "Lemez kiválasztása" lehetőséget, majd válassza a formázott USB-meghajtót.
- Válassza a "Flash!" Lehetőséget, és az eljárás megkezdődik. Akár 10 percbe is beletelhet a CloudReady flashelése az USB-re, de a programból való kilépés előtt győződjön meg arról, hogy az Etcher 100% -osan készen áll.
 Indítsa újra a számítógépet az USB-meghajtóról. Ezt általában a billentyűzet parancsai, például az "F12" (Windows) vagy az "Option" (Mac) segítségével végezheti el, amíg a számítógép újraindul.
Indítsa újra a számítógépet az USB-meghajtóról. Ezt általában a billentyűzet parancsai, például az "F12" (Windows) vagy az "Option" (Mac) segítségével végezheti el, amíg a számítógép újraindul. - Ha Windows operációs rendszert használ, és nem indul az USB meghajtóról, akkor nézze meg ezt a wikiHow-t, hogy megtudja, hogyan ellenőrizheti (és módosíthatja) a rendszerindítási sorrendet.
 Jelentkezzen be vendégként. Még akkor is, ha a rendszer megkéri, hogy jelentkezzen be Google-fiókjával, a képernyő bal alsó sarkában megtalálja a vendégként történő bejelentkezés lehetőségét.
Jelentkezzen be vendégként. Még akkor is, ha a rendszer megkéri, hogy jelentkezzen be Google-fiókjával, a képernyő bal alsó sarkában megtalálja a vendégként történő bejelentkezés lehetőségét.  nyomja meg Ctrl+Alt+F2 (Windows) vagy Ctrl+⌘ Cmd+F2 (Mac). Megnyílik egy terminál / parancssor.
nyomja meg Ctrl+Alt+F2 (Windows) vagy Ctrl+⌘ Cmd+F2 (Mac). Megnyílik egy terminál / parancssor.  Belép sudo / usr / sbin / chromeos-install --dst / dev / sda ban ben. Ez a parancs telepíti a Chrome OS-t a számítógép merevlemezére.
Belép sudo / usr / sbin / chromeos-install --dst / dev / sda ban ben. Ez a parancs telepíti a Chrome OS-t a számítógép merevlemezére. - Ez a parancs mindent töröl a merevlemezről, és telepíti a Chromium OS rendszert.
- Amikor a rendszer felhasználónév és jelszó megadására kéri, használja a "chronos" -t bejelentkezésként, a "chrome" -t pedig jelszóként.
 Engedélyezze a saját tulajdonú szolgáltatásokat a Netflix számára. Alapértelmezés szerint a CloudReady nem támogatja a Flash vagy DRM védelmi sémákat, például a Wildvine-t. Ezek telepítéséhez meg kell nyitnia a Beállításokat, és el kell mennie a Bővítmények oldalra. Nyomja meg a "Telepítés" gombot a Wildvine tartalom visszafejtési modul, az Adobe Flash és a saját médiaelemek mellett.
Engedélyezze a saját tulajdonú szolgáltatásokat a Netflix számára. Alapértelmezés szerint a CloudReady nem támogatja a Flash vagy DRM védelmi sémákat, például a Wildvine-t. Ezek telepítéséhez meg kell nyitnia a Beállításokat, és el kell mennie a Bővítmények oldalra. Nyomja meg a "Telepítés" gombot a Wildvine tartalom visszafejtési modul, az Adobe Flash és a saját médiaelemek mellett. - Ha problémái vannak, mindig keresse fel a CloudReady hibaelhárítási oldalát, amikor válaszokat keres.
2/2 módszer: Futtassa a Chromium OS-t élő módban USB-meghajtóról
 Töltse le a Chromium OS build címet http://chromium.arnoldthebat.co.uk. Töltse le a legújabb Chromium napi verziót. Az építkezéseket általában a legfrissebb rendezi, így a listában az első tölthető le.
Töltse le a Chromium OS build címet http://chromium.arnoldthebat.co.uk. Töltse le a legújabb Chromium napi verziót. Az építkezéseket általában a legfrissebb rendezi, így a listában az első tölthető le.  Bontsa ki a cipzáras képet. A fájlt .img.7z fájlként töltötték le, ezért le kell töltenie egy olyan cipzárat, mint például a 7-Zip (Windows) vagy a Keka (Mac). Ezek a programok egyaránt ingyenesek.
Bontsa ki a cipzáras képet. A fájlt .img.7z fájlként töltötték le, ezért le kell töltenie egy olyan cipzárat, mint például a 7-Zip (Windows) vagy a Keka (Mac). Ezek a programok egyaránt ingyenesek.  Formátum az USB meghajtót a FAT32-re. Ha az "MS-DOS FAT" szót látja, akkor az megegyezik a FAT32-vel.
Formátum az USB meghajtót a FAT32-re. Ha az "MS-DOS FAT" szót látja, akkor az megegyezik a FAT32-vel. - Windows rendszerben a meghajtót úgy formázhatja, hogy a File Explorerben az USB-meghajtóra lép, a "Kezelés" gombra kattint, majd a "Formázás" lehetőséget választja. A megjelenő ablakban válassza a "FAT32" elemet a "File System" legördülő listából, majd kattintson a "Start" és az "Ok" gombra. A formázás során a lemezen lévő összes információ törlődik.
- Mac gépeken keresse meg a Finder Utilities mappáját, majd válassza a Lemez segédprogramot. Ezután válassza ki az USB meghajtót, és kattintson a "Törlés" fülre. Mielőtt rákattintana az "Erase" gombra, győződjön meg arról, hogy az ablakban a "Formátum" felirat "MS-DOS (FAT)" felirat olvasható.
 Töltse le az Etchert a https://www.balena.io/etcher/. Kattintson a zöld letöltés gombra, ha szükséges egy másik verziót szeretne letölteni.
Töltse le az Etchert a https://www.balena.io/etcher/. Kattintson a zöld letöltés gombra, ha szükséges egy másik verziót szeretne letölteni. - Az Etcher jól jön az operációs rendszer képeinek SD-kártyára és USB-meghajtóra történő átviteléhez.
- A letöltés után telepítse az Etchert a telepítővarázsló futtatásával. Ezután vagy kövesse a képernyőn megjelenő utasításokat (Windows), vagy húzza a program ikont az Applications mappába (Mac).
 Flashelje a telepített képeket a számítógépről az USB-re. Az Etcher a Start menüben található az Alkalmazások mappában.
Flashelje a telepített képeket a számítógépről az USB-re. Az Etcher a Start menüben található az Alkalmazások mappában. - Kattintson a "Kép kiválasztása" elemre, és válassza ki a képfájlt a Chromium OS rendszerből.
- Kattintson a "Lemez kiválasztása" elemre, és válassza ki a formázott USB-meghajtót.
- Kattintson a "Flash" gombra a kép USB-meghajtóra történő villogásának megkezdéséhez. A vaku befejezése után az Etcher megkezdi a végtermék érvényesítését.
- Csak akkor zárja be a programot, ha 100% -ban teljesnek látszik.
 Indítsa újra a számítógépet az USB-meghajtóról. Ezt általában a billentyűzet parancsai, például az "F12" (Windows) vagy az "Option" (Mac) segítségével végezheti el, amíg a számítógép újraindul.
Indítsa újra a számítógépet az USB-meghajtóról. Ezt általában a billentyűzet parancsai, például az "F12" (Windows) vagy az "Option" (Mac) segítségével végezheti el, amíg a számítógép újraindul. - Ha Windows operációs rendszert használ, és nem indul az USB-meghajtóról, akkor nézze meg ezt a wikiHow-t, hogy megtudja, hogyan ellenőrizheti (és módosíthatja) a rendszerindítási sorrendet.
- Győződjön meg arról, hogy a számítógép az USB-meghajtóról indul, hogy a Chromium OS-re induljon.
- Miután a Chromium OS fut, ellenőrizze, hogy csatlakozik-e egy Wi-Fi-hálózathoz, hogy bejelentkezhessen vendég- vagy Google-fiókjába, hogy hozzáférhessen a webalapú operációs rendszer összes elérhető funkciójához.
Tippek
- A Chromium OS futtatható az USB meghajtóról; ezt nevezzük élő módnak. Élő módban az Ön által végrehajtott módosítások nem maradnak meg.
Figyelmeztetések
- A számítógép merevlemezén lévő összes tartalom (dokumentumok, fényképek, fájlok, videók) törlődik, ha úgy dönt, hogy telepíti a Chromium OS rendszert a számítógépére. Ha meg akarja őrizni az adatait, javasoljuk, hogy használjon biztonsági számítógépet a teszteléshez.
Szükségletek
- 4 GB vagy nagyobb USB-meghajtó
- Számítógép
- Biztonsági számítógép (opcionális)
- Internetkapcsolat (a CloudReady nem működik internet nélkül)