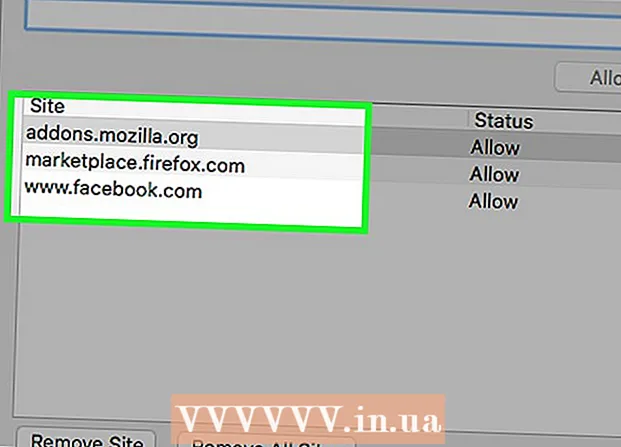Szerző:
Charles Brown
A Teremtés Dátuma:
5 Február 2021
Frissítés Dátuma:
28 Június 2024
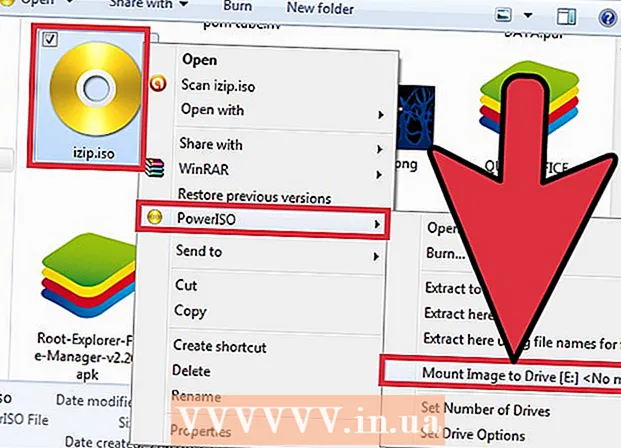
Tartalom
- Lépni
- 1/3 módszer: Mac használata
- 2/3 módszer: DMG fájlok megtekintése Windows rendszerben
- 3/3-as módszer: A DMG átalakítása ISO-ba
A DMG fájlok lemezképfájlok a Mac számára. Leggyakrabban a programok telepítésére használják Mac számítógépeken, de bármilyen típusú fájlt tartalmazhatnak. A DMG fájlok használata Mac gépen általában olyan egyszerű, mint duplán kattintani rájuk, de sokkal bonyolultabbá válik egy ilyen fájl megnyitása a Windows rendszerben.
Lépni
1/3 módszer: Mac használata
 Kattintson duplán a DMG fájlra. A DMG fájlok lemezképfájlok, amelyek Mac-hez vannak formázva. Leginkább alkalmazások telepítésére használják. Amikor duplán kattint egy DMG-re, egy új Finder ablak nyílik meg, amely a fájl tartalmát mutatja.
Kattintson duplán a DMG fájlra. A DMG fájlok lemezképfájlok, amelyek Mac-hez vannak formázva. Leginkább alkalmazások telepítésére használják. Amikor duplán kattint egy DMG-re, egy új Finder ablak nyílik meg, amely a fájl tartalmát mutatja. - Ha Windows rendszert használ, olvassa el a cikk következő részét.
 Tekintse meg a DMG fájl tartalmát. Ha duplán kattint egy DMG-re, a DMG kép teljes tartalma megjelenik. Ez lehet dokumentum, kép, program vagy bármilyen más típusú fájl.
Tekintse meg a DMG fájl tartalmát. Ha duplán kattint egy DMG-re, a DMG kép teljes tartalma megjelenik. Ez lehet dokumentum, kép, program vagy bármilyen más típusú fájl.  Telepítsen programokat egy DMG fájlból úgy, hogy áthúzza őket az Applications mappába. Ha a DMG fájl programfájlokat tartalmaz, akkor telepítéséhez egyszerűen húzza ezeket a fájlokat az Applications mappába.
Telepítsen programokat egy DMG fájlból úgy, hogy áthúzza őket az Applications mappába. Ha a DMG fájl programfájlokat tartalmaz, akkor telepítéséhez egyszerűen húzza ezeket a fájlokat az Applications mappába. - Bizonyos programok telepítési fájlt fognak futtatni a fájlok húzása helyett.
 Használat után szerelje le (vegye le) a DMG képet. Miután befejezte a fájlok megtekintését vagy a program telepítését, leválaszthatja a lemezképet a számítógépről, ha rákattint a jobb egérgombbal, és kiválasztja az "Eject" lehetőséget.
Használat után szerelje le (vegye le) a DMG képet. Miután befejezte a fájlok megtekintését vagy a program telepítését, leválaszthatja a lemezképet a számítógépről, ha rákattint a jobb egérgombbal, és kiválasztja az "Eject" lehetőséget. - Ügyeljen arra, hogy jobb gombbal kattintson az asztalon található virtuális meghajtóra, és ne a tényleges DMG fájlra.
 Telepítés után törölje a DMG fájlt. Egyre több program letöltésével a régi DMG fájljai jelentős helyet foglalnak el. Húzza a régi DMG fájlokat a Kukába a törléshez.
Telepítés után törölje a DMG fájlt. Egyre több program letöltésével a régi DMG fájljai jelentős helyet foglalnak el. Húzza a régi DMG fájlokat a Kukába a törléshez.
2/3 módszer: DMG fájlok megtekintése Windows rendszerben
- Ismerje meg, mit tehet a DMG fájlokkal a Windows rendszerben. Mivel a DMG fájlok Mac-ekre vannak formázva, nincs beépített módon megnyitni őket a Windows rendszerben. Ehhez egy másik programra van szükség.
- Ha DMG fájlból szeretne programot telepíteni, akkor inkább le kell töltenie az adott programhoz tartozó Windows telepítő fájlt. Nem telepíthet programokat a Windows DMG fájljaiba.
 Töltse le a DMG nézőt / elszívót. Számos olyan program létezik, amelyek lehetővé teszik a DMG fájlok megnyitását, hogy lássa azok tartalmát. A legnépszerűbb ingyenes lehetőség a HFSExplorer. Letöltheti innen catacombae.org/hfsexplorer/.
Töltse le a DMG nézőt / elszívót. Számos olyan program létezik, amelyek lehetővé teszik a DMG fájlok megnyitását, hogy lássa azok tartalmát. A legnépszerűbb ingyenes lehetőség a HFSExplorer. Letöltheti innen catacombae.org/hfsexplorer/. - A telepítés során fontos bejelölni a ".DMG fájl társítás regisztrálása" jelölőnégyzetet, hogy a DMG fájlok megnyíljanak a HFSExplorer programban.
 Kattintson duplán a DMG fájlra, és válassza a legördülő listából a "lemezkép (Apple_HFS)" elemet. Ha a telepítés során DMG fájlokat társított a HFSExplorer programhoz, akkor a HFSExplorer automatikusan megnyitja a DMG fájlt, amikor duplán kattint rá.
Kattintson duplán a DMG fájlra, és válassza a legördülő listából a "lemezkép (Apple_HFS)" elemet. Ha a telepítés során DMG fájlokat társított a HFSExplorer programhoz, akkor a HFSExplorer automatikusan megnyitja a DMG fájlt, amikor duplán kattint rá. - Ha a HFSExplorer nem nyílik meg, húzza a DMG fájlt a HFSExplorer ikonra.
 Válassza ki a kibontani kívánt fájlt. Miután megnyitotta a DMG fájlt a HFSExplorer programban, áttekintést nyújt a benne található összes fájlról és mappáról. Jelölje ki az összes kibontani kívánt fájlt.
Válassza ki a kibontani kívánt fájlt. Miután megnyitotta a DMG fájlt a HFSExplorer programban, áttekintést nyújt a benne található összes fájlról és mappáról. Jelölje ki az összes kibontani kívánt fájlt.  Kattintson a "Kivonat" gombra. Ez az összes kijelölt fájlt átmásolja a DMG fájlból a számítógépre. Meg kell adnia a fájlok mentési helyének megadását.
Kattintson a "Kivonat" gombra. Ez az összes kijelölt fájlt átmásolja a DMG fájlból a számítógépre. Meg kell adnia a fájlok mentési helyének megadását.  Válassza ki, hogy tartalmaz-e szimbolikus linkeket. A "Kivonat" gombra kattintás után a rendszer ezt kéri. Az Igen gombra kattintva a kibontás után megmarad a DMG fájl fájlstruktúrája, de ez több helyet foglal el, és hosszabb ideig tart a kibontása.
Válassza ki, hogy tartalmaz-e szimbolikus linkeket. A "Kivonat" gombra kattintás után a rendszer ezt kéri. Az Igen gombra kattintva a kibontás után megmarad a DMG fájl fájlstruktúrája, de ez több helyet foglal el, és hosszabb ideig tart a kibontása.  Várja meg, amíg az extrakció befejeződik. Ez nagyobb ideig tarthat a nagyobb fájloknál. Amikor a kibontás befejeződött, elkezdheti használni a kibontott fájlokat.
Várja meg, amíg az extrakció befejeződik. Ez nagyobb ideig tarthat a nagyobb fájloknál. Amikor a kibontás befejeződött, elkezdheti használni a kibontott fájlokat. - Mivel a DMG fájlok Mac-hez vannak formázva, valószínű, hogy a DMG-ben található összes fájl Mac-hez is formázva van. Ezekkel a fájlokkal való együttműködés lehetőségei nagyon korlátozottak lehetnek.
3/3-as módszer: A DMG átalakítása ISO-ba
 Töltse le a PowerISO-t. Ez egy kereskedelmi segédprogram, de az ingyenes próbaverzióval átalakíthatja a DMG fájlt ISO-ba. Ezt követően lemezre írhatja a Windows rendszerben, és megnézheti annak tartalmát.
Töltse le a PowerISO-t. Ez egy kereskedelmi segédprogram, de az ingyenes próbaverzióval átalakíthatja a DMG fájlt ISO-ba. Ezt követően lemezre írhatja a Windows rendszerben, és megnézheti annak tartalmát. - Letöltheti innen poweriso.com.
 Kattintson az "Eszközök" → gombra Alakítani a PowerISO ablakban.
Kattintson az "Eszközök" → gombra Alakítani a PowerISO ablakban. Válassza ki a DMG fájlt forrásfájlként vagy "Forrás fájlként". A Tallózás gombbal megtalálhatja a fájlt a számítógépén.
Válassza ki a DMG fájlt forrásfájlként vagy "Forrás fájlként". A Tallózás gombbal megtalálhatja a fájlt a számítógépén.  Válassza ki az "ISO" -ot célfájlként vagy a "Destination file" -ot. Írja be a fájl nevét a megjelenítéshez.
Válassza ki az "ISO" -ot célfájlként vagy a "Destination file" -ot. Írja be a fájl nevét a megjelenítéshez.  Kattintson .rendben az átalakítás megkezdéséhez. Ez a folyamat eltarthat egy ideig, különösen nagyobb DMG fájlok esetén.
Kattintson .rendben az átalakítás megkezdéséhez. Ez a folyamat eltarthat egy ideig, különösen nagyobb DMG fájlok esetén.  Írja be vagy szerelje be az ISO-t. A DMG fájl konvertálása után írhatja egy üres CD-re vagy DVD-re, vagy csatlakoztathatja a tartalmához való hozzáféréshez.
Írja be vagy szerelje be az ISO-t. A DMG fájl konvertálása után írhatja egy üres CD-re vagy DVD-re, vagy csatlakoztathatja a tartalmához való hozzáféréshez. - Az ISO fájlok DVD-re írásának részletes utasításait a wikiHow oldalon találja.
- Az ISO fájlok virtuális lemezre történő csatolásával kapcsolatos részletes utasításokat a wikiHow oldalon találja.
- Mivel a DMG fájlok Mac-hez vannak formázva, valószínű, hogy ez a DMG összes fájljára is érvényes. Ezekkel a fájlokkal való együttműködés lehetőségei nagyon korlátozottak lesznek.