Szerző:
Tamara Smith
A Teremtés Dátuma:
20 Január 2021
Frissítés Dátuma:
1 Július 2024
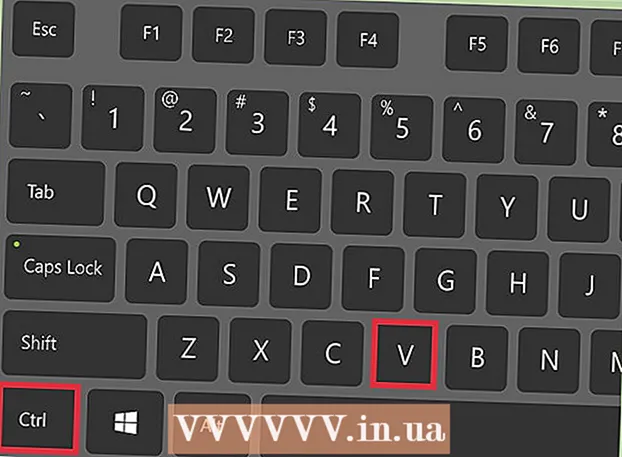
Tartalom
- Lépni
- 1/3 módszer: Válassza ki a képet
- 3/2-es módszer: Válassza ki a színpalettát, és vázolja fel a képet
- 3/3 módszer: Mozgassa a képet
- Tippek
- Figyelmeztetések
- Szükségletek
Be akarja állítani a kép hátterét. Az Adobe Photoshop és más képszerkesztő programok azonban drágák lehetnek. Érdemes kivágni a hátteret, és egyszínűre vagy mintára cserélni. A kép hátterének megváltoztatásához ennek egy egyszerű módja van: "zöld képernyő".
Lépni
1/3 módszer: Válassza ki a képet
 Nyissa meg a képet a Microsoft (MS) Paint alkalmazásban. Nyissa meg azt a képet, amelynek hátterét módosítani kívánja. A következő fájltípusokat használhatja:
Nyissa meg a képet a Microsoft (MS) Paint alkalmazásban. Nyissa meg azt a képet, amelynek hátterét módosítani kívánja. A következő fájltípusokat használhatja: - BMP (bitkép)
- JPEG (digitális tömörítés)
- GIF (Graphics Interchange Format)
 Nagyítás, ha szükséges. Ha a kép nagyobb, mint a képernyő, vigye a bal alsó sarokba. Nagyítson akár 800% -ra úgy, hogy rákattint az eszköztár nagyítójára, majd kiválasztja a 8 lehetőséget.
Nagyítás, ha szükséges. Ha a kép nagyobb, mint a képernyő, vigye a bal alsó sarokba. Nagyítson akár 800% -ra úgy, hogy rákattint az eszköztár nagyítójára, majd kiválasztja a 8 lehetőséget.  Állítsa a beillesztési beállításokat átlátszóvá. Ellenkező esetben az eredeti kép háttere át lesz ragasztva az új háttérre. A beillesztési beállításokat tartalmazó eszköztár a kép bal oldalán található fő eszköztár alatt található, ha az egyik kiválasztó eszközt használja.
Állítsa a beillesztési beállításokat átlátszóvá. Ellenkező esetben az eredeti kép háttere át lesz ragasztva az új háttérre. A beillesztési beállításokat tartalmazó eszköztár a kép bal oldalán található fő eszköztár alatt található, ha az egyik kiválasztó eszközt használja.
3/2-es módszer: Válassza ki a színpalettát, és vázolja fel a képet
 Válassza ki a színt. Válassza ki a világoszöld színt a színpalettáról. Világoszöldet gyakran használnak, mert szinte nincs olyan képen, amelyet le kell vágni. Ezért is nevezik ezt a technikát "zöldszűrésnek".
Válassza ki a színt. Válassza ki a világoszöld színt a színpalettáról. Világoszöldet gyakran használnak, mert szinte nincs olyan képen, amelyet le kell vágni. Ezért is nevezik ezt a technikát "zöldszűrésnek".  Keresse meg az objektumot. Válassza a vonal eszközt. Kattintson, tartsa lenyomva az egérgombot, és húzza az objektum körvonalának megrajzolásához az előtérben. Ha az objektum világos háttérrel rendelkezik, akkor a ceruzával válassza ki az összes hiányzott képpontot. Most vastag zöld vonallal kell rendelkeznie az objektum körül.
Keresse meg az objektumot. Válassza a vonal eszközt. Kattintson, tartsa lenyomva az egérgombot, és húzza az objektum körvonalának megrajzolásához az előtérben. Ha az objektum világos háttérrel rendelkezik, akkor a ceruzával válassza ki az összes hiányzott képpontot. Most vastag zöld vonallal kell rendelkeznie az objektum körül.  Távolítsa el a háttér nagy területeit. Kattintson a jobb gombbal a világoszöld színre a színpalettán. Ezután a kijelölő eszközzel jelölje ki és távolítsa el a téglalap alakú darabokat a háttérből. Addig folytassa ezt, amíg el nem tudja távolítani az összes lehetséges darabot.Ügyeljen arra, hogy ne távolítsa el az elem egyes részeit!
Távolítsa el a háttér nagy területeit. Kattintson a jobb gombbal a világoszöld színre a színpalettán. Ezután a kijelölő eszközzel jelölje ki és távolítsa el a téglalap alakú darabokat a háttérből. Addig folytassa ezt, amíg el nem tudja távolítani az összes lehetséges darabot.Ügyeljen arra, hogy ne távolítsa el az elem egyes részeit! - Ne aggódjon túlságosan azért, hogy pontosan dolgozzon. A radír segítségével kivághatja a felesleges háromszögeket és egyéb részeket.
 Távolítsa el az összes megmaradt alkatrészt. Kattintson a radír eszközre, és a megjelenő menüből válassza ki a legkisebb négyzetet. Távolítsa el az objektum körüli darabokat, amelyeket hiányolt a téglalap alakú területek eltávolításakor. Most van egy objektumod, amelyet "zöldre vetítenek".
Távolítsa el az összes megmaradt alkatrészt. Kattintson a radír eszközre, és a megjelenő menüből válassza ki a legkisebb négyzetet. Távolítsa el az objektum körüli darabokat, amelyeket hiányolt a téglalap alakú területek eltávolításakor. Most van egy objektumod, amelyet "zöldre vetítenek". - Ha egyszínű eszközt szeretne létrehozni, kicsinyítsen 100% -ra (1 a zoom menüben), majd kattintson a kitöltő eszközre (a festékes vödör). Ezután válasszon háttérszínt a színpalettáról, és kattintson valahol a zöld területre. Így változtatja meg a hátteret.
3/3 módszer: Mozgassa a képet
 Tegye fehérvé a hátteret. Ha az objektumot egy másik háttér elé szeretné helyezni, kattintson a fehér színre a színpalettán, és használja a kitöltő eszközt (a fenti lépésben ismertetve), hogy a zöld háttér teljesen fehér legyen.
Tegye fehérvé a hátteret. Ha az objektumot egy másik háttér elé szeretné helyezni, kattintson a fehér színre a színpalettán, és használja a kitöltő eszközt (a fenti lépésben ismertetve), hogy a zöld háttér teljesen fehér legyen.  Nyomja meg a Ctrl + A billentyűkombinációt. Ezután kattintson a megjelenő menü alján található második ikonra.
Nyomja meg a Ctrl + A billentyűkombinációt. Ezután kattintson a megjelenő menü alján található második ikonra.  Győződjön meg arról, hogy az objektum új háttere meg van nyitva egy másik Paint ablakban. Most másolja az objektumot a Ctrl + C billentyűkombinációval.
Győződjön meg arról, hogy az objektum új háttere meg van nyitva egy másik Paint ablakban. Most másolja az objektumot a Ctrl + C billentyűkombinációval.  Illessze be az objektumot a második Paint ablakba. nyomja meg Ctrl + V gyorsan beilleszteni. Húzza az objektumot a megfelelő helyre, és kattintson bárhová az eszköztáron. Mentse el a munkáját, és kész.
Illessze be az objektumot a második Paint ablakba. nyomja meg Ctrl + V gyorsan beilleszteni. Húzza az objektumot a megfelelő helyre, és kattintson bárhová az eszköztáron. Mentse el a munkáját, és kész.
Tippek
- Ha objektumának lekerekített részei vannak, használhatja az ívelt vonalat. Ehhez kattintson az eszköztár ívelt vonalára, és rajzoljon egy egyeneset a görbe elejétől a végéig. Ezután húzza ki az egérrel a vonalat a görbület tartós megrajzolásához.
- Ezzel a módszerrel a "zöld képernyő" nem olyan egyszerű, mint az olyan szoftvereknél, mint az Adobe Photoshop. Ha azonban gondosan dolgozik, akkor nagyon jó eredményt érhet el.
- Sokkal könnyebb nagyon részletes képeket szerkeszteni, amikor végig nagyít. Ehhez kattintson a "Nézet", a "Nagyítás / Kicsinyítés", majd az "Egyéni" gombra. Ha a Paint újabb verzióját használja, akkor a tetején lévő ikonokat is használhatja.
- Minél nagyobb a kép, annál hosszabb ideig tart a körvonalazás befejezése. Ha kisebbé akarja tenni a képet, nyomja meg a Ctrl + A billentyűkombinációt, és húzza a jobb alsó sarokban található csúszkát felfelé. Próbálja meg a kép méreteit azonos arányban tartani, különben a kép torznak tűnik.
- Valószínű, hogy gyakran hibázik, vagy újrarajzolnia kell egy vonalat. Tartsa ujjait a Ctrl + Z billentyűkombináción, mert ez visszavonja az utolsó szerkesztést.
- Ahhoz, hogy ez a módszer működjön, a beillesztési beállításokat átlátszóra kell állítani. Ellenkező esetben az eredeti kép háttere át lesz ragasztva az új háttérre. A beillesztési beállításokat tartalmazó eszköztár a kép bal oldalán található fő eszköztár alatt található, ha az egyik kiválasztó eszközt használja.
Figyelmeztetések
- Nyilvánvaló, hogy a nem mentett módosítások elvesznek, ha a számítógép összeomlik, vagy ha véletlenül bezárja a Paint alkalmazást. A túl sok munka elvesztésének elkerülése érdekében nyomja meg gyakran a Ctrl + S billentyűkombinációt.
- Ne kövessen el túl sok hibát egyszerre. A Paint "Visszavonás" opciója csak a Windows XP utolsó 3, a Vista utolsó 10, a Windows 7 és 8 esetén az utolsó 50 módosítás esetén működik. Ha hibát követ el, azonnal vonja vissza.
- A radír kiválasztása után ne használja az egér görgőjét. Az MS Paint egyik fontos hibája miatt egy nagy zöld vonal jelenik meg az objektum felett. Ezt nem lehet eltávolítani a "Visszavonás" opcióval (Ctrl + Z).
Szükségletek
- MS Paint
- Kép



