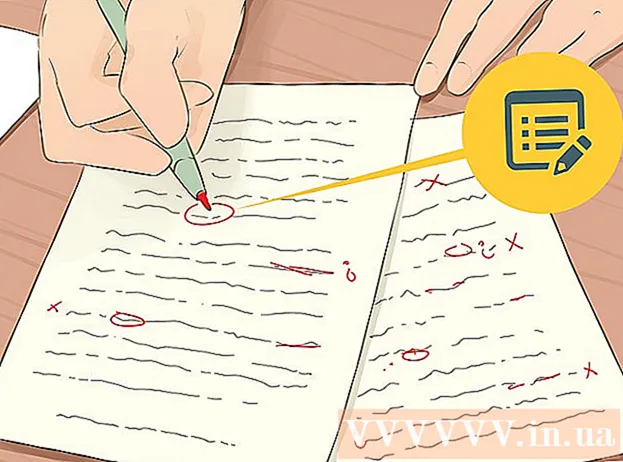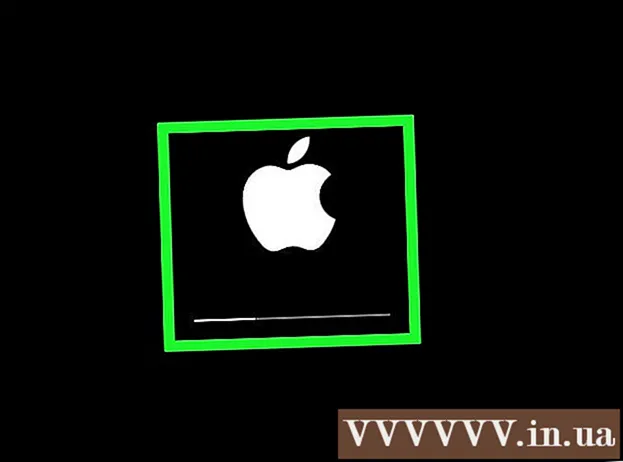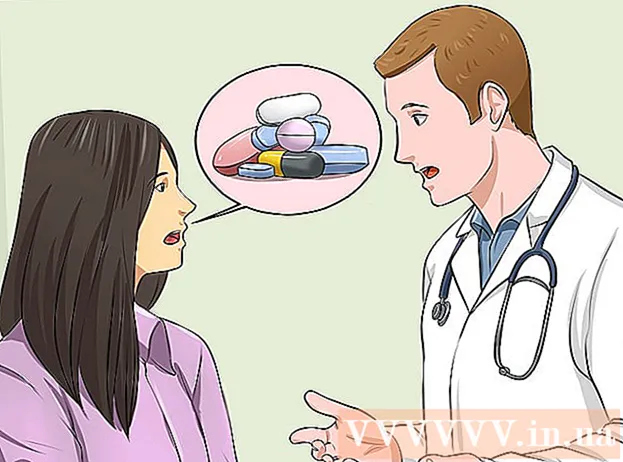Szerző:
Eugene Taylor
A Teremtés Dátuma:
7 Augusztus 2021
Frissítés Dátuma:
1 Július 2024
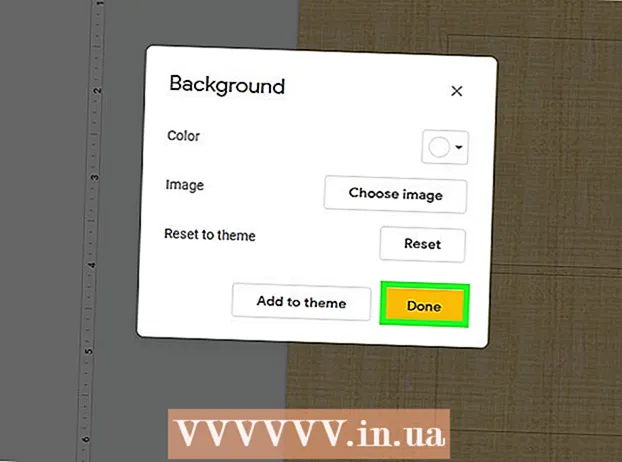
Tartalom
A PowerPoint diák testreszabásával egyedi megjelenést és személyes stílust adhat prezentációjának. A Microsoft PowerPoint beépített eszközöket tartalmaz, amelyek lehetővé teszik a diák hátterének testreszabását színekkel, mintákkal, fotókkal és színátmenetekkel. Ha éppen úton van (vagy nem rendelkezik PowerPoint-tal), feltöltheti prezentációját a Google Diákba, és egyszerűen hozzáadhat új háttérszínt vagy képet.
Lépni
2/2 módszer: PowerPoint használata
 Válassza ki a módosítani kívánt diát. Válassza ki a szerkeszteni kívánt diát a képernyő bal oldalán található ikonra kattintva. Ha meg akarja változtatni a prezentáció összes diájának hátterét, akkor ezt egy perc alatt megteheti.
Válassza ki a módosítani kívánt diát. Válassza ki a szerkeszteni kívánt diát a képernyő bal oldalán található ikonra kattintva. Ha meg akarja változtatni a prezentáció összes diájának hátterét, akkor ezt egy perc alatt megteheti.  Nézze meg a háttérkitöltési lehetőségeket. Kattintson a jobb gombbal az aktuális dia hátterére (Ctrl+ kattintson egy Mac gépre), és válassza a "Háttér formázása" lehetőséget. Válassza a bal oldalon a "Kitöltés" lehetőséget a lehetőségek megtekintéséhez.
Nézze meg a háttérkitöltési lehetőségeket. Kattintson a jobb gombbal az aktuális dia hátterére (Ctrl+ kattintson egy Mac gépre), és válassza a "Háttér formázása" lehetőséget. Válassza a bal oldalon a "Kitöltés" lehetőséget a lehetőségek megtekintéséhez.  Készítsen sima hátteret. Ha egy színű hátteret szeretne készíteni, válassza a lehetőséget Párnázás, szilárd. Kattintson a "Szín" gombra a szín kiválasztásához a színpalettáról.
Készítsen sima hátteret. Ha egy színű hátteret szeretne készíteni, válassza a lehetőséget Párnázás, szilárd. Kattintson a "Szín" gombra a szín kiválasztásához a színpalettáról.  Töltse ki a hátterét egy színátmenettel. Válassza a lehetőséget Színátmenet kitöltés hogy egy vagy több színt vegyítsen. Válassza ki a menüből a meglévő színátmeneteket, vagy tervezzen sajátot. Az Irány menüben válasszon különböző színátmenet-mintákat, és a "Színátmenet vége" csúszkával jelölje meg, hogy hol kezdődjön és hol kell véget érnie az egyes színeknek.
Töltse ki a hátterét egy színátmenettel. Válassza a lehetőséget Színátmenet kitöltés hogy egy vagy több színt vegyítsen. Válassza ki a menüből a meglévő színátmeneteket, vagy tervezzen sajátot. Az Irány menüben válasszon különböző színátmenet-mintákat, és a "Színátmenet vége" csúszkával jelölje meg, hogy hol kezdődjön és hol kell véget érnie az egyes színeknek.  Használjon képet vagy textúrát háttérként. Válassza a lehetőséget Kép vagy textúra hogy a saját képedet használd a dia háttereként.
Használjon képet vagy textúrát háttérként. Válassza a lehetőséget Kép vagy textúra hogy a saját képedet használd a dia háttereként. - Kattintson a "File" gombra a módosított kép helyének kiválasztásához. Vagy válasszon egyet a meglévő textúrák közül a listából.
- A csúszka segítségével megadhatja, hogy a kép vagy a minta mennyire legyen átlátszó. Ha "foglalt" képet vagy mintát választ, beállíthatja annak átlátszóságát, hogy a dián a szöveg könnyen olvasható maradjon.
 Töltse ki a hátteret egy minta mintával. Ha rendelkezik PowerPoint 2013 vagy újabb verzióval, akkor választhatja ezt a lehetőséget Minta kitöltése hogy az egyszerű mintaminták listájából válasszon. Állítsa be ezeknek a mintáknak a színeit a mintapaletta alatt található "Előtérszín" és "Háttérszín" menükkel.
Töltse ki a hátteret egy minta mintával. Ha rendelkezik PowerPoint 2013 vagy újabb verzióval, akkor választhatja ezt a lehetőséget Minta kitöltése hogy az egyszerű mintaminták listájából válasszon. Állítsa be ezeknek a mintáknak a színeit a mintapaletta alatt található "Előtérszín" és "Háttérszín" menükkel.  Alkalmazza ezeket a módosításokat. Ha nem elégedett ezen háttérképek egyikével sem, kattintson a "Háttérkép visszaállítása" gombra az előző háttérképre való visszatéréshez. Vagy:
Alkalmazza ezeket a módosításokat. Ha nem elégedett ezen háttérképek egyikével sem, kattintson a "Háttérkép visszaállítása" gombra az előző háttérképre való visszatéréshez. Vagy: - Ha csak azt szeretné, hogy az új háttér megjelenjen az aktuális dián, kattintson a "Bezárás" gombra a módosítások mentéséhez.
- Ha azt szeretné, hogy a prezentáció minden diája új hátteret kapjon, kattintson az "Összes alkalmazása" gombra.
2/2 módszer: A Google Diák használata
 Nyissa meg a Google Drive szolgáltatást. Ehhez az opcióhoz először Gmail / Google fiókra van szükség.Webböngészőjével lépjen a drive.google.com oldalra, és kattintson a „Ugrás a Google Drive-ra” elemre. Amikor a rendszer kéri, adja meg Gmail felhasználónevét és jelszavát. Miután megerősítette fiókját, megjelenik a Google Drive-fiókja.
Nyissa meg a Google Drive szolgáltatást. Ehhez az opcióhoz először Gmail / Google fiókra van szükség.Webböngészőjével lépjen a drive.google.com oldalra, és kattintson a „Ugrás a Google Drive-ra” elemre. Amikor a rendszer kéri, adja meg Gmail felhasználónevét és jelszavát. Miután megerősítette fiókját, megjelenik a Google Drive-fiókja.  Töltse fel PowerPoint-bemutatóját. Kattintson a képernyő bal felső sarkában található "Új" gombra, és válassza a "Fájl feltöltése" lehetőséget. Keresse meg a PowerPoint bemutatóját, és kattintson a "Megnyitás" gombra.
Töltse fel PowerPoint-bemutatóját. Kattintson a képernyő bal felső sarkában található "Új" gombra, és válassza a "Fájl feltöltése" lehetőséget. Keresse meg a PowerPoint bemutatóját, és kattintson a "Megnyitás" gombra. - A feltöltés befejezése után a képernyő alján megjelenik egy megerősítő mező. Kattintson duplán a PowerPoint fájl nevére a mezőben, hogy megnyissa az előnézeti ablakban.
- Amikor megjelenik a prezentáció előnézete, kattintson a "Megnyitás ezzel" elemre, és válassza a "Google Diák" lehetőséget. A dia összes információjának megjelenése eltarthat egy ideig.
 Válasszon egy diát a beállításhoz. Kattintson a diára a képernyő bal oldalán a háttér megváltoztatásához. Ha az összes diák hátterét meg akarja változtatni, akkor ezt egy perc alatt megteheti.
Válasszon egy diát a beállításhoz. Kattintson a diára a képernyő bal oldalán a háttér megváltoztatásához. Ha az összes diák hátterét meg akarja változtatni, akkor ezt egy perc alatt megteheti.  Nyissa meg a diák háttér opcióit. Nyissa meg a képernyő tetején található „Dia” menüt, és válassza a „Háttérkép módosítása” lehetőséget. A beállítások görgetése közben megjelenik a kiválasztások előnézete.
Nyissa meg a diák háttér opcióit. Nyissa meg a képernyő tetején található „Dia” menüt, és válassza a „Háttérkép módosítása” lehetőséget. A beállítások görgetése közben megjelenik a kiválasztások előnézete.  Válasszon egy színt a háttérhez. Ha azt szeretné, hogy a dia háttere szilárd legyen, kattintson a "Szín" melletti négyzetre, és válasszon egy színt a palettáról. Ha azt szeretné, hogy a háttér átlátszó legyen, kattintson a színpaletta fölött az "Átlátszó" gombra.
Válasszon egy színt a háttérhez. Ha azt szeretné, hogy a dia háttere szilárd legyen, kattintson a "Szín" melletti négyzetre, és válasszon egy színt a palettáról. Ha azt szeretné, hogy a háttér átlátszó legyen, kattintson a színpaletta fölött az "Átlátszó" gombra.  Használjon képet háttérként. Kép beállításához háttérként kattintson a "Kép" gombra.
Használjon képet háttérként. Kép beállításához háttérként kattintson a "Kép" gombra. - Amikor a kívánt háttér a számítógépen van, kattintson a "Feltöltés" gombra, majd a "Válasszon egy feltöltendő képet" gombra. Menjen a kép helyére, majd kattintson az "Open" és a "Select" gombra.
- A Google-fiókjából származó kép használatához kattintson a "Google Drive" gombra, és navigáljon a kívánt háttérkép helyére. A képnévre kereshet a keresőmezőben, ha nem biztos benne, hogy hol találja meg. Miután megtalálta, kattintson duplán a választás mentéséhez.
 Kattintson a "Téma visszaállítása" gombra a módosítások visszavonásához. Ha úgy döntött, hogy nem tetszik a háttér kiválasztása, kattintson a "Téma visszaállítása" gombra.
Kattintson a "Téma visszaállítása" gombra a módosítások visszavonásához. Ha úgy döntött, hogy nem tetszik a háttér kiválasztása, kattintson a "Téma visszaállítása" gombra.  Mentse el a háttérképet. Az új háttérválasztás alkalmazásához a kiválasztott dián kattintson a "Kész" gombra. Ha ezt a hátteret alkalmazni szeretné az előadás minden diáján, először kattintson a "Téma hozzáadása" elemre, majd a "Kész" gombra.
Mentse el a háttérképet. Az új háttérválasztás alkalmazásához a kiválasztott dián kattintson a "Kész" gombra. Ha ezt a hátteret alkalmazni szeretné az előadás minden diáján, először kattintson a "Téma hozzáadása" elemre, majd a "Kész" gombra.
Tippek
- A Microsoft PowerPoint dokumentum szerkesztése a Google Diákban kissé megváltoztathatja a prezentáció elrendezését. Tekintse meg az összes diáját, hogy megbizonyosodjon arról, hogy a kívánt módon néz ki.
- Ha az összes diája azonos elrendezésű, kivéve a hátteret (például fejlécek, lábak, vízjelek), akkor szükség esetén létrehozhat saját sablont vagy "diamestert". A diamesternél a diamaster változásai az összes többi diában megmutatkoznak, így nem szükséges ezeket a részleteket manuálisan szerkeszteni az egyes diákban.