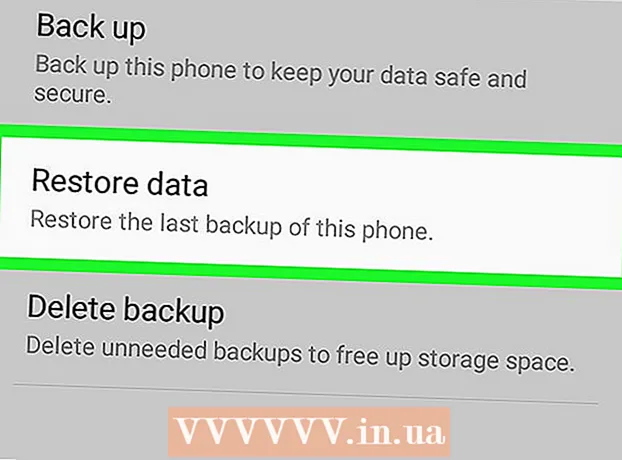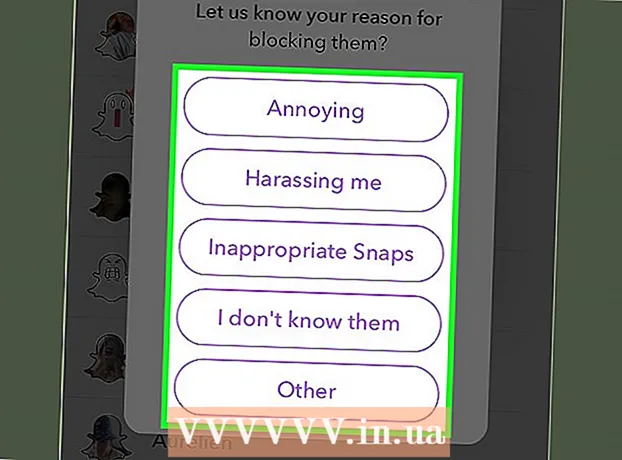Szerző:
John Pratt
A Teremtés Dátuma:
12 Február 2021
Frissítés Dátuma:
1 Július 2024
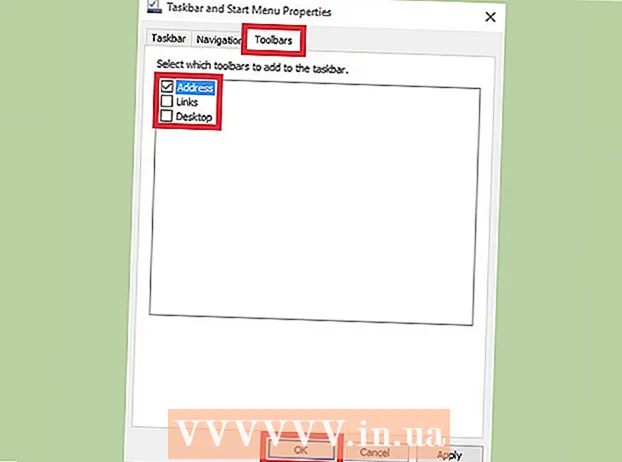
Tartalom
- Lépni
- 3/1-es módszer: Windows 8 és 10
- 3/2-es módszer: Windows 7
- 3/3 módszer: A tálca testreszabása
- Figyelmeztetések
- Tippek
A Windows tálcája gyors hozzáférést biztosít a számítógépén futó programokhoz és alkalmazásokhoz. Lehetőséget nyújt a Start menü, az értesítések, valamint a naptár és az óra parancsikonjainak elhelyezésére is. Egyes felhasználók könnyebben navigálhatnak a Windows rendszerben a képernyő felső, jobb vagy bal oldalán található tálcával. Ebben a cikkben elmagyarázzuk, hogyan lehet megváltoztatni a tálca helyzetét a Windows 7, 8 és 10 rendszerekben.
Lépni
3/1-es módszer: Windows 8 és 10
 Kattintson a jobb gombbal a tálca üres részén. Megnyílik egy menü az asztal testreszabására szolgáló eszközökkel.
Kattintson a jobb gombbal a tálca üres részén. Megnyílik egy menü az asztal testreszabására szolgáló eszközökkel.  Győződjön meg arról, hogy a tálca nincs lezárva. A menü alján megjelenik a "Tálca zárolása" lehetőség. Mielőtt továbblépne a következő lépésre, ellenőrizze, hogy ez az opció nincs bejelölve.
Győződjön meg arról, hogy a tálca nincs lezárva. A menü alján megjelenik a "Tálca zárolása" lehetőség. Mielőtt továbblépne a következő lépésre, ellenőrizze, hogy ez az opció nincs bejelölve.  Kattintson a menü alján a "Tulajdonságok" elemre. Megnyílik a "Tálca és a Start menü tulajdonságai" ablak.
Kattintson a menü alján a "Tulajdonságok" elemre. Megnyílik a "Tálca és a Start menü tulajdonságai" ablak.  Kattintson a "Hely eszköztár a képernyőn" négyzetre. Az eszköztár mozgatásához válassza a legördülő menü „Bal”, „Jobb” vagy „Felső” elemét.
Kattintson a "Hely eszköztár a képernyőn" négyzetre. Az eszköztár mozgatásához válassza a legördülő menü „Bal”, „Jobb” vagy „Felső” elemét.  Kattintson az "Apply" gombra. Ezután kattintson az "Ok" gombra az ablak bezárásához. A tálca most a képernyőn a kiválasztott helyen van.
Kattintson az "Apply" gombra. Ezután kattintson az "Ok" gombra az ablak bezárásához. A tálca most a képernyőn a kiválasztott helyen van.  Állítsa vissza a tálcát az eredeti helyzetébe. Kattintson a jobb gombbal az eszköztáron, válassza a "Tulajdonságok" lehetőséget, és válassza a "Képernyő eszköztár helye" menü "Alsó" elemét. A kilépéshez kattintson az "Ok" gombra.
Állítsa vissza a tálcát az eredeti helyzetébe. Kattintson a jobb gombbal az eszköztáron, válassza a "Tulajdonságok" lehetőséget, és válassza a "Képernyő eszköztár helye" menü "Alsó" elemét. A kilépéshez kattintson az "Ok" gombra.
3/2-es módszer: Windows 7
 Kattintson bal egérgombbal a tálca üres részére.
Kattintson bal egérgombbal a tálca üres részére. Tartsa lenyomva az egér bal gombját, és húzza a tálcát az új helyre. A tálcát felfelé, balra vagy jobbra húzhatja a képernyőn.
Tartsa lenyomva az egér bal gombját, és húzza a tálcát az új helyre. A tálcát felfelé, balra vagy jobbra húzhatja a képernyőn.  Engedje el az egérgombot. A tálca most a képernyőn a kiválasztott helyen van.
Engedje el az egérgombot. A tálca most a képernyőn a kiválasztott helyen van.  Állítsa vissza a tálcát az eredeti helyzetébe. Kattintson bal egérgombbal a tálca üres részére, majd húzza a képernyő aljára, és engedje fel az egér gombját.
Állítsa vissza a tálcát az eredeti helyzetébe. Kattintson bal egérgombbal a tálca üres részére, majd húzza a képernyő aljára, és engedje fel az egér gombját.
3/3 módszer: A tálca testreszabása
 Módosítsa a tálca színét. Kattintson a tálcán a "Start" gombra.
Módosítsa a tálca színét. Kattintson a tálcán a "Start" gombra.  Írja be a "tálca" parancsot a "Keresés az interneten és a Windows" mezőbe. Válassza a menü "Szín alkalmazása a Startra, a tálcára és a Műveleti központra" elemét.
Írja be a "tálca" parancsot a "Keresés az interneten és a Windows" mezőbe. Válassza a menü "Szín alkalmazása a Startra, a tálcára és a Műveleti központra" elemét.  Válassz egy színt. Válassza ki a kívánt színt az egyik színes négyzetre kattintva.
Válassz egy színt. Válassza ki a kívánt színt az egyik színes négyzetre kattintva.  Alkalmazza ezt a tálcán. Aktiválja a "Szín megjelenítése a tálcán, a Start és a Műveletközpontban" lehetőséget. Kapcsolja ki a „Tegye átláthatóvá a kezdést, a tálcát és a műveleti központot”. Zárja be a beállítások ablakot.
Alkalmazza ezt a tálcán. Aktiválja a "Szín megjelenítése a tálcán, a Start és a Műveletközpontban" lehetőséget. Kapcsolja ki a „Tegye átláthatóvá a kezdést, a tálcát és a műveleti központot”. Zárja be a beállítások ablakot.  Testreszabhatja a tálca funkcióit. Kattintson a jobb gombbal az eszköztáron, és válassza a menü "Tulajdonságok" menüpontját.
Testreszabhatja a tálca funkcióit. Kattintson a jobb gombbal az eszköztáron, és válassza a menü "Tulajdonságok" menüpontját.  A tálcafunkciók engedélyezése vagy letiltása. A "Tálca" fülön választhatja a tálca zárolását, automatikus elrejtését, kisebb gombok használatát vagy a tálca gombjainak kombinálását.
A tálcafunkciók engedélyezése vagy letiltása. A "Tálca" fülön választhatja a tálca zárolását, automatikus elrejtését, kisebb gombok használatát vagy a tálca gombjainak kombinálását.  Válassza ki a tálcához hozzáadni kívánt menüket. Az "Eszköztárak" fülön hozzáadhat egy menüt a webcímekhez, linkekhez, az akkumulátorhoz vagy az asztalhoz a tálcához. A módosítások mentéséhez kattintson az "Apply" gombra, a kilépéshez pedig az "OK" gombra.
Válassza ki a tálcához hozzáadni kívánt menüket. Az "Eszköztárak" fülön hozzáadhat egy menüt a webcímekhez, linkekhez, az akkumulátorhoz vagy az asztalhoz a tálcához. A módosítások mentéséhez kattintson az "Apply" gombra, a kilépéshez pedig az "OK" gombra.
Figyelmeztetések
- A tálca áthelyezése megváltoztathatja az asztali ikonok és parancsikonok helyzetét. Lehet, hogy manuálisan kell elhelyeznie őket, ha nincsenek jó helyen.
Tippek
- Alternatív megoldásként a Windows 8 és 10 rendszerben kattintson a bal egérgombbal a tálcára, és húzza a kívánt helyre.