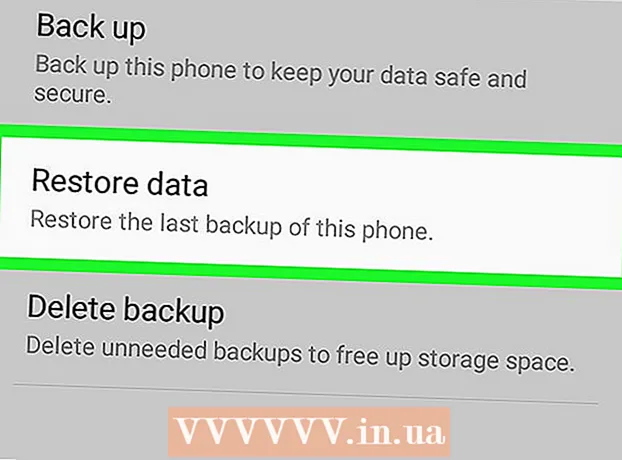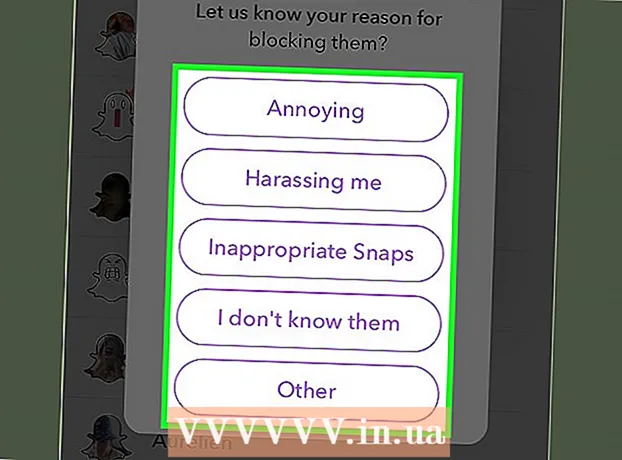Szerző:
Roger Morrison
A Teremtés Dátuma:
26 Szeptember 2021
Frissítés Dátuma:
1 Július 2024
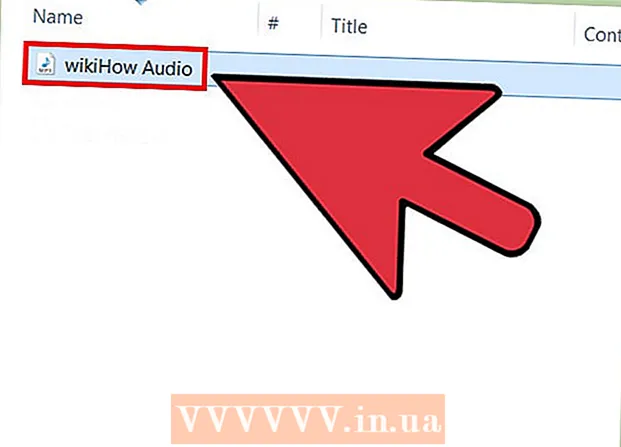
Tartalom
A DVD-fájlok MP3-ra másolása a VLC Media Player segítségével egyszerű. Győződjön meg róla, hogy mind a VLC Media Player, mind a HandBrake telepítve van, majd a kezdéshez olvassa el ezt a wikiHow-t.
Lépni
 Töltse le és telepítse a VLC Playert. Ezt az ingyenes, nyílt forráskódú programot letöltheti innen: videolan.org. Amíg letölti a VideoLAN weboldalról, nem kell aggódnia a reklámprogramok miatt.
Töltse le és telepítse a VLC Playert. Ezt az ingyenes, nyílt forráskódú programot letöltheti innen: videolan.org. Amíg letölti a VideoLAN weboldalról, nem kell aggódnia a reklámprogramok miatt.  Töltse le és telepítse a HandBrake alkalmazást. A kézifék segítségével először a videót és a hangot másolja le a DVD-ről. Ha a hangot közvetlenül a DVD-ről próbálja levágni VLC-ben, gyakran zajt és hibákat tapasztal. A HandBrake ingyenes és nyílt forráskódú, innen letölthető kézifék.fr.
Töltse le és telepítse a HandBrake alkalmazást. A kézifék segítségével először a videót és a hangot másolja le a DVD-ről. Ha a hangot közvetlenül a DVD-ről próbálja levágni VLC-ben, gyakran zajt és hibákat tapasztal. A HandBrake ingyenes és nyílt forráskódú, innen letölthető kézifék.fr. - A VLC és a HandBrake egyaránt működik Windows, Mac és Linux rendszereken. Az interfészek kissé eltérnek, de az eljárásnak nagyjából azonosnak kell lennie.
 Először helyezze be a DVD-t, amelyről hangot szeretne másolni, a számítógépre. Zárjon be minden megjelenő automatikus lejátszási ablakot.
Először helyezze be a DVD-t, amelyről hangot szeretne másolni, a számítógépre. Zárjon be minden megjelenő automatikus lejátszási ablakot.  Indítsa el a HandBrake-et. Megjelenik egy ablak, amely számos lehetőséget tartalmaz. Ne aggódjon, nem fogja használni a legtöbb lehetőséget.
Indítsa el a HandBrake-et. Megjelenik egy ablak, amely számos lehetőséget tartalmaz. Ne aggódjon, nem fogja használni a legtöbb lehetőséget.  Kattintson a "Forrás" gombra, és válassza ki a DVD-t. A HandBrake megkezdi a lemez összes címének beolvasását, ami eltarthat egy ideig.
Kattintson a "Forrás" gombra, és válassza ki a DVD-t. A HandBrake megkezdi a lemez összes címének beolvasását, ami eltarthat egy ideig.  Válassza ki az MP3-ba konvertálni kívánt címet és fejezetet. A DVD-k több "címre" vannak felosztva, amelyek a DVD különböző tartalmi elemei. A filmek címe általában a film teljes hosszában átnyúlik. A tévésorozat-epizód DVD-k általában minden epizódhoz külön címet adnak. A cím hosszával gyorsan képet kaphat a kiválasztott címről.
Válassza ki az MP3-ba konvertálni kívánt címet és fejezetet. A DVD-k több "címre" vannak felosztva, amelyek a DVD különböző tartalmi elemei. A filmek címe általában a film teljes hosszában átnyúlik. A tévésorozat-epizód DVD-k általában minden epizódhoz külön címet adnak. A cím hosszával gyorsan képet kaphat a kiválasztott címről. - Ha a címnek több fejezete van, például egy filmnél, kiválaszthatja azokat a fejezeteket, ahol el akarja kezdeni és befejezni.
- Kattintson az "Előnézet" gombra, hogy megtekinthesse a választás rövid előnézetét. Ezzel újra ellenőrizheti, hogy a megfelelő címet és fejezetet választotta-e.
 Kattintson a "Tallózás" gombra a "Cél" mező mellett. Ez lehetővé teszi, hogy kiválassza a videofájl mentési helyét.
Kattintson a "Tallózás" gombra a "Cél" mező mellett. Ez lehetővé teszi, hogy kiválassza a videofájl mentési helyét.  Válassza ki a fájl helyét, és adjon nevet. Válasszon egy könnyen megtalálható helyet, például az asztalon. Adjon egy nevet a fájlnak, amely lehetővé teszi a felismerését, ami még fontosabb, ha sok különböző címet fog konvertálni.
Válassza ki a fájl helyét, és adjon nevet. Válasszon egy könnyen megtalálható helyet, például az asztalon. Adjon egy nevet a fájlnak, amely lehetővé teszi a felismerését, ami még fontosabb, ha sok különböző címet fog konvertálni.  Válassza ki az előre beállított "Normal" beállítást. Ezeket megtalálja a képernyő jobb oldalán található Presets mezőben, vagy kattintson a Presets menüre, majd a Presets → Normál.
Válassza ki az előre beállított "Normal" beállítást. Ezeket megtalálja a képernyő jobb oldalán található Presets mezőben, vagy kattintson a Presets menüre, majd a Presets → Normál.  Kattintson 'Hozzáadás a sorhoz.’ Ez felveszi a kiválasztott címet a sorba.
Kattintson 'Hozzáadás a sorhoz.’ Ez felveszi a kiválasztott címet a sorba. - Több feladatot is felvehet ugyanarról a lemezről, ha mindegyiket külön-külön felveszi a sorba.
 Kattintson a "Start" gombra, hogy felvegye a címet a sorba. A következő címet betörjük a számítógépére. Ez eltarthat egy ideig, különösen, ha játékfilmekről van szó.
Kattintson a "Start" gombra, hogy felvegye a címet a sorba. A következő címet betörjük a számítógépére. Ez eltarthat egy ideig, különösen, ha játékfilmekről van szó.  Tesztelje a letépett fájlt. Keresse meg a letépett fájlt, és nyissa meg a VLC Player alkalmazásban. Ha a lejátszás a kívánt módon megy, folytathatja a hang felvételét.
Tesztelje a letépett fájlt. Keresse meg a letépett fájlt, és nyissa meg a VLC Player alkalmazásban. Ha a lejátszás a kívánt módon megy, folytathatja a hang felvételét. - Ha hibák vannak a videóban, akkor a lemez sérült vagy védett, megakadályozva annak feltépését. Ha igen, szükség lehet speciális szoftverre a biztonság megkerüléséhez.
 Indítsa el a VLC-t, ha a fájl ki van hasítva. Miután ellenőrizte, hogy a videofájl megfelelően működik-e, itt az ideje, hogy elindítsa a VLC Player alkalmazást, és elkezdje letépni a videofájl hangját.
Indítsa el a VLC-t, ha a fájl ki van hasítva. Miután ellenőrizte, hogy a videofájl megfelelően működik-e, itt az ideje, hogy elindítsa a VLC Player alkalmazást, és elkezdje letépni a videofájl hangját.  Kattintson a Média menüre, és válassza a "Konvertálás / Mentés ". Ez megnyitja az "Open Media" ablakot.
Kattintson a Média menüre, és válassza a "Konvertálás / Mentés ". Ez megnyitja az "Open Media" ablakot.  Kattintson a "Fájl" fülön a "Hozzáadás" gombra. Most már kereshet egy fájlt, amelyhez hozzá kívánja adni.
Kattintson a "Fájl" fülön a "Hozzáadás" gombra. Most már kereshet egy fájlt, amelyhez hozzá kívánja adni.  Nyissa meg az imént létrehozott videofájlt. Válassza ki a HandBrake segítségével létrehozott fájlt.
Nyissa meg az imént létrehozott videofájlt. Válassza ki a HandBrake segítségével létrehozott fájlt.  Kattintson a "Konvertálás / Mentés" gombra a Konvertálás ablak megnyitásához. Ez lehetővé teszi a konverziós opciók beállítását.
Kattintson a "Konvertálás / Mentés" gombra a Konvertálás ablak megnyitásához. Ez lehetővé teszi a konverziós opciók beállítását.  Válassza a "Profil" menü "Audio - MP3" menüpontját. Ez beállítja a VLC-t egy új MP3 fájl létrehozására a videofájl hangjával.
Válassza a "Profil" menü "Audio - MP3" menüpontját. Ez beállítja a VLC-t egy új MP3 fájl létrehozására a videofájl hangjával.  Kattintson a "Tallózás" gombra az MP3 helyének megadásához. Ez megnyitja a szokásos "Mentés" ablakot.
Kattintson a "Tallózás" gombra az MP3 helyének megadásához. Ez megnyitja a szokásos "Mentés" ablakot.  Állítsa be a fájl helyét és nevét. Nevezze meg a fájlt az azonosításához.
Állítsa be a fájl helyét és nevét. Nevezze meg a fájlt az azonosításához. - A "Mentés típusként" menüben a "Konténerek (.mp3)" feliratot kell megjeleníteni.
 Kattintson a Start gombra a fájl konvertálásához. A haladást a VLC főablakában tekintheti meg. Ez eltarthat egy ideig, de gyorsabbnak kell lennie, mint magát a videót.
Kattintson a Start gombra a fájl konvertálásához. A haladást a VLC főablakában tekintheti meg. Ez eltarthat egy ideig, de gyorsabbnak kell lennie, mint magát a videót.  Játssza le az új MP3 fájlt. Konvertálás után megtalálja az új MP3 fájlt az Ön által megadott helyen. Nyissa meg kedvenc médialejátszójában a teszteléshez.
Játssza le az új MP3 fájlt. Konvertálás után megtalálja az új MP3 fájlt az Ön által megadott helyen. Nyissa meg kedvenc médialejátszójában a teszteléshez.