Szerző:
Tamara Smith
A Teremtés Dátuma:
22 Január 2021
Frissítés Dátuma:
1 Július 2024

Tartalom
- Lépni
- 10-ből 1 módszer: EPUBReader Firefoxhoz
- 10/2-es módszer: MagicScroll eBook Reader for Chrome
- 10 módszer: FBReader for Windows
- 10 módszer 4: MobiPocket Reader for Windows
- 10 módszer: Icecream Ebook Reader for Windows
- 10 módszer: 10-es kaliber
- 10. módszer: 10: Aldiko Book Reader for Android
- 10 módszer: 10: EPUB fájlok konvertálása
- 9. módszer a 10-ből: Olvassa el az EPUB fájlokat a Kindle-on
- 10/10-es módszer: EPUB olvasása Macintosh-on
Az EPUB könyvek nyílt forráskódú e-könyvek, amelyeket letölthet. Az EPUB fájlokat gyakran nem lehet e-olvasóval megnyitni. Az EPUB valójában 2 fájlból áll, az adatokat tartalmazó ZIP fájlból és egy XML fájlból, amely leírja a ZIP fájlban található adatokat. Az EPUB fájlokat konvertálásával vagy megfelelő olvasó letöltésével nyithatja meg.
Lépni
10-ből 1 módszer: EPUBReader Firefoxhoz
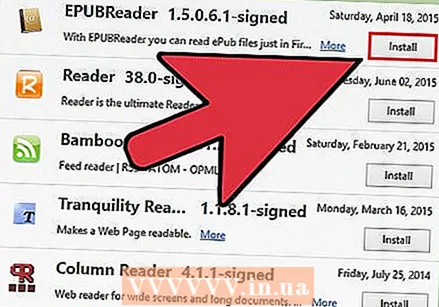 Töltse le az EPUBReader bővítményt a Firefoxhoz. Ha online állapotban olvas könyveket, ez remek választás. Nyissa meg az addons.mozilla.org oldalt, és keresse meg az EPUB Reader szót.
Töltse le az EPUBReader bővítményt a Firefoxhoz. Ha online állapotban olvas könyveket, ez remek választás. Nyissa meg az addons.mozilla.org oldalt, és keresse meg az EPUB Reader szót. - Előfordulhat, hogy a kiegészítő használatához újra kell indítania a böngészőt.
10/2-es módszer: MagicScroll eBook Reader for Chrome
 A Google Chrome-ban lépjen a Chrome webáruházba, és ott keresse meg a MagicScroll eBook Readert. Ezután telepítse a böngésző megfelelő kiterjesztését.
A Google Chrome-ban lépjen a Chrome webáruházba, és ott keresse meg a MagicScroll eBook Readert. Ezután telepítse a böngésző megfelelő kiterjesztését. 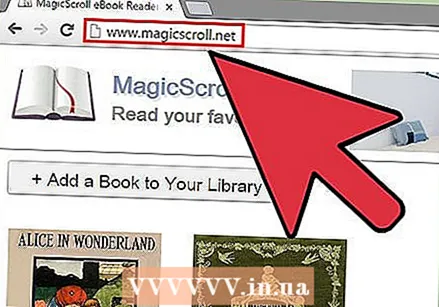 Látogasson el a Magicscroll hivatalos webhelyére a Chrome-ból, ha EPUB-fájlokat szeretne hozzáadni a könyvtárához. Kattintson a "Könyv hozzáadása a könyvtárához" gombra, hogy elkezdhesse a munkát a böngésző kiterjesztésével.
Látogasson el a Magicscroll hivatalos webhelyére a Chrome-ból, ha EPUB-fájlokat szeretne hozzáadni a könyvtárához. Kattintson a "Könyv hozzáadása a könyvtárához" gombra, hogy elkezdhesse a munkát a böngésző kiterjesztésével. 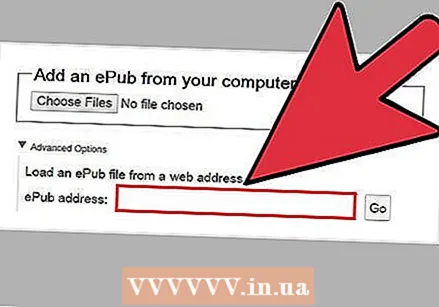 Nem csak feltölthet olyan fájlt, amely már a számítógépén van, de elhelyezhet egy linket is egy fájlra az interneten. Tegye ezt a folytatáshoz.
Nem csak feltölthet olyan fájlt, amely már a számítógépén van, de elhelyezhet egy linket is egy fájlra az interneten. Tegye ezt a folytatáshoz.  Miután feltöltötted a fájlt, a könyv a könyvtáradban lesz. Jelenleg 2 könyv került fel a személyes könyvtáradba, de bármikor törölheted őket.
Miután feltöltötted a fájlt, a könyv a könyvtáradban lesz. Jelenleg 2 könyv került fel a személyes könyvtáradba, de bármikor törölheted őket.  Kattintson duplán a könyv borítójára az EPUB megnyitásához a Chrome böngészőben.
Kattintson duplán a könyv borítójára az EPUB megnyitásához a Chrome böngészőben.
10 módszer: FBReader for Windows
 Látogasson el az FBReader hivatalos weboldalára és töltse le ezt a programot.
Látogasson el az FBReader hivatalos weboldalára és töltse le ezt a programot.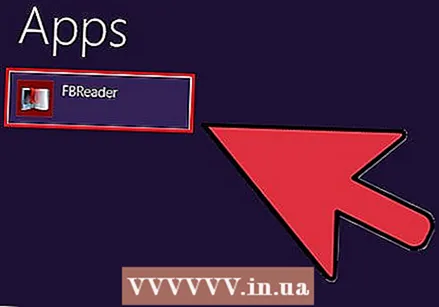 Indítsa el a programot. Kattintson a bal oldali második ikonra, egy könyvre, amelyen egy nagy zöld pluszjel látható, és keressen a számítógépén ebookokat.
Indítsa el a programot. Kattintson a bal oldali második ikonra, egy könyvre, amelyen egy nagy zöld pluszjel látható, és keressen a számítógépén ebookokat. 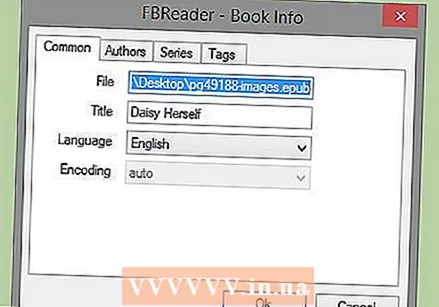 Ekkor megjelenik egy ablak a módosítható beállításokkal. Állítsa be tetszés szerint és nyomja meg az "Ok" gombot.
Ekkor megjelenik egy ablak a módosítható beállításokkal. Állítsa be tetszés szerint és nyomja meg az "Ok" gombot.  Az EPUB most megnyílik az FBReaderben.
Az EPUB most megnyílik az FBReaderben.
10 módszer 4: MobiPocket Reader for Windows
 A MobiPocket Reader for Windows népszerű olvasó az EPUB fájlokhoz. Töltse le a fájlt.
A MobiPocket Reader for Windows népszerű olvasó az EPUB fájlokhoz. Töltse le a fájlt. - A letöltés után kattintson duplán a fájlra a telepítéshez, és állítsa be a kívánt programot.
10 módszer: Icecream Ebook Reader for Windows
 Töltse le és telepítse az Icecream Ebook Reader programot a hivatalos weboldalról.
Töltse le és telepítse az Icecream Ebook Reader programot a hivatalos weboldalról. Indítsa el a programot. Most húzhat egy e-könyvet a programablakba, vagy kattintson a "Könyv hozzáadása a könyvtárba az olvasás megkezdéséhez" gombra. Ez megnyitja a Windows Intézőt, így böngészhet a fájlok között a számítógépén.
Indítsa el a programot. Most húzhat egy e-könyvet a programablakba, vagy kattintson a "Könyv hozzáadása a könyvtárba az olvasás megkezdéséhez" gombra. Ez megnyitja a Windows Intézőt, így böngészhet a fájlok között a számítógépén. 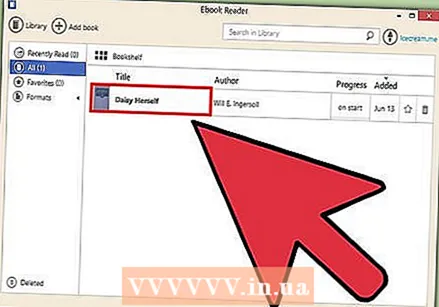 Ha egy könyv hozzáadódik a programhoz, megtekintheti a címet, a szerzőt, a fájl hozzáadásának dátumát és egyéb információkat. Kattintson duplán a könyv címére a megnyitásához.
Ha egy könyv hozzáadódik a programhoz, megtekintheti a címet, a szerzőt, a fájl hozzáadásának dátumát és egyéb információkat. Kattintson duplán a könyv címére a megnyitásához.  Ezt követően az EPUB-t alapértelmezés szerint az Icecream Ebook Reader nyitja meg.
Ezt követően az EPUB-t alapértelmezés szerint az Icecream Ebook Reader nyitja meg.
10 módszer: 10-es kaliber
 Látogasson el a Caliber hivatalos weboldalára és töltse le a szoftvert.
Látogasson el a Caliber hivatalos weboldalára és töltse le a szoftvert. A program elindítása után megjelenik a Caliber üdvözlő varázslója, amely lehetővé teszi, hogy kiválasszon nyelvet és helyet az e-könyveihez, amikor hozzáadják őket a Caliberhez.
A program elindítása után megjelenik a Caliber üdvözlő varázslója, amely lehetővé teszi, hogy kiválasszon nyelvet és helyet az e-könyveihez, amikor hozzáadják őket a Caliberhez. A varázsló következő lépése az ebook eszköz kiválasztása. Ha a modellje nem szerepel a listán, kérjük, válasszon egy "Általános" eszközt.
A varázsló következő lépése az ebook eszköz kiválasztása. Ha a modellje nem szerepel a listán, kérjük, válasszon egy "Általános" eszközt.  Amikor végzett a varázslóval, a program főablakába kerül. Kattintson a "Könyvek hozzáadása" gombra a Windows Intéző megnyitásához, és keresse meg számítógépén az EPUB fájlokat, vagy egyszerűen húzza át őket a Caliber ablakba.
Amikor végzett a varázslóval, a program főablakába kerül. Kattintson a "Könyvek hozzáadása" gombra a Windows Intéző megnyitásához, és keresse meg számítógépén az EPUB fájlokat, vagy egyszerűen húzza át őket a Caliber ablakba.  Kattintson duplán a könyv címére a Caliber alkalmazással történő megnyitásához.
Kattintson duplán a könyv címére a Caliber alkalmazással történő megnyitásához.
10. módszer: 10: Aldiko Book Reader for Android
 Töltse le az Aldiko Könyvolvasót a Google Playről, és futtassa ezt az alkalmazást az Android rendszerén.
Töltse le az Aldiko Könyvolvasót a Google Playről, és futtassa ezt az alkalmazást az Android rendszerén. A menü megnyitásához csúsztassa balról jobbra a képernyőt. Érintse meg a "Fájlok" lehetőséget az összes Android-könyv áttekintéséhez. Mivel ez az e-könyv olvasó az EPUB formátumot használja, automatikusan megjelennek.
A menü megnyitásához csúsztassa balról jobbra a képernyőt. Érintse meg a "Fájlok" lehetőséget az összes Android-könyv áttekintéséhez. Mivel ez az e-könyv olvasó az EPUB formátumot használja, automatikusan megjelennek. 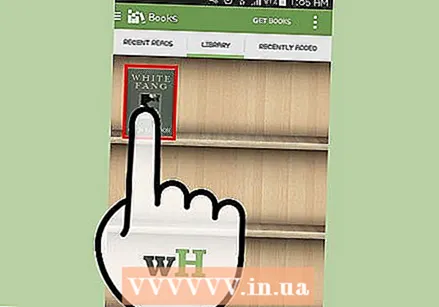 Kattintson az Aldiko Book Readerben megtekinteni kívánt EPUB-ra, és nyomja meg a "Megnyitás" gombot azonnali megnyitásához, vagy kattintson az "Importálás" gombra a fájl könyvtárhoz adásához.
Kattintson az Aldiko Book Readerben megtekinteni kívánt EPUB-ra, és nyomja meg a "Megnyitás" gombot azonnali megnyitásához, vagy kattintson az "Importálás" gombra a fájl könyvtárhoz adásához.
10 módszer: 10: EPUB fájlok konvertálása
 Töltse le az EPUB-t. Ingyenes EPUB-kat találhat olyan webhelyeken, mint a projectgutenberg.org és az epubbooks.com. Töltse le a fájlt a számítógépére, és szinkronizálja az e-olvasóval, ha egy ilyen eszközön szeretné elolvasni a könyvet.
Töltse le az EPUB-t. Ingyenes EPUB-kat találhat olyan webhelyeken, mint a projectgutenberg.org és az epubbooks.com. Töltse le a fájlt a számítógépére, és szinkronizálja az e-olvasóval, ha egy ilyen eszközön szeretné elolvasni a könyvet.  Helyezze a fájlt olyan helyre, ahol könnyen megtalálja. Választhat egy új mappa létrehozását az EPUB fájlok számára, hogy egyszerre több fájlt konvertálhasson.
Helyezze a fájlt olyan helyre, ahol könnyen megtalálja. Választhat egy új mappa létrehozását az EPUB fájlok számára, hogy egyszerre több fájlt konvertálhasson.  Látogasson el egy ingyenes konverziós webhelyre, például a Zamzar.com vagy az Epubconverter.com oldalra. Ezek a webhelyek egyszerre 1 fájlt konvertálnak.
Látogasson el egy ingyenes konverziós webhelyre, például a Zamzar.com vagy az Epubconverter.com oldalra. Ezek a webhelyek egyszerre 1 fájlt konvertálnak. - Ha egyszerre több EPUB fájlt szeretne konvertálni, kényelmesebb letölteni egy konvertert. Látogasson el a download.cnet.com webhelyre, és keressen rá ebook szoftverre. Olvassa el az értékeléseket, és töltse le az átalakítót. Telepítse a programot, és egyszerre több fájlt konvertáljon.
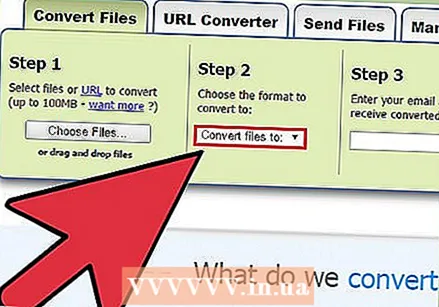 Keresse meg a webhelynek azt a részét, amely egy EPUB fájlt kíván konvertálni. Alternatív megoldásként választhatja a Kindle (Amazon), a Microsoft vagy a Sony e-book fájlformátumra való konvertálást is.
Keresse meg a webhelynek azt a részét, amely egy EPUB fájlt kíván konvertálni. Alternatív megoldásként választhatja a Kindle (Amazon), a Microsoft vagy a Sony e-book fájlformátumra való konvertálást is. 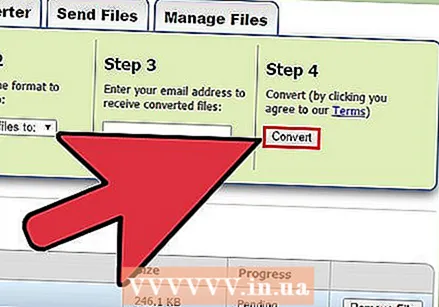 Kattintson a "Fájl konvertálása most" gombra, vagy egyszerűen használja a böngészőt, ha elérhető. Keresse meg a konvertálni kívánt fájlt a számítógépén.
Kattintson a "Fájl konvertálása most" gombra, vagy egyszerűen használja a böngészőt, ha elérhető. Keresse meg a konvertálni kívánt fájlt a számítógépén. 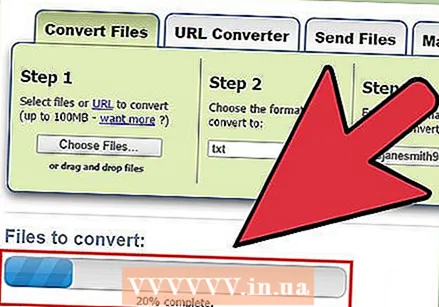 Kattintson a Konvertálás gombra. Várja meg az átalakítás befejezését. Nagy könyvek esetében ez az internetkapcsolattól függően néhány perc és 1 óra közötti időt vehet igénybe.
Kattintson a Konvertálás gombra. Várja meg az átalakítás befejezését. Nagy könyvek esetében ez az internetkapcsolattól függően néhány perc és 1 óra közötti időt vehet igénybe. 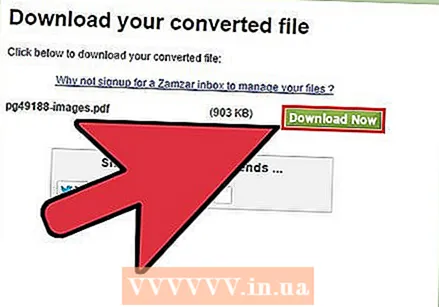 Töltse le a PDF-linket a számítógépére. Helyezze át a Letöltések mappából abba a mappába, ahová az e-könyveket mentette.
Töltse le a PDF-linket a számítógépére. Helyezze át a Letöltések mappából abba a mappába, ahová az e-könyveket mentette.  Szinkronizálja a mappát az e-olvasóval, amikor legközelebb csatlakoztatja a számítógéphez.
Szinkronizálja a mappát az e-olvasóval, amikor legközelebb csatlakoztatja a számítógéphez.
9. módszer a 10-ből: Olvassa el az EPUB fájlokat a Kindle-on
 Töltse le a Calibert a calibre-ebook.com webhelyről. A Caliber egy ebook-kezelő eszköz. Ez egy e-olvasó, könyvtár és konvertáló eszköz.
Töltse le a Calibert a calibre-ebook.com webhelyről. A Caliber egy ebook-kezelő eszköz. Ez egy e-olvasó, könyvtár és konvertáló eszköz. - Ez a legjobb megoldás azok számára, akiknek több e-olvasójuk van, mivel lehetővé teszi az EPUB fájlok konvertálását különféle más formátumokba és a könyvtárba történő mentésüket.
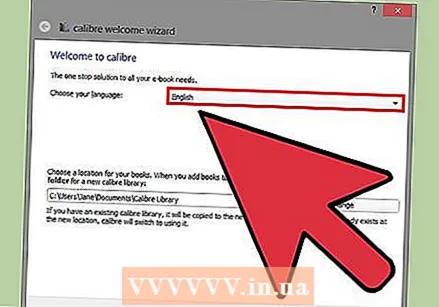 Kattintson a fájlra a megnyitásához. Válassza ki az e-olvasó fő nyelvét és típusát.
Kattintson a fájlra a megnyitásához. Válassza ki az e-olvasó fő nyelvét és típusát.  Kezelje a fájlokat. Kattintson a "Könyvek hozzáadása" gombra, ha fájlokat szeretne hozzáadni a Caliber könyvtárához.
Kezelje a fájlokat. Kattintson a "Könyvek hozzáadása" gombra, ha fájlokat szeretne hozzáadni a Caliber könyvtárához.  Válassza ki az átalakítani kívánt fájlokat. Válassza a MOBI formátumot, hogy megtekinthesse az ebookot a Kindle-on.
Válassza ki az átalakítani kívánt fájlokat. Válassza a MOBI formátumot, hogy megtekinthesse az ebookot a Kindle-on.  Kattintson a "Csatlakozás / megosztás" gombra, hogy megossza Kindle-jével. Néhány e-olvasóhoz kapcsolat szükséges a számítógéppel.
Kattintson a "Csatlakozás / megosztás" gombra, hogy megossza Kindle-jével. Néhány e-olvasóhoz kapcsolat szükséges a számítógéppel.
10/10-es módszer: EPUB olvasása Macintosh-on
 Töltse le az iBook alkalmazást az App Store-ból. Telepítsd a programot. Amikor legközelebb találkozik egy EPUB-val, megjelenik az iBook ikon. Nyissa meg a fájlt az EPUB olvasásához.
Töltse le az iBook alkalmazást az App Store-ból. Telepítsd a programot. Amikor legközelebb találkozik egy EPUB-val, megjelenik az iBook ikon. Nyissa meg a fájlt az EPUB olvasásához.  Keresse meg a Stanza programot az App Store-ban (ez iOS eszközökön is működik). Letöltheti számítógépére, iPhone-jára vagy iPadjére az EPUB fájlok megnyitásához.
Keresse meg a Stanza programot az App Store-ban (ez iOS eszközökön is működik). Letöltheti számítógépére, iPhone-jára vagy iPadjére az EPUB fájlok megnyitásához. - Mac-en kattintson az alkalmazás telepítéséhez a Letöltések alatt található DMG fájlra. Tallózzon és keresse meg a programmal olvasható EPUB fájlokat.



