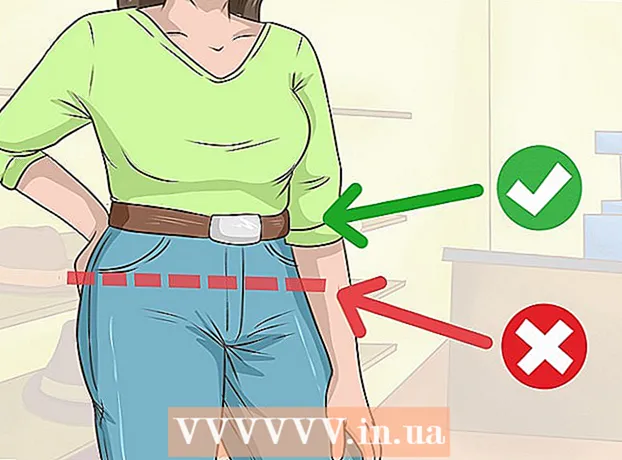Szerző:
Charles Brown
A Teremtés Dátuma:
6 Február 2021
Frissítés Dátuma:
1 Július 2024
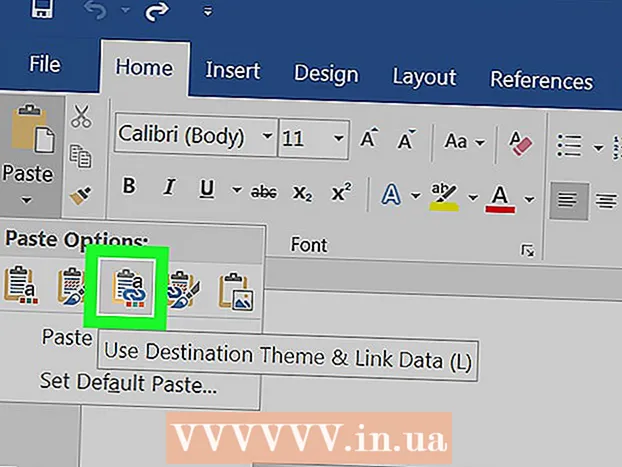
Tartalom
- Lépni
- 2/2 módszer: Excel-adatok másolása és beillesztése Word-be
- 2/2 módszer: Excel diagram beszúrása a Wordbe
Konvertálni szeretne egy Excel dokumentumot Word dokumentumdá? Az Excelnek nincs funkciója az Excel fájl Word fájlokká konvertálására, és a Word nem tudja közvetlenül megnyitni az Excel fájlokat. De egy Excel-tábla másolható és beilleszthető a Word-be, majd elmenthető Word-dokumentumként. Olvassa el ezt az útmutatót, hogy megtudja, hogyan illeszthet Excel táblázatot egy Word dokumentumba.
Lépni
2/2 módszer: Excel-adatok másolása és beillesztése Word-be
 Másolja az Excel adatait. Az Excel alkalmazásban kattintással és húzással válassza ki a Wordbe áthelyezni kívánt tartalmat, majd nyomja meg az gombot Ctrl + C..
Másolja az Excel adatait. Az Excel alkalmazásban kattintással és húzással válassza ki a Wordbe áthelyezni kívánt tartalmat, majd nyomja meg az gombot Ctrl + C.. - nyomja meg Ctrl + a az összes adat kijelöléséhez egy grafikonon, majd nyomja meg az gombot Ctrl + C..
- Kattintson az Excel Start menüjére, majd a Másolás gombra.
- Ha Mac-je van, nyomja meg a gombot ⌘ Parancs + C. másolni.
- Az Excel adatok másolása és beillesztése mellett diagramokat is beilleszthet az Excel programból a Wordbe.
 Illessze be az Excel adatait a Wordbe. A Word dokumentumban vigye a kurzort oda, ahová az asztalt szeretné helyezni, és nyomja meg a gombot Ctrl + V.. A táblázat most be van illesztve a Wordbe.
Illessze be az Excel adatait a Wordbe. A Word dokumentumban vigye a kurzort oda, ahová az asztalt szeretné helyezni, és nyomja meg a gombot Ctrl + V.. A táblázat most be van illesztve a Wordbe. - Kattintson a Kezdőlap fülre, majd a Beillesztés gombra.
- Ha Mac-je van, nyomja meg a gombot ⌘ Parancs + V. beilleszteni.
 Válassza ki a beillesztési lehetőséget. A táblázat jobb alsó sarkában kattintson az Beillesztési beállítások elemre az adatok beillesztésének különféle lehetőségeihez.
Válassza ki a beillesztési lehetőséget. A táblázat jobb alsó sarkában kattintson az Beillesztési beállítások elemre az adatok beillesztésének különféle lehetőségeihez. - Ha nem látja a Beillesztési beállítások gombot, akkor nem aktiválta. Ehhez lépjen a Fájl> Opciók> Speciális menüpontra. A Kiválasztás, másolás és beillesztés alatt kattintson a Beillesztési beállítások gombjai megjelenítése jelölőnégyzetre a funkció aktiválásához.
 Az Excel táblázatstílus használatához kattintson a Forrás formázása megtartása gombra.
Az Excel táblázatstílus használatához kattintson a Forrás formázása megtartása gombra. Kattintson a Célstílusok használata elemre a Word stílus használatához a táblához.
Kattintson a Célstílusok használata elemre a Word stílus használatához a táblához. Hozzon létre egy összekapcsolt Excel táblázatot. A Word rendelkezik olyan funkcióval, amely lehetővé teszi más Office-fájlok linkelését. Ez azt jelenti, hogy ha módosítja az Excel fájlt, a másolt táblázat frissül a Wordben. Kattintson az Összekapcsolás és a forrás formázás megőrzése vagy a Csatlakozás és célstílusok használatára egy összekapcsolt Excel táblázat létrehozásához.
Hozzon létre egy összekapcsolt Excel táblázatot. A Word rendelkezik olyan funkcióval, amely lehetővé teszi más Office-fájlok linkelését. Ez azt jelenti, hogy ha módosítja az Excel fájlt, a másolt táblázat frissül a Wordben. Kattintson az Összekapcsolás és a forrás formázás megőrzése vagy a Csatlakozás és célstílusok használatára egy összekapcsolt Excel táblázat létrehozásához. - Ez a két opció megfelel a másik két beillesztési opció stílusforrásának.
 Kattintson az Csak szöveg megőrzése elemre az Excel adatok formázás nélküli beillesztéséhez.
Kattintson az Csak szöveg megőrzése elemre az Excel adatok formázás nélküli beillesztéséhez.- Ennek az opciónak a használatakor minden sornak meg lesz a maga bekezdése, az oszlopadatokat fülekkel elválasztva.
2/2 módszer: Excel diagram beszúrása a Wordbe
 Az Excel alkalmazásban kattintson a diagramra a kiválasztásához, majd nyomja meg az gombot Ctrl + C. hogy lemásolja.
Az Excel alkalmazásban kattintson a diagramra a kiválasztásához, majd nyomja meg az gombot Ctrl + C. hogy lemásolja. A Word alkalmazásban nyomja meg a gombot Ctrl + V. beilleszteni a diagramot.
A Word alkalmazásban nyomja meg a gombot Ctrl + V. beilleszteni a diagramot. Válassza ki a beillesztési lehetőségeket. A táblázat jobb alsó sarkában kattintson a Beillesztési lehetőségek elemre.
Válassza ki a beillesztési lehetőségeket. A táblázat jobb alsó sarkában kattintson a Beillesztési lehetőségek elemre. - Az Excel adatok beillesztésével ellentétben diagram beillesztésekor kétféle lehetőség közül lehet választani. Diagramadatok és formázási lehetőségek.
 Kattintson a Diagram (összekapcsolva az Excel adatokkal) elemre, hogy a diagram az Excel fájl frissítésekor frissüljön.
Kattintson a Diagram (összekapcsolva az Excel adatokkal) elemre, hogy a diagram az Excel fájl frissítésekor frissüljön. Kattintson az Excel Excel diagramra (egész munkafüzet) az Excel fájl magából a diagramból történő megnyitásához.
Kattintson az Excel Excel diagramra (egész munkafüzet) az Excel fájl magából a diagramból történő megnyitásához.- Az Excel fájl diagramból történő megnyitásához kattintson a jobb gombbal a diagramra, majd kattintson az Adatok szerkesztése elemre. Megnyílik a forrásfájl.
 Kattintson a Kép gombra a diagram szokásos képként történő beillesztéséhez, amely nem frissül, ha a forrásfájlban bármi megváltozik.
Kattintson a Kép gombra a diagram szokásos képként történő beillesztéséhez, amely nem frissül, ha a forrásfájlban bármi megváltozik. Kattintson az Forrás formázása megtartása elemre az Excel táblázat formázásának használatához.
Kattintson az Forrás formázása megtartása elemre az Excel táblázat formázásának használatához. Kattintson a Céltéma használata elemre a Word formázás használatához a táblákhoz.
Kattintson a Céltéma használata elemre a Word formázás használatához a táblákhoz.