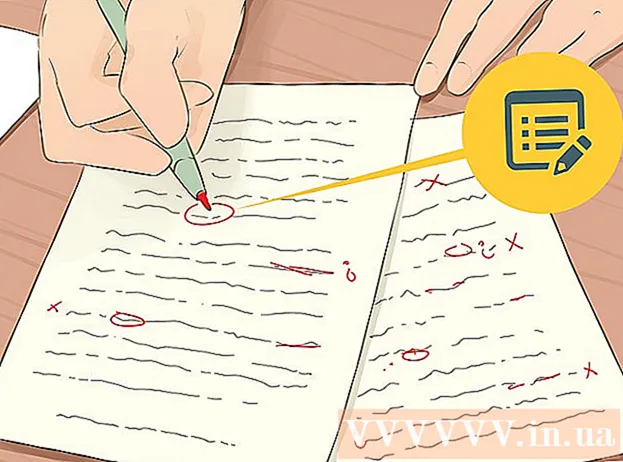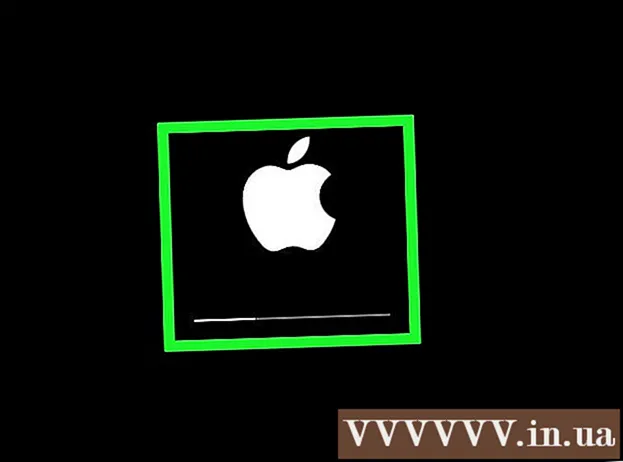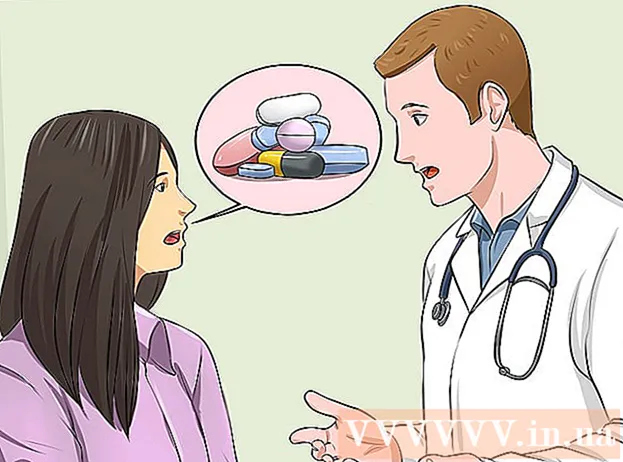Szerző:
Judy Howell
A Teremtés Dátuma:
2 Július 2021
Frissítés Dátuma:
1 Július 2024

Tartalom
- Lépni
- 1/4 módszer: VCF hozzáadása az Outlook névjegyekhez
- 2/4 módszer: VCF fájl importálása a Gmailbe
- 3/4 módszer: VCF fájl importálása iCloud-fiókjába
- 4/4-es módszer: VCF fájl szerkesztése Excelben
A VCF vagy vCard az egyik szabványos fájltípus, amelyet egy személy vagy szervezet címadatainak tárolására használnak. Szinte bármilyen kapcsolatkezelő programba importálhat VCF fájlokat, offline és online egyaránt. Ha szerkesztenie kell egy VCF-et, gyorsan konvertálhatja azt Excel-fájlba, hogy az adatokat szükség szerint szerkeszthesse.
Lépni
1/4 módszer: VCF hozzáadása az Outlook névjegyekhez
 Kattintson a fájl menüre, és válassza az "Megnyitás és exportálás" lehetőséget.
Kattintson a fájl menüre, és válassza az "Megnyitás és exportálás" lehetőséget. Kattintson az "Import / Export" gombra.
Kattintson az "Import / Export" gombra. Válassza a lehetőséget "VCARD fájl (.vcf) importálása" és kattintson Következő>.
Válassza a lehetőséget "VCARD fájl (.vcf) importálása" és kattintson Következő>. Böngésszen a számítógépe után .vcf fájlt, és kattintson a gombra Nyisd ki.
Böngésszen a számítógépe után .vcf fájlt, és kattintson a gombra Nyisd ki. Tekintse meg új kapcsolattartóját. Az új névjegy az Outlook névjegylistáján (Emberek) lesz. Az Outlook 2013 alkalmazásban megnyithatja az Emberek lapot az ablak alján.
Tekintse meg új kapcsolattartóját. Az új névjegy az Outlook névjegylistáján (Emberek) lesz. Az Outlook 2013 alkalmazásban megnyithatja az Emberek lapot az ablak alján.
2/4 módszer: VCF fájl importálása a Gmailbe
 Nyissa meg a Gmail kapcsolattartó oldalt. Egyenesen átjön ide contacts.google.com.
Nyissa meg a Gmail kapcsolattartó oldalt. Egyenesen átjön ide contacts.google.com. 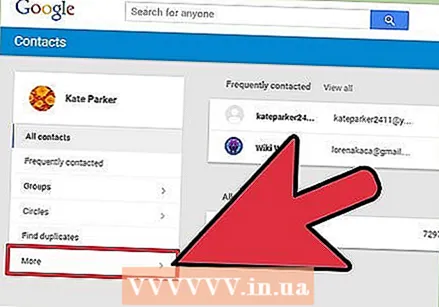 Kattintson a „Tovább” gombra a névjegyek alján.
Kattintson a „Tovább” gombra a névjegyek alján. Válassza a lehetőséget "Importálás... "menüből.
Válassza a lehetőséget "Importálás... "menüből. Nyomja meg a gombot .Válassz fájlt . Válassza ki a hozzáadni kívánt .vcf fájlt.
Nyomja meg a gombot .Válassz fájlt . Válassza ki a hozzáadni kívánt .vcf fájlt.  A fájl kiválasztása után kattintson az "Importálás" gombra. A névjegy hozzáadódik a partnerlistájához.
A fájl kiválasztása után kattintson az "Importálás" gombra. A névjegy hozzáadódik a partnerlistájához.
3/4 módszer: VCF fájl importálása iCloud-fiókjába
 Jelentkezzen be az iCloud webhelyére.
Jelentkezzen be az iCloud webhelyére.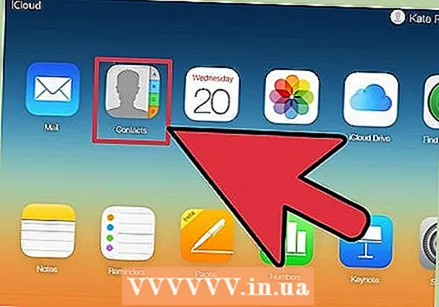 Válassza az iCloud menü „Névjegyek” elemét.
Válassza az iCloud menü „Névjegyek” elemét. Kattintson a "Gear" gombra (a fogaskerekűre) a képernyő bal alsó sarkában, és válassza a lehetőséget Importálja a vCard-ot...’.
Kattintson a "Gear" gombra (a fogaskerekűre) a képernyő bal alsó sarkában, és válassza a lehetőséget Importálja a vCard-ot...’. Keresse meg számítógépén az importálni kívánt .vcf fájlt. A névjegyeket hozzáadjuk az iCloud-névjegyekhez.
Keresse meg számítógépén az importálni kívánt .vcf fájlt. A névjegyeket hozzáadjuk az iCloud-névjegyekhez.
4/4-es módszer: VCF fájl szerkesztése Excelben
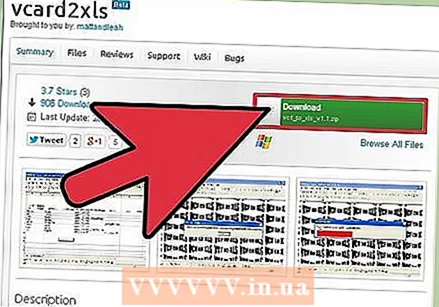 Töltse le a "VCard to XLS" segédprogramot. Ez az ingyenes Excel makró konvertálhatja a .vcf fájlokat .xls formátumra. Ez megkönnyíti a .vcf fájlok szerkesztését több bejegyzéssel.Ezt letöltheti innen: sourceforge.net/projects/vcf-to-xls/. Használat előtt ki kell csomagolnia a fájlt.
Töltse le a "VCard to XLS" segédprogramot. Ez az ingyenes Excel makró konvertálhatja a .vcf fájlokat .xls formátumra. Ez megkönnyíti a .vcf fájlok szerkesztését több bejegyzéssel.Ezt letöltheti innen: sourceforge.net/projects/vcf-to-xls/. Használat előtt ki kell csomagolnia a fájlt.  Nyissa meg az imént letöltött .xls fájlt. A „Szerkesztés engedélyezése” gombra kattintva tiltsa le a „Védett mód” funkciót. Engedélyezze a makrókat is, amikor a rendszer kéri.
Nyissa meg az imént letöltött .xls fájlt. A „Szerkesztés engedélyezése” gombra kattintva tiltsa le a „Védett mód” funkciót. Engedélyezze a makrókat is, amikor a rendszer kéri.  Kövesse az utasításokat a megszerzéséhez .vcf fájl. A fájl most konvertálásra kerül, és egy új Excel munkafüzetben nyílik meg.
Kövesse az utasításokat a megszerzéséhez .vcf fájl. A fájl most konvertálásra kerül, és egy új Excel munkafüzetben nyílik meg.  A fájl megtekintése és szerkesztése. Soronként láthatja a .vcf fájl minden bejegyzését, az összes rendelkezésre álló adattal egy oszlopban. Bármilyen információt frissíthet.
A fájl megtekintése és szerkesztése. Soronként láthatja a .vcf fájl minden bejegyzését, az összes rendelkezésre álló adattal egy oszlopban. Bármilyen információt frissíthet.  Ha elkészült, exportálja a fájlt. Ha végzett a módosításokkal, exportálja a fájlt .csv fájlként, amelyet szinte minden kapcsolattartó program el tud olvasni.
Ha elkészült, exportálja a fájlt. Ha végzett a módosításokkal, exportálja a fájlt .csv fájlként, amelyet szinte minden kapcsolattartó program el tud olvasni. - Kattintson a fájl menüre, és válassza az "Exportálás" lehetőséget.
- Kattintson a "Fájltípus módosítása" elemre, és válassza a "CSV (vesszővel elválasztva)" lehetőséget.
- Nevezze el és mentse a fájlt.
 Importálja a .csv fájlt a kapcsolattartói programba. A legtöbb esetben a .csv fájlt ugyanúgy importálhatja, mint a .vcf fájlt. Válassza a ".csv" vagy a "CSV" parancsot, amikor a rendszer kéri.
Importálja a .csv fájlt a kapcsolattartói programba. A legtöbb esetben a .csv fájlt ugyanúgy importálhatja, mint a .vcf fájlt. Válassza a ".csv" vagy a "CSV" parancsot, amikor a rendszer kéri.