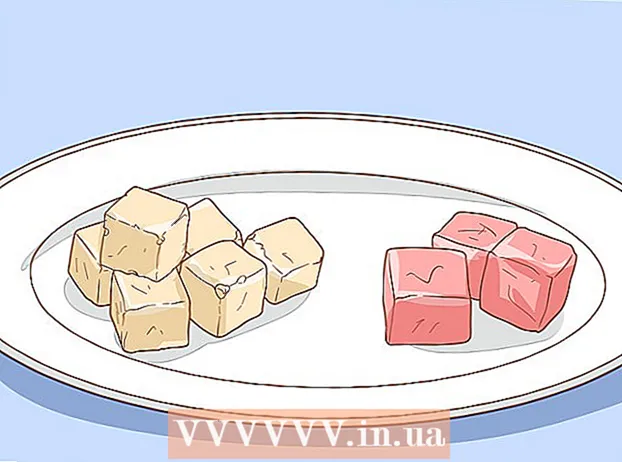Szerző:
John Pratt
A Teremtés Dátuma:
13 Február 2021
Frissítés Dátuma:
1 Július 2024

Tartalom
- Lépni
- 3/1-es módszer: Dokumentum aláírása a Word 2010 vagy újabb verzióiban
- 3/3 módszer: Aláírás hozzáadása az Office 365-hez a DocuSign bővítménnyel
- 3/3 módszer: Hozzon létre digitális aláírást a Word 2007 programhoz
- Figyelmeztetések
A dokumentum Microsoft Word programba történő aláírása kiváló módja annak, hogy a dokumentum személyes kapcsolatot teremtsen. A Word verziójától függően különböző módon írhat alá egy dokumentumot.
Lépni
3/1-es módszer: Dokumentum aláírása a Word 2010 vagy újabb verzióiban
- Nyissa meg az aláírni kívánt Word-dokumentumot.
- Kattintson a Beszúrás fülre.
- Kattintson az Aláírás sor elemre.
- Kattintson a Microsoft Office Signature Line elemre.
- Írja be az információkat az Aláírás beállítása párbeszédpanel aláírásának aláírásakor.
- Azt is bejelölheti, hogy "Az aláíró megjegyzést fűzhet az aláíró mezőhöz" és / vagy "Az aláírás dátumának megjelenítése az aláírási soron".
- Kattintson az OK gombra.
- Kattintson a jobb gombbal az aláírási sorra.
- Kattintson a Sign gombra.
- Írja be a nevét a x.
- Ha rendelkezik az írott aláírás képével, kattintson a Kép kiválasztása elemre, majd válassza ki a képet.
- Kattintson az Aláírás gombra. Az aláírási szimbólum a dokumentum alján jelenik meg a szószám mellett, jelezve, hogy a dokumentum alá van írva.
3/3 módszer: Aláírás hozzáadása az Office 365-hez a DocuSign bővítménnyel
- Nyissa meg a Word dokumentumot.
- Kattintson a Beszúrás fülre.
- Kattintson a Store elemre.
- Keresse meg a DocuSign fájlt.
- Kattintson a Hozzáadás gombra.
- Jelentkezzen be a DocuSign szolgáltatásba.
- Kattintson a VISSZATÉRÉS A SZÓRA TÁMOGATÁSRA.
- Jelezze, ki írja alá.
- Kattintson az aláírás lehetőségére. A lehetőségek a következők: aláírása, kezdőbetűi, dátuma, cégneve és címe.
- Húzza az aláírás opciót a dokumentumra.
- Kattintson a Befejezés gombra.
- Kattintson a KÜLDÉS DOKUSZTIKÁBÓL vagy a NEM KÖSZ.
3/3 módszer: Hozzon létre digitális aláírást a Word 2007 programhoz
- Nyissa meg a Word dokumentumot.
- Kattintson a Beszúrás fülre.
- Kattintson az Aláírás sor elemre.
- Kattintson a Microsoft Office Signature Line elemre.
- Írja be az információkat az Aláírás beállítása párbeszédpanel aláírásának aláírásakor.
- Azt is bejelölheti, hogy "Az aláíró megjegyzést fűzhet az aláíró mezőhöz" és / vagy "Az aláírás dátumának megjelenítése az aláírási soron".
- Kattintson az OK gombra.
- Kattintson a jobb gombbal az aláírási sorra.
- Kattintson a Sign gombra.
- Kattintson a Saját digitális azonosító létrehozása elemre.
- Írja be a szükséges információkat a Digitális azonosító létrehozása párbeszédpanelen.
- Kattintson a Létrehozás gombra.
- Kattintson a jobb gombbal az aláírási sorra.
- Kattintson a Sign gombra.
- Írja be a nevét a x.
- Ha rendelkezik az írott aláírás képével, kattintson a Kép kiválasztása elemre, majd a beírt aláírás helyett válassza ki a feltöltendő képet.
- Kattintson a Sign gombra. Az aláírás szimbólum jelenik meg a dokumentum alján, a szavak száma mellett, jelezve, hogy a dokumentum alá van írva.
Figyelmeztetések
- A DocuSign segítségével csak korlátozott számú aláírt dokumentumot küldhet el, ezt követően fizetett szolgáltatásra kell regisztrálnia, hogy ellenőrizhetőbb aláírt dokumentumokat küldhessen.