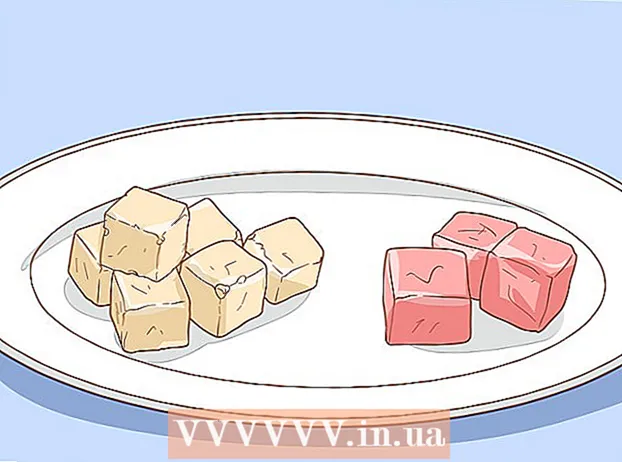Szerző:
John Pratt
A Teremtés Dátuma:
17 Február 2021
Frissítés Dátuma:
1 Július 2024

Tartalom
- Lépni
- 1. rész: 3: Felkészülés a telepítésre
- 2/3 rész: Telepítés Windows rendszerre
- 3/3 rész: Mac-en
- Tippek
- Figyelmeztetések
Ez a wikiHow megtanítja, hogyan csatlakoztasson és állítson be egy Canon vezeték nélküli nyomtatót Windows vagy Mac számítógépén. Ezt úgy teheti meg, hogy csatlakozik az interneten keresztül, vagy csatlakoztatja a nyomtatót a számítógéphez USB-kábelen keresztül, és a nyomtatót maga telepíti és csatlakoztatja.
Lépni
1. rész: 3: Felkészülés a telepítésre
 Ellenőrizze, hogy a nyomtató csatlakoztatva van-e és be van-e kapcsolva. Ha a nyomtatóhoz internetkapcsolatra van szükség az internethez való hozzáféréshez, akkor Ethernet kábelt kell használnia a nyomtató és az útválasztó összekapcsolásához.
Ellenőrizze, hogy a nyomtató csatlakoztatva van-e és be van-e kapcsolva. Ha a nyomtatóhoz internetkapcsolatra van szükség az internethez való hozzáféréshez, akkor Ethernet kábelt kell használnia a nyomtató és az útválasztó összekapcsolásához.  Ellenőrizze, hogy a nyomtató rendelkezik-e telepítő szoftverrel. Ha a nyomtatóhoz CD-t kapott, akkor nagy valószínűséggel be kell helyeznie a CD-t a számítógépébe, és futtatnia kell a telepítőt, mielőtt beállíthatja a nyomtatót.
Ellenőrizze, hogy a nyomtató rendelkezik-e telepítő szoftverrel. Ha a nyomtatóhoz CD-t kapott, akkor nagy valószínűséggel be kell helyeznie a CD-t a számítógépébe, és futtatnia kell a telepítőt, mielőtt beállíthatja a nyomtatót. - Ez nem valószínű a modern nyomtatók esetében, de néhány régebbi nyomtatóhoz a csatlakoztatás előtt meg kell szerelni a CD-t.
- A CD telepítéséhez egyszerűen helyezze a CD-t a számítógép CD-tálcájába, és kövesse a képernyőn megjelenő utasításokat. Mac esetén ehhez a lépéshez külső CD-olvasóra lesz szükség.
 Csatlakoztassa a nyomtatót az internethez. Ezt általában úgy használja, hogy a nyomtató LCD-paneljén kiválasztja a vezeték nélküli hálózatot és megadja a jelszót.
Csatlakoztassa a nyomtatót az internethez. Ezt általában úgy használja, hogy a nyomtató LCD-paneljén kiválasztja a vezeték nélküli hálózatot és megadja a jelszót. - A nyomtató internethez történő csatlakoztatásával kapcsolatos konkrét utasításokat a nyomtató kézikönyvében találja.
- A nyomtató kézikönyvének online változatát a Canon webhelyén találja meg a "TÁMOGATÁS kattintani, KÉZIKÖNYVEK a legördülő menüben kattintson a gombra Nyomtatók és keresse meg a nyomtató modellszámát.
 Győződjön meg arról, hogy számítógépe ugyanazon a hálózaton van, mint a nyomtató. Ahhoz, hogy a vezeték nélküli nyomtató parancsokat fogadjon a számítógépről, a számítógépnek és a nyomtatónak is ugyanahhoz a Wi-Fi hálózathoz kell csatlakoznia.
Győződjön meg arról, hogy számítógépe ugyanazon a hálózaton van, mint a nyomtató. Ahhoz, hogy a vezeték nélküli nyomtató parancsokat fogadjon a számítógépről, a számítógépnek és a nyomtatónak is ugyanahhoz a Wi-Fi hálózathoz kell csatlakoznia. - Ha a nyomtató a számítógépétől eltérő Wi-Fi hálózathoz csatlakozik, a folytatás előtt módosítsa a számítógéphez csatlakoztatott Wi-Fi hálózatot.
2/3 rész: Telepítés Windows rendszerre
 Nyissa meg a Start lehetőséget
Nyissa meg a Start lehetőséget  Nyisd meg a beállításokat
Nyisd meg a beállításokat  kattintson Készülékek. Ezt a Beállítások ablak tetején találja.
kattintson Készülékek. Ezt a Beállítások ablak tetején találja.  kattintson Nyomtatók és szkennerek. Ez a fül az ablak bal oldalán található.
kattintson Nyomtatók és szkennerek. Ez a fül az ablak bal oldalán található.  kattintson + Adjon hozzá nyomtatót vagy szkennert. Ez az oldal tetején található. Ez megnyit egy felugró ablakot.
kattintson + Adjon hozzá nyomtatót vagy szkennert. Ez az oldal tetején található. Ez megnyit egy felugró ablakot. - Ha a "Nyomtatók és szkennerek" részben látja a nyomtató nevét (pl. "Canon [modellszám]"), akkor a nyomtató már csatlakozik.
 Kattintson a nyomtató nevére. A felugró ablakban kell lennie. Ez megkéri a számítógépet, hogy csatlakozzon a nyomtatóhoz. Miután a csatlakozási folyamat befejeződött, használhatja a nyomtatót a számítógépéről.
Kattintson a nyomtató nevére. A felugró ablakban kell lennie. Ez megkéri a számítógépet, hogy csatlakozzon a nyomtatóhoz. Miután a csatlakozási folyamat befejeződött, használhatja a nyomtatót a számítógépéről. - Ha a Windows nem találja a nyomtatót, folytassa a következő lépéssel.
 Telepítse a nyomtatót USB-kábellel. Ha nem látja a nyomtatót az ablakban Hozzáadás előfordulhat, hogy a nyomtatót úgy telepítheti, hogy kábellel csatlakoztatja a számítógéphez:
Telepítse a nyomtatót USB-kábellel. Ha nem látja a nyomtatót az ablakban Hozzáadás előfordulhat, hogy a nyomtatót úgy telepítheti, hogy kábellel csatlakoztatja a számítógéphez: - Csatlakoztassa a nyomtatót a számítógépéhez USB-USB kábellel.
- Várja meg a telepítési ablak megjelenését.
- Kövesse a képernyőn megjelenő utasításokat.
3/3 rész: Mac-en
 Nyissa meg az Apple menüt
Nyissa meg az Apple menüt  kattintson Rendszerbeállítások .... A legördülő menü tetején található.
kattintson Rendszerbeállítások .... A legördülő menü tetején található.  kattintson Nyomtatók és szkennerek. Ez a nyomtató alakú ikon a Rendszerbeállítások ablakban található.
kattintson Nyomtatók és szkennerek. Ez a nyomtató alakú ikon a Rendszerbeállítások ablakban található.  kattintson +. Ez az ablak bal alsó sarkában található. Ez megjelenik egy felugró ablak.
kattintson +. Ez az ablak bal alsó sarkában található. Ez megjelenik egy felugró ablak. - Ha a nyomtató már csatlakozik a hálózathoz, akkor a bal oldali ablaktáblán látni fogja annak nevét (pl. "Canon [modellszám]").
 Kattintson a nyomtató nevére. Meg kell jelennie az opciók menüben. Ez felszólítja a nyomtatót a beállítás megkezdésére. Ha ez elkészült, az ablak bal oldalán lévő ablakban megjelenik a nyomtató neve, jelezve, hogy a nyomtató sikeresen csatlakozott a Mac-hez.
Kattintson a nyomtató nevére. Meg kell jelennie az opciók menüben. Ez felszólítja a nyomtatót a beállítás megkezdésére. Ha ez elkészült, az ablak bal oldalán lévő ablakban megjelenik a nyomtató neve, jelezve, hogy a nyomtató sikeresen csatlakozott a Mac-hez. - Ha nem látja a nyomtató nevét, folytassa a következő lépéssel.
 Telepítse a nyomtatót USB-kábellel. Ha a Mac nem találja a nyomtatót, előfordulhat, hogy közvetlenül telepíti a nyomtatót USB-kábellel:
Telepítse a nyomtatót USB-kábellel. Ha a Mac nem találja a nyomtatót, előfordulhat, hogy közvetlenül telepíti a nyomtatót USB-kábellel: - Frissítse Mac-jét.
- Csatlakoztassa a nyomtatót a számítógépéhez USB-USB-C kábellel.
- Várja meg a beállító ablak megjelenését.
- Kövesse a képernyőn megjelenő utasításokat.
Tippek
- A nyomtató felhasználói kézikönyve mindig a legjobb útmutatást nyújtja az adott nyomtatómodellhez.
Figyelmeztetések
- Ha egy adott operációs rendszerhez (például Mac) tervezett nyomtatót vásárol, akkor valószínűleg nem fogja tudni használni ezt a nyomtatót egy másik operációs rendszeren (pl. Windows).