Szerző:
Morris Wright
A Teremtés Dátuma:
24 Április 2021
Frissítés Dátuma:
1 Július 2024
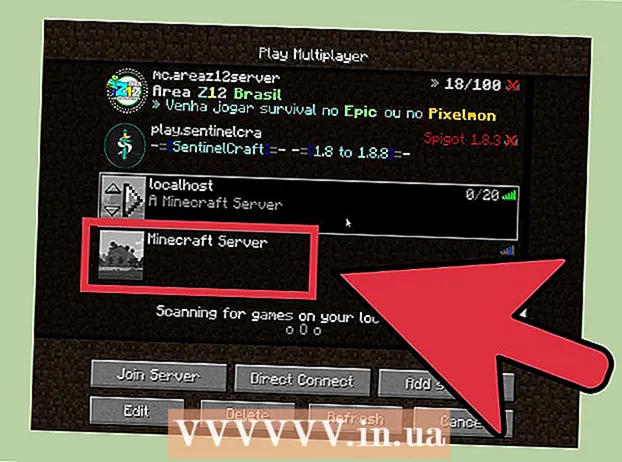
Tartalom
- Lépni
- 1/4 rész: Gyorsan létrehozhat egy játékot egy helyi hálózat számára
- 4. rész: Indítson el egy dedikált szervert
- ablakok
- Mac OS X
- 3/4 rész: Port továbbítás beállítása
- 4. rész a 4-ből: Engedje meg, hogy mások használják a szerverét
A Minecraft egy szórakoztató játék, amellyel magad játszhatsz, de sokkal szórakoztatóbb a barátaiddal. Beállíthat egy szervert, amely lehetővé teszi, hogy együtt játsszon és építsen, hivatalos szerver korlátozásai nélkül.
Lépni
1/4 rész: Gyorsan létrehozhat egy játékot egy helyi hálózat számára
 Indítson új, 1 játékosos játékot a Minecraftban.
Indítson új, 1 játékosos játékot a Minecraftban. Miután a játék elkezdődött, nyomja meg a gombot.Kilépés a menü megnyitásához.
Miután a játék elkezdődött, nyomja meg a gombot.Kilépés a menü megnyitásához. Kattintson az "Open to LAN" gombra.
Kattintson az "Open to LAN" gombra. Kattintson a "Mode" gombra a játékmód kiválasztásához a többi játékos számára. Kiválaszthatja a Kreatív, Kaland vagy Túlélés lehetőséget.
Kattintson a "Mode" gombra a játékmód kiválasztásához a többi játékos számára. Kiválaszthatja a Kreatív, Kaland vagy Túlélés lehetőséget.  Kattintson a "Csalások engedélyezése" gombra, hogy a többi játékos is használhassa a csalásokat.
Kattintson a "Csalások engedélyezése" gombra, hogy a többi játékos is használhassa a csalásokat. Kattintson a "Start LAN World" gombra.
Kattintson a "Start LAN World" gombra. Írja le a címet. A következő üzenet jelenik meg: Helyi játék a XXX.XXX.XXX.XXX:XXXXX webhelyen. "Másolja a címet és adja meg a többi játékosnak.
Írja le a címet. A következő üzenet jelenik meg: Helyi játék a XXX.XXX.XXX.XXX:XXXXX webhelyen. "Másolja a címet és adja meg a többi játékosnak.  Indítsa el a Minecraft alkalmazást a másik számítógépen. Ezeket a számítógépeket ugyanarra a hálózatra kell csatlakoztatni, mint az első számítógépet.
Indítsa el a Minecraft alkalmazást a másik számítógépen. Ezeket a számítógépeket ugyanarra a hálózatra kell csatlakoztatni, mint az első számítógépet.  Kattintson a "Multiplayer" gombra.
Kattintson a "Multiplayer" gombra. Várja meg, amíg a hálózati vizsgálat befejeződik.
Várja meg, amíg a hálózati vizsgálat befejeződik. Válassza ki a játékot, és kattintson a "Csatlakozás szerverhez" gombra.
Válassza ki a játékot, és kattintson a "Csatlakozás szerverhez" gombra.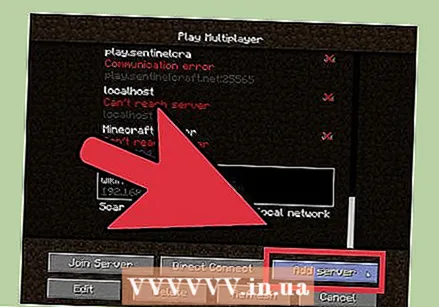 Adja hozzá manuálisan a szervert, ha nem találja meg. Kattintson a "Szerver hozzáadása" elemre, majd adja meg a korábban leírt címet.
Adja hozzá manuálisan a szervert, ha nem találja meg. Kattintson a "Szerver hozzáadása" elemre, majd adja meg a korábban leírt címet.
4. rész: Indítson el egy dedikált szervert
- ablakok
- Mac OS X
ablakok
- Nyissa meg a Java letöltési webhelyet. Nyissa meg a java.com/en/download/ webhelyet. Töltse le és telepítse a legújabb verziót.
- Keresse meg a Java könyvtárat a számítógépén. Ez a hely az operációs rendszertől és a telepítés során végrehajtott módosításoktól függ. Az alapértelmezett könyvtárak a következők:
- 32 bites Windows: C: Program Files Java jre7 bin
- 32 bites Java, 64 bites Windows: C: Program Files (x86) Java jre7 bin
- 64 bites Java, 64 bites Windows: C: Program Files Java jre7 bin
- Kattintson a jobb gombbal a Számítógép (vagy Sajátgép vagy Ez a PC) elemre. Ezt megtalálja az asztal Start menüjében, vagy a Win | E megnyomásával.
- Válassza a lehetőséget Tulajdonságok (Tulajdonságok).
- Kattintson a "Speciális rendszerbeállítások" gombra.
- Kattintson a Környezeti változók ... elemre.
- Keresse meg és válassza ki az "Útvonal" változót a "Rendszerváltozók" részben. Ne válassza a "PATH" változót a "Felhasználói változók" részben.
- Kattintson a Szerkesztés ....
- Vegyen pontosvesszőt (;) a "Változó érték" érték végére
- Adja hozzá a Java könyvtárat a pontosvessző után. Például. ; C: Program Files (x86) Java jre7 bin
- Menjen a Minecraft webhelyére. Nyissa meg a minecraft.net/download webhelyet.
- Letöltés .Minecraft_Server.exe.
- Hozzon létre egy mappát a Minecraft szerverhez. Helyezze ezt a mappát könnyen elérhető helyre, például a C meghajtó gyökerébe vagy az asztalra.
- Mozgassa a fájlt.Minecraft_Server.exe az új mappába.
- A szerver létrehozásához futtassa az EXE fájlt. Kattintson duplán az .EXE fájlra, és megnyílik egy ablak, amely megmutatja a szerver telepítésének előrehaladását. A folyamat automatikus, és a telepítés befejezése után a program automatikusan bezárul. A konfigurációs fájlok automatikusan létrejönnek, és hozzáadódnak a korábban létrehozott mappához.
- Ha a szerver nem töltődik be, és furcsa szövegű képernyőt lát, akkor rendszergazdaként kell elindítania a szervert. Kattintson a jobb gombbal a programra, és válassza a "Futtatás rendszergazdaként" lehetőséget. Jelszóra van szüksége rendszergazdaként.
- Ha a szerver nem töltődik be, és furcsa szövegű képernyőt lát, akkor rendszergazdaként kell elindítania a szervert. Kattintson a jobb gombbal a programra, és válassza a "Futtatás rendszergazdaként" lehetőséget. Jelszóra van szüksége rendszergazdaként.
- Nyissa meg a fájlt.1 = eula.txt.
- Keresse meg a szabályt.1 = eula = hamis. Ezt módosítsa 1 = eula = true értékre
- Kattintson a jobb gombbal a kiszolgáló mappájára, és válassza a lehetőséget Új → Szöveges dokumentum.
- Kiszolgáló köteg létrehozásához írja be a következőket:
@echo off title run-minecraft java -Xms1G -Xmx2G -jar minecraft_server.exe szünet
- -Xms1G -Xmx2G adja meg a kiszolgáló első és maximális memóriakiosztását (1 GB, illetve 2 GB). Ezt tetszés szerint beállíthatja.
- Mentse a fájlt "" néven.denevér ".
- A szerver indításához futtassa a kötegelt fájlt.
- Keresse meg számítógépe IP-címét. Erre szüksége lesz a portok konfigurálásakor, hogy mások csatlakozhassanak.
- Nyomja meg a Win | R billentyűt és írja be a cmd parancsot. Nyomja meg az Enter billentyűt
- Írja be az ipconfig parancsot, és nyomja meg az Enter billentyűt
- Görgessen felfelé, amíg aktív kapcsolatot talál
- Írja le az IPv4 címet
- Vegye figyelembe az "Alapértelmezett átjáró" címét is
Mac OS X
- Menjen a Minecraft webhelyére. Nyissa meg a minecraft.net/download webhelyet.
- Letöltés .minecraft_server.jar.
- Hozzon létre egy mappát a Minecraft szerverhez. Helyezze ezt a mappát könnyen elérhető helyre, például az asztalra vagy az Applications mappába.
- Mozgassa a fájlt.minecraft_server.jar az új mappába.
- Nyissa meg a Minecraft szerver mappáját.
- Hozzon létre egy új szövegfájlt a TextEdit alkalmazással. kattintson Formátum → Készítsen sima szöveget. Írja be a következő sorokat a fájlba.
#! / bin / bashcd "$ (dirname" $ 0 ")" exec java -Xmx1G -Xms1G -jar minecraft_server.jar
- Ha több memóriát szeretne kiosztani a szervernek, a rendszerétől függően állítsa át az 1G-t 2G-re vagy magasabbra.
- Mentse a fájlt "start.parancs". Győződjön meg arról, hogy a Minecraft szerver mappájába van mentve.
- Nyissa meg a Terminált az Utilities mappában. Végrehajtási engedélyeket kell rendelnie az imént létrehozott start.command fájlhoz.
- Típus.chmod a + x a terminált, és húzza a fájlt start.parancs a Terminál ablakhoz. Ez jelzi a fájl helyes elérési útját.
- Nyomja meg .Visszatérés hogy a fájl módosításait elmentse.
- A szerver indításához kattintson duplán a fájlra. A szerver első futtatásakor több hibát kap, ami normális.
- Nyissa meg a fájlt.1 = eula.txt.
- Keresse meg a szabályt.1 = eula = hamis. Ezt módosítsa 1 = eula = true értékre.
- Keresse meg számítógépe IP-címét. Erre szüksége lesz a portok konfigurálásakor, hogy mások is csatlakozhassanak a szerveréhez.
- Kattintson az Apple menüre, és válassza a lehetőséget Rendszerbeállítások (Rendszer tulajdonságai).
- kattintson Hálózat.
- Válassza ki az aktív hálózati adaptert
- Írja le a megjelenített IP-címet
- Vegye figyelembe a "Router" címét is.
3/4 rész: Port továbbítás beállítása
 Írja be az útválasztó címét a webböngészőbe. Ezt a címet a számítógép IP-címének megkeresése során találta meg. A Windows rendszerben ezt "Default Gateway" -nek, az OS X-ben pedig "Router" címnek hívják a hálózati ablakban.
Írja be az útválasztó címét a webböngészőbe. Ezt a címet a számítógép IP-címének megkeresése során találta meg. A Windows rendszerben ezt "Default Gateway" -nek, az OS X-ben pedig "Router" címnek hívják a hálózati ablakban.  Jelentkezzen be rendszergazdai fiókjával. A router beállításainak módosításához meg kell adnia felhasználónevét és jelszavát.
Jelentkezzen be rendszergazdai fiókjával. A router beállításainak módosításához meg kell adnia felhasználónevét és jelszavát. - Ha nem tudja a felhasználónevet és a jelszót, akkor kipróbálhatja az alapértelmezett adatokat, mivel sokan nem változtatnak ezen. Ezeket az információkat megtalálhatja úgy, hogy az interneten megkeresi az útválasztó modelljét, vagy hivatkozik a dokumentációra.
- Ha továbbra sem tud bejelentkezni, állítsa alaphelyzetbe az útválasztót úgy, hogy legalább 30 másodpercig lenyomja a készülék hátoldalán található "Reset" gombot. Ezután bejelentkezhet az alapértelmezett adatokkal, de az összes korábban beállított beállítás az útválasztón eltűnt.
 Nyissa meg a Port továbbítás szakaszt. Ezt általában a "Speciális" részben találja meg, de ez útválasztónként eltér.
Nyissa meg a Port továbbítás szakaszt. Ezt általában a "Speciális" részben találja meg, de ez útválasztónként eltér.  Új szolgáltatás vagy szabály hozzáadása. Ismételten a tényleges terminológia az útválasztótól függ.
Új szolgáltatás vagy szabály hozzáadása. Ismételten a tényleges terminológia az útválasztótól függ.  Nevezze el a szolgáltatást "minecraft" vagy "minecraft_server".
Nevezze el a szolgáltatást "minecraft" vagy "minecraft_server". Állítsa a protokollt "TCP" értékre.
Állítsa a protokollt "TCP" értékre. Állítsa a külső kezdő portot és a külső befejező portot "25565" értékre.
Állítsa a külső kezdő portot és a külső befejező portot "25565" értékre.- A belső portoknak meg kell egyezniük a külső portokkal.
 Állítsa be a belső IP-címet a szerver IP-címére.
Állítsa be a belső IP-címet a szerver IP-címére. Kattintson az "Apply" vagy a "Save" gombra. Az útválasztónak szüksége lesz egy pillanatra a változtatások életbe lépéséhez.
Kattintson az "Apply" vagy a "Save" gombra. Az útválasztónak szüksége lesz egy pillanatra a változtatások életbe lépéséhez.
4. rész a 4-ből: Engedje meg, hogy mások használják a szerverét
 Állítsa be az üzemeltető jogait. A szervert először futtatja és leállítja.
Állítsa be az üzemeltető jogait. A szervert először futtatja és leállítja. - Nyissa meg az ops.txt fájlt a Minecraft Server mappában.
- Adja meg felhasználónevét ehhez a fájlhoz, hogy rendszergazdai jogokat kapjon magának. Ez lehetővé teszi más játékosok hozzáférésének megtagadását és megtagadását, valamint az egyéb beállítások módosítását.
 Állítsa be az engedélyezőlistát. Ha csak barátokkal szeretnél játszani, add hozzá a felhasználóneveiket a Minecraft Server mappában található white-list.txt fájlhoz. Csak az ebben a szöveges fájlban szereplő felhasználónevek férhetnek hozzá a szerveréhez. Ez megakadályozza, hogy a véletlenszerű emberek tönkretegyék a játékot.
Állítsa be az engedélyezőlistát. Ha csak barátokkal szeretnél játszani, add hozzá a felhasználóneveiket a Minecraft Server mappában található white-list.txt fájlhoz. Csak az ebben a szöveges fájlban szereplő felhasználónevek férhetnek hozzá a szerveréhez. Ez megakadályozza, hogy a véletlenszerű emberek tönkretegyék a játékot.  Szerezze be a külső IP-címét. Írja be a "my ip address" szót a Google-ba, és a külső (nyilvános) IP-címe jelenik meg első eredményként. Ezt az IP-címet adja meg azoknak, akik az internetről szeretnének bejelentkezni, hogy játszhassanak a szerveren.
Szerezze be a külső IP-címét. Írja be a "my ip address" szót a Google-ba, és a külső (nyilvános) IP-címe jelenik meg első eredményként. Ezt az IP-címet adja meg azoknak, akik az internetről szeretnének bejelentkezni, hogy játszhassanak a szerveren.  Ossza meg IP-címét. Adja meg a szerver IP-címét azoknak, akik szeretnének veletek játszani, a szerveren. Meg kell adniuk ezt az IP-címet vagy a szerver gazdagépnevét a Minecraft Multiplayer menüjében.
Ossza meg IP-címét. Adja meg a szerver IP-címét azoknak, akik szeretnének veletek játszani, a szerveren. Meg kell adniuk ezt az IP-címet vagy a szerver gazdagépnevét a Minecraft Multiplayer menüjében. - A helyi hálózaton keresztül bejelentkező játékosoknak meg kell adniuk a szerver IP-címét; az internetről bejelentkező játékosoknak meg kell adniuk a külső IP-címet vagy a gazdagép nevét.
 Jelentkezzen be saját szerverére. Ha fut a szerver, elindíthatja a Minecraft szolgáltatást a szerverén, és bejelentkezhet egy játékba.
Jelentkezzen be saját szerverére. Ha fut a szerver, elindíthatja a Minecraft szolgáltatást a szerverén, és bejelentkezhet egy játékba. - Kattintson a "Multiplayer" gombra
- Kattintson a "Szerver hozzáadása" gombra
- Írja be a localhost kifejezést a "Kiszolgáló címe" mezőbe.
- Csatlakozz a játékhoz.



