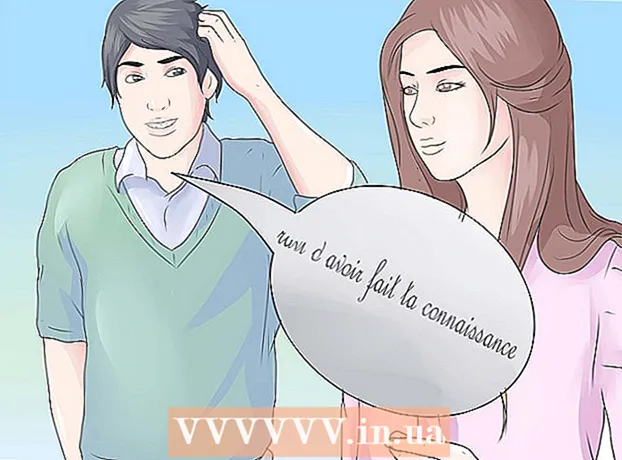Szerző:
Tamara Smith
A Teremtés Dátuma:
21 Január 2021
Frissítés Dátuma:
1 Július 2024
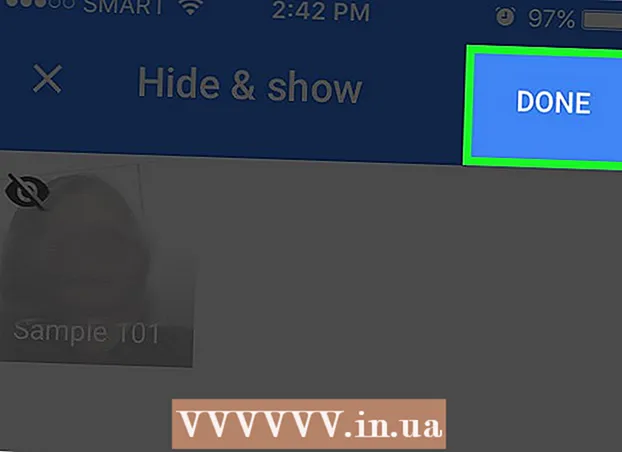
Tartalom
- Lépni
- 5 módszer 1: Arcok felcímkézése a mobilalkalmazásban
- 2/5 módszer: Címkézze fel a weboldalakat
- 3/5 módszer: Távolítsa el a fotókat a címkéről
- 4/5 módszer: Címke átnevezése vagy törlése
- 5/5 módszer: Arcok elrejtése a keresési eredmények közül
- Tippek
Az arc címkézéséhez a Google Fotókban kattintson vagy nyomja meg a keresősávot, majd válasszon ki egy arcot. Ezután írjon be egy nevet, hogy könnyedén megtalálhassa ennek a személynek a fotóit a Google Fotókban. A címkéket bármikor megváltoztathatja, és a hasonló arcoknak ugyanazt a címkét adhatja. Bizonyos arcokat eltávolíthat a keresési eredmények közül is. Tudja meg, hogyan használhatja ezt az arccsoportosítási funkciót a Google Fotók kereséseinek fejlesztésére.
Lépni
5 módszer 1: Arcok felcímkézése a mobilalkalmazásban
 Koppintson a Google Fotók ikonra. A Google Fotók alkalmazás megnyitásakor megjelenik a fotóinak listája.
Koppintson a Google Fotók ikonra. A Google Fotók alkalmazás megnyitásakor megjelenik a fotóinak listája.  Győződjön meg arról, hogy az "Arccsoportosítás" funkció be van kapcsolva. Ellenkező esetben nem lehet csoportokat létrehozni arcok alapján.
Győződjön meg arról, hogy az "Arccsoportosítás" funkció be van kapcsolva. Ellenkező esetben nem lehet csoportokat létrehozni arcok alapján. - Nyomja meg a menu menüt és válassza a „Beállítások” lehetőséget.
- Győződjön meg arról, hogy az "Arccsoportosítás" kapcsoló be van kapcsolva. (Bármikor kikapcsolhatja)
- A Fotókhoz való visszatéréshez nyomja meg a hátra nyíl.
 Nyomja meg a keresősávon belül. A keresési menü kibővül, és tartalmaz egy sor különféle fényképet.
Nyomja meg a keresősávon belül. A keresési menü kibővül, és tartalmaz egy sor különféle fényképet. - Ez a funkció az Ön országában nem érhető el, ha nem lát arcokat.
 Az összes arc megtekintéséhez nyomja meg a jobb nyíl. Most meglátja az összes arcot, amelyet a Google azonosított a fotóin.
Az összes arc megtekintéséhez nyomja meg a jobb nyíl. Most meglátja az összes arcot, amelyet a Google azonosított a fotóin. - Ne aggódjon, ha ugyanazon személy két fényképét látja a listán - később csoportosíthatja őket.
 Nyomja meg az arcát a címkézéshez. Új képernyő jelenik meg, amelynek tetején a személy arca és az alábbiakban a „Ki ez?” Felirat látható.
Nyomja meg az arcát a címkézéshez. Új képernyő jelenik meg, amelynek tetején a személy arca és az alábbiakban a „Ki ez?” Felirat látható.  Nyomja meg a "Ki ez?". Megjelenik egy szövegmező, amelyen az "Új név" mező és a kapcsolattartók közül lehet választani.
Nyomja meg a "Ki ez?". Megjelenik egy szövegmező, amelyen az "Új név" mező és a kapcsolattartók közül lehet választani.  Írjon be vagy válasszon ki egy nevet. Mivel a címkék csak azért vannak, hogy könnyebben megtalálják a fotókat, senki nem látja ezt a nevet.
Írjon be vagy válasszon ki egy nevet. Mivel a címkék csak azért vannak, hogy könnyebben megtalálják a fotókat, senki nem látja ezt a nevet.  Nyomja meg a pipát vagy az "Enter" billentyűt. A név mostantól az arc címkéjeként lesz beállítva.
Nyomja meg a pipát vagy az "Enter" billentyűt. A név mostantól az arc címkéjeként lesz beállítva.  Nyomja meg a keresősávot. Ha egynél több arc ikont látott ehhez a személyhez, akkor csoportosíthatja őket, ugyanazt a címkét rendelve hozzá. Meglátja az arc ikont.
Nyomja meg a keresősávot. Ha egynél több arc ikont látott ehhez a személyhez, akkor csoportosíthatja őket, ugyanazt a címkét rendelve hozzá. Meglátja az arc ikont.  Koppintson egy másik fotóra a személy arcáról. A képernyő bal felső sarkában újra megjelenik a "Ki ez?" Mező.
Koppintson egy másik fotóra a személy arcáról. A képernyő bal felső sarkában újra megjelenik a "Ki ez?" Mező.  Írja be ugyanazt a címkét, amelyet korábban beírt. A címkék és a személy arcának ikonjai megjelennek a keresési eredmények között.
Írja be ugyanazt a címkét, amelyet korábban beírt. A címkék és a személy arcának ikonjai megjelennek a keresési eredmények között.  A keresési eredmények között koppintson a címkére. Megjelenik egy felugró ablak, amely megkérdezi: "Ugyanaz a személy kettő?" Mindkét arc (ugyanattól a személytől) közvetlenül e szavak alatt jelenik meg.
A keresési eredmények között koppintson a címkére. Megjelenik egy felugró ablak, amely megkérdezi: "Ugyanaz a személy kettő?" Mindkét arc (ugyanattól a személytől) közvetlenül e szavak alatt jelenik meg.  Nyomja meg az "Igen" gombot. Most, hogy mindkét arc ugyanazt a címkét kapta, ez azt jelenti, hogy a Google a címke megadásakor megjeleníti a keresési eredmények között a két arc ikonhoz társított fotókat.
Nyomja meg az "Igen" gombot. Most, hogy mindkét arc ugyanazt a címkét kapta, ez azt jelenti, hogy a Google a címke megadásakor megjeleníti a keresési eredmények között a két arc ikonhoz társított fotókat. - Előfordulhat, hogy ugyanezt a személyt többször meg kell ismételnie.
2/5 módszer: Címkézze fel a weboldalakat
 Menj http://photos.google.com. Használhatja a Google "Arccsoport" funkcióját a hasonló arcok felcímkézésére, lehetővé téve a fényképek megkeresését emberek neve alapján történő kereséssel. Ha még nem jelentkezett be a Google Fotókba, akkor most tegye meg.
Menj http://photos.google.com. Használhatja a Google "Arccsoport" funkcióját a hasonló arcok felcímkézésére, lehetővé téve a fényképek megkeresését emberek neve alapján történő kereséssel. Ha még nem jelentkezett be a Google Fotókba, akkor most tegye meg.  Győződjön meg arról, hogy az Arccsoportosítás be van kapcsolva. Mielőtt felcímkézhet és csoportosíthat hasonló arcokat, meg kell győződnie arról, hogy a funkció be van-e kapcsolva (és elérhető-e az Ön lakhelyén).
Győződjön meg arról, hogy az Arccsoportosítás be van kapcsolva. Mielőtt felcímkézhet és csoportosíthat hasonló arcokat, meg kell győződnie arról, hogy a funkció be van-e kapcsolva (és elérhető-e az Ön lakhelyén). - Kattintson a "..." menüre a képernyő bal oldalán.
- Kattintson a "Beállítások" gombra.
- Győződjön meg arról, hogy a "Hasonló arcok csoportosítása" kapcsoló be van kapcsolva. Ha nem látja ezt a választást, akkor a szolgáltatás az Ön országában nem érhető el.
- Kattintson a Vissza gombra a böngészőben, hogy visszatérjen a fotóihoz.
 Kattintson a keresősávra. Az arcikonok listája megjelenik a kibővített menü tetején. Ha nem látja a megcímkézni kívánt arc képét, kattintson a jobb nyílra további arcok megtekintéséhez.
Kattintson a keresősávra. Az arcikonok listája megjelenik a kibővített menü tetején. Ha nem látja a megcímkézni kívánt arc képét, kattintson a jobb nyílra további arcok megtekintéséhez.  Kattintson egy arc fényképére, hogy címkét adjon neki. Ne aggódjon, ha ugyanazt a személyt látja különböző fényképeken. Később csoportosíthatja őket.
Kattintson egy arc fényképére, hogy címkét adjon neki. Ne aggódjon, ha ugyanazt a személyt látja különböző fényképeken. Később csoportosíthatja őket.  Kattintson a "Ki ez?"Msgstr "A képernyő bal felső sarkában. Ekkor megjelenik a mező beírásának vagy a név kiválasztásának lehetősége a listából.
Kattintson a "Ki ez?"Msgstr "A képernyő bal felső sarkában. Ekkor megjelenik a mező beírásának vagy a név kiválasztásának lehetősége a listából.  Írjon be vagy válasszon ki egy nevet. Ezen a néven kívül senki nem fogja látni ezt a nevet - még akkor sem, ha teljes nevet választ a névjegyzékből.
Írjon be vagy válasszon ki egy nevet. Ezen a néven kívül senki nem fogja látni ezt a nevet - még akkor sem, ha teljes nevet választ a névjegyzékből.  Kattintson a "Kész" gombra. Amikor most beírja ezt a nevet a keresősávba, ennek a személynek a fotói megjelennek az eredmények között.
Kattintson a "Kész" gombra. Amikor most beírja ezt a nevet a keresősávba, ennek a személynek a fotói megjelennek az eredmények között.  Kattintson a keresősávra. Ha egynél egynél több arc ikont látott, akkor csoportosíthatja őket, ugyanazt a címkét rendelve hozzá. Látni fogja, hogy az arc ikonjai újra megjelennek.
Kattintson a keresősávra. Ha egynél egynél több arc ikont látott, akkor csoportosíthatja őket, ugyanazt a címkét rendelve hozzá. Látni fogja, hogy az arc ikonjai újra megjelennek.  Kattintson egy másik fotóra a személy arcáról. A képernyő bal felső sarkában újra megjelenik a "Ki ez?" Mező.
Kattintson egy másik fotóra a személy arcáról. A képernyő bal felső sarkában újra megjelenik a "Ki ez?" Mező.  Írja be ugyanazt a címkét, amelyet korábban beírt. A keresési eredmények között megjelenik a személy arcának címkéje és ikonja.
Írja be ugyanazt a címkét, amelyet korábban beírt. A keresési eredmények között megjelenik a személy arcának címkéje és ikonja.  Kattintson a címkére a keresési eredmények között. Megjelenik egy felugró ablak, amely megkérdezi: "Ugyanaz a személy?" E szavak alatt mindkét arc (ugyanazon személy) jelenik meg.
Kattintson a címkére a keresési eredmények között. Megjelenik egy felugró ablak, amely megkérdezi: "Ugyanaz a személy?" E szavak alatt mindkét arc (ugyanazon személy) jelenik meg.  Kattintson az "Igen" gombra. Most, hogy mindkét arc ugyanazt a címkét kapta, ez azt jelenti, hogy a Google a címke megadásakor megjeleníti a keresési eredmények között a két arc ikonhoz társított fotókat.
Kattintson az "Igen" gombra. Most, hogy mindkét arc ugyanazt a címkét kapta, ez azt jelenti, hogy a Google a címke megadásakor megjeleníti a keresési eredmények között a két arc ikonhoz társított fotókat. - Előfordulhat, hogy ugyanezt a személyt többször meg kell ismételnie.
3/5 módszer: Távolítsa el a fotókat a címkéről
 Nyissa meg eszközén a Google Fotókat. Először nyissa meg a Google Fotókat mobileszközén, vagy lépjen a http://photos.google.com webhelyre böngészőjében.
Nyissa meg eszközén a Google Fotókat. Először nyissa meg a Google Fotókat mobileszközén, vagy lépjen a http://photos.google.com webhelyre böngészőjében.  Írja be a címkét a keresési mezőbe. A címkének mostantól a keresési eredmények tetején kell megjelennie.
Írja be a címkét a keresési mezőbe. A címkének mostantól a keresési eredmények tetején kell megjelennie.  Válassza ki a címkét a keresési eredmények közül. Most látni fogja a címke oldalát, amely az arc címkéhez társított összes fényképet tartalmazza - beleértve azokat is, amelyek nem tartoznak oda.
Válassza ki a címkét a keresési eredmények közül. Most látni fogja a címke oldalát, amely az arc címkéhez társított összes fényképet tartalmazza - beleértve azokat is, amelyek nem tartoznak oda.  Kattintson az ⁝ menüre az oldal jobb felső sarkában. Megjelenik egy rövid menü.
Kattintson az ⁝ menüre az oldal jobb felső sarkában. Megjelenik egy rövid menü.  Válassza az "Eredmények törlése" lehetőséget. Minden fotó bal felső sarkában megjelenik egy kör. Így egyszerre több fényképet is kiválaszthat.
Válassza az "Eredmények törlése" lehetőséget. Minden fotó bal felső sarkában megjelenik egy kör. Így egyszerre több fényképet is kiválaszthat.  Kattintson vagy nyomja meg a kört a törölni kívánt fénykép kiválasztásához. Több fotóra kattintva vagy megnyomva több fénykép is kijelölhető.
Kattintson vagy nyomja meg a kört a törölni kívánt fénykép kiválasztásához. Több fotóra kattintva vagy megnyomva több fénykép is kijelölhető.  Kattintson vagy nyomja meg a "Törlés" gombot. Ez a link az oldal jobb felső sarkában található. Ha rákattint, a címke eltávolításra kerül a fotóról.
Kattintson vagy nyomja meg a "Törlés" gombot. Ez a link az oldal jobb felső sarkában található. Ha rákattint, a címke eltávolításra kerül a fotóról.
4/5 módszer: Címke átnevezése vagy törlése
 Nyissa meg a Google Fotókat. Először nyissa meg a Google Fotókat mobileszközén, vagy keresse fel a böngésző http://photos.google.com webhelyét.
Nyissa meg a Google Fotókat. Először nyissa meg a Google Fotókat mobileszközén, vagy keresse fel a böngésző http://photos.google.com webhelyét.  Írja be a címkét a keresési mezőbe. A módosítani kívánt címkének meg kell jelennie a keresési eredmények között.
Írja be a címkét a keresési mezőbe. A módosítani kívánt címkének meg kell jelennie a keresési eredmények között.  Válassza ki a címkét a keresési eredmények közül. Most látni fogja az arccímke oldalt, amelyhez az összes kép hozzá van rendelve.
Válassza ki a címkét a keresési eredmények közül. Most látni fogja az arccímke oldalt, amelyhez az összes kép hozzá van rendelve.  Kattintson az right menüre az oldal jobb felső sarkában. Megjelenik egy rövid menü.
Kattintson az right menüre az oldal jobb felső sarkában. Megjelenik egy rövid menü.  A címke átnevezéséhez válassza a "Névcímke szerkesztése" lehetőséget. Az aktuális címke nevének módosításához tegye a következőket:
A címke átnevezéséhez válassza a "Névcímke szerkesztése" lehetőséget. Az aktuális címke nevének módosításához tegye a következőket: - Visszalépés az aktuális címke neve fölé.
- Írja be a címke új nevét.
- Nyomja meg a visszafelé mutató nyíl a változtatások mentéséhez.
 A címke törléséhez válassza a "Névcímke törlése" lehetőséget. A fotókat nem töröljük, csak a címkét töröljük.
A címke törléséhez válassza a "Névcímke törlése" lehetőséget. A fotókat nem töröljük, csak a címkét töröljük. - Amikor legközelebb keres valamit a Google Fotókban, észreveszi, hogy a korábban ehhez a címkéhez társított arc már nem szerepel a címkézetlen arcok listájában. Bármikor új címkét rendelhet hozzá.
5/5 módszer: Arcok elrejtése a keresési eredmények közül
 Nyissa meg a Google Fotókat. Elrejtheti az összes olyan képet, amely megfelel egy adott arcnak, függetlenül attól, hogy megcímkézte-e őket vagy sem. Használja ezt a módszert, ha van olyan személy a fotóin, akit nem szeretne látni a keresési eredmények között.
Nyissa meg a Google Fotókat. Elrejtheti az összes olyan képet, amely megfelel egy adott arcnak, függetlenül attól, hogy megcímkézte-e őket vagy sem. Használja ezt a módszert, ha van olyan személy a fotóin, akit nem szeretne látni a keresési eredmények között.  Kattintson a keresőmezőre. Most megjelenik a keresési menü, és a tetején egy arcok listája jelenik meg.
Kattintson a keresőmezőre. Most megjelenik a keresési menü, és a tetején egy arcok listája jelenik meg.  Kattintson vagy nyomja meg a jobbra nyíl az összes arc megtekintéséhez. Az összes arc mellett a right ikon is megjelenik a képernyő jobb felső sarkában.
Kattintson vagy nyomja meg a jobbra nyíl az összes arc megtekintéséhez. Az összes arc mellett a right ikon is megjelenik a képernyő jobb felső sarkában.  Kattintson a ⁝ ikonra, és válassza a "Személyek elrejtése és megjelenítése" lehetőséget. Ha a webhelyet használja a mobilalkalmazás helyett, akkor ennek a linknek a neve "Emberek megjelenítése és elrejtése" lesz.
Kattintson a ⁝ ikonra, és válassza a "Személyek elrejtése és megjelenítése" lehetőséget. Ha a webhelyet használja a mobilalkalmazás helyett, akkor ennek a linknek a neve "Emberek megjelenítése és elrejtése" lesz.  Kattintson egy elrejteni kívánt arcra. Ez bárki lehet, akit most nem szeretnél látni.
Kattintson egy elrejteni kívánt arcra. Ez bárki lehet, akit most nem szeretnél látni. - Több arc elrejtéséhez kattintson vagy koppintson a listában lévő több arcra.
- Ha el akarja mutatni ezt a személyt, visszatérhet erre az oldalra, és rákattint az arcára.
 Kattintson a "Kész" gombra a képernyő jobb felső sarkában. Most már nem fogja látni ennek a személynek az arcát a keresési eredmények között, amikor fotókat keres.
Kattintson a "Kész" gombra a képernyő jobb felső sarkában. Most már nem fogja látni ennek a személynek az arcát a keresési eredmények között, amikor fotókat keres.
Tippek
- Néhány fotó a helyszínen információkat tárol a fényképen. Próbálja meg keresni a város nevét a Google Fotókban, hogy megtekinthesse az abban a városban készült összes fényképet.
- A Google Fotók-fiókjában található összes videó megtekintéséhez kattintson a keresőmezőre, és válassza a "Videók" lehetőséget a keresési menüből.