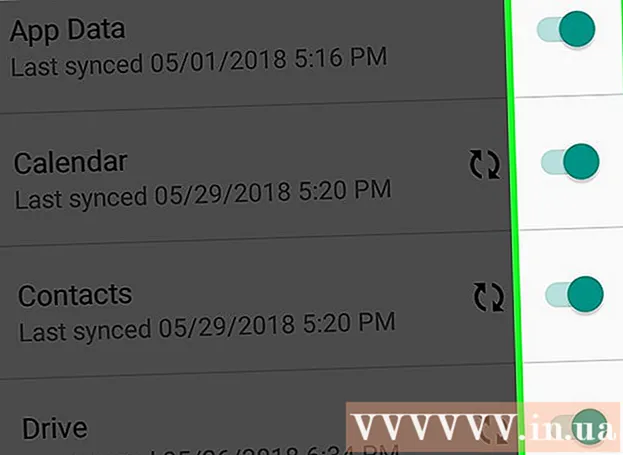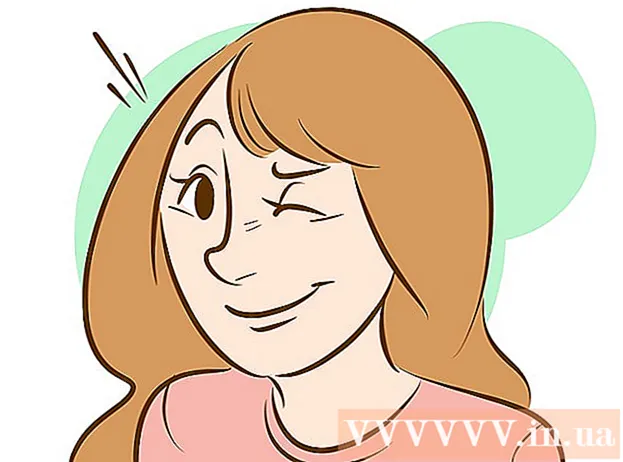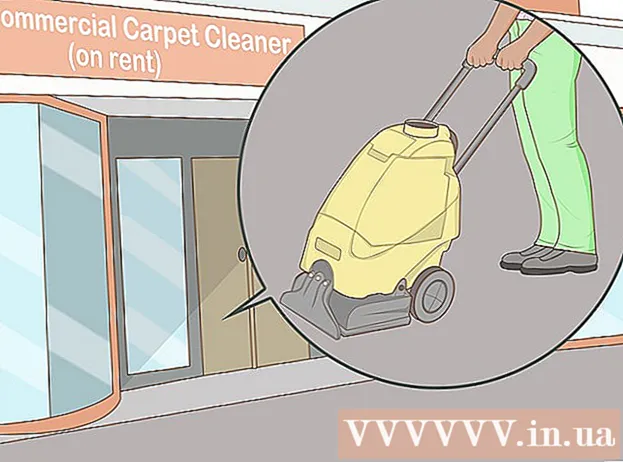Szerző:
Roger Morrison
A Teremtés Dátuma:
23 Szeptember 2021
Frissítés Dátuma:
1 Július 2024
![YNW Melly - 223s ft. 9lokknine [Official Audio]](https://i.ytimg.com/vi/DYIl-OCZYA4/hqdefault.jpg)
Tartalom
- Lépni
- 7 módszer 1: Adobe Acrobat Pro (minden számítógép)
- 2. módszer a 7-ből: Google Dokumentumok
- 3/7 módszer: Ingyenes online konverziós szolgáltatások (minden számítógép)
- 4/7 módszer: Előnézet Mac-en
- 5. módszer a 7-ből: Photoshop Mac vagy PC-n
- 6. módszer a 7-ből: Másoljon le mindent és illessze be egy képszerkesztő programba
- 7/7. Módszer: Közvetlen átalakítás az Inkscape alkalmazással
Van, amikor egy teljes PDF-dokumentum egyszerűen nem fog működni. Lehet, hogy több, mint amire szüksége van, vagy csak néhány képre lehet szüksége a dokumentumból. Ez a cikk bemutatja a PDF-ek képfájlokká alakításának folyamatát, beleértve az Adobe Acrobat, a Google Docs és a Mac előnézeti képét.
Lépni
7 módszer 1: Adobe Acrobat Pro (minden számítógép)
 Indítsa el az Adobe Acrobat Pro alkalmazást. Megjegyzés: Az Acrobat ingyenes verziója nem képes konvertálni a PDF fájlokat - csak a fizetős, professzionális verzió képes. Ha az Acrobat Pro ingyenes alternatíváját akarja, ellenőrizze az alábbi lépéseket.
Indítsa el az Adobe Acrobat Pro alkalmazást. Megjegyzés: Az Acrobat ingyenes verziója nem képes konvertálni a PDF fájlokat - csak a fizetős, professzionális verzió képes. Ha az Acrobat Pro ingyenes alternatíváját akarja, ellenőrizze az alábbi lépéseket.  Nyissa meg a PDF fájlt az Acrobat alkalmazásban. kattintson File a főmenüben megjelenik egy opció menü.
Nyissa meg a PDF fájlt az Acrobat alkalmazásban. kattintson File a főmenüben megjelenik egy opció menü. - Választ Mentés másként...
- A következő párbeszédpanelen adja meg a dokumentum nevét, és válassza a "Mentés típusként" lehetőséget a JPEG, JPEG2000 vagy PNG menüből.
 nyomja meg a gombot Mentés.
nyomja meg a gombot Mentés.
2. módszer a 7-ből: Google Dokumentumok
 Navigáljon ide Google Drive. Jelentkezzen be fiókjába, és kattintson az ikonra Feltöltés a gomb mellett Teremt.
Navigáljon ide Google Drive. Jelentkezzen be fiókjába, és kattintson az ikonra Feltöltés a gomb mellett Teremt.  Állítsa be a konverziós lehetőségeket. A Feltöltési beállítások ablakban jelölje be az összes négyzetet. Ez a PDF-ből szerkeszthető dokumentum lesz.
Állítsa be a konverziós lehetőségeket. A Feltöltési beállítások ablakban jelölje be az összes négyzetet. Ez a PDF-ből szerkeszthető dokumentum lesz. - nyomja meg a gombot Indítsa el a feltöltést. Ezután kattintson a fájlra a Google Dokumentumokban való megnyitásához.
 Töltse le a fájlt. A megnyitott dokumentumban kattintson a Google fájl menüjére (ne a főmenü fájl menüjére). Válassza a lehetőséget Letöltés másként, és válassza a "Microsoft Word" lehetőséget. A PDF fájl most .docx fájlként (Word) menti.
Töltse le a fájlt. A megnyitott dokumentumban kattintson a Google fájl menüjére (ne a főmenü fájl menüjére). Válassza a lehetőséget Letöltés másként, és válassza a "Microsoft Word" lehetőséget. A PDF fájl most .docx fájlként (Word) menti.
3/7 módszer: Ingyenes online konverziós szolgáltatások (minden számítógép)
 Keressen konverziós szolgáltatást. Keressen az interneten a böngészőjében a "pdf konvertálása képpé" kulcsszóra a különféle online fájlkonverziós szolgáltatásokhoz, amelyek többsége ingyenes + reklám. Mind lényegében ugyanúgy működnek. E szolgáltatások egyikét említjük példaként: Zamzar.
Keressen konverziós szolgáltatást. Keressen az interneten a böngészőjében a "pdf konvertálása képpé" kulcsszóra a különféle online fájlkonverziós szolgáltatásokhoz, amelyek többsége ingyenes + reklám. Mind lényegében ugyanúgy működnek. E szolgáltatások egyikét említjük példaként: Zamzar.  Navigáljon a választott szolgáltatáshoz. Ebben az esetben ez a www.zamzar.com. Ha még nincs bejelölve, kattintson a Fájlok konvertálása fülre, vagy bármi más linkre jut a webhely konverziós oldalára.
Navigáljon a választott szolgáltatáshoz. Ebben az esetben ez a www.zamzar.com. Ha még nincs bejelölve, kattintson a Fájlok konvertálása fülre, vagy bármi más linkre jut a webhely konverziós oldalára.  Kattintson a Fájl kiválasztása gombra. Keresse meg az átalakítandó fájlt vagy fájlokat. (egyes webhelyek lehetővé teszik több fájl feltöltését, mások nem).
Kattintson a Fájl kiválasztása gombra. Keresse meg az átalakítandó fájlt vagy fájlokat. (egyes webhelyek lehetővé teszik több fájl feltöltését, mások nem).  Válassza ki a kívánt fájltípust az átalakítás után. Válasszon a rendelkezésre álló lehetőségek közül - egyes webhelyeknek csak néhány lehetősége lesz, míg mások végigfuttatják azokat.
Válassza ki a kívánt fájltípust az átalakítás után. Válasszon a rendelkezésre álló lehetőségek közül - egyes webhelyeknek csak néhány lehetősége lesz, míg mások végigfuttatják azokat.  Írd be az email címed. Az átalakított fájlt e-mailben kapjuk meg, amikor a folyamat befejeződik. Ennek időtartama az eredeti PDF-fájlok mennyiségétől és méretétől függően változhat.
Írd be az email címed. Az átalakított fájlt e-mailben kapjuk meg, amikor a folyamat befejeződik. Ennek időtartama az eredeti PDF-fájlok mennyiségétől és méretétől függően változhat. - Bölcs lehet új e-mail címet kérni ehhez a művelethez, különben e-mail címe tucatnyi levelezőlistára kerülhet.
 Kattints a linkre. Amikor a fájl kész, kap egy linket a fájljaihoz. Kattintson a linkre, és töltse le a fájlokat.
Kattints a linkre. Amikor a fájl kész, kap egy linket a fájljaihoz. Kattintson a linkre, és töltse le a fájlokat.
4/7 módszer: Előnézet Mac-en
 Indítsa el az Előnézet alkalmazást. Menj a menübe File és válassza ki Nyisd ki... Keresse meg és nyissa meg a kívánt PDF fájlt.
Indítsa el az Előnézet alkalmazást. Menj a menübe File és válassza ki Nyisd ki... Keresse meg és nyissa meg a kívánt PDF fájlt. - Navigáljon arra az oldalra, amelyet képpé kíván konvertálni. Vegye figyelembe, hogy az Előnézet csak az aktuális oldalt exportálja.
 Exportálja az oldalt. A menüből File válassza ki a Export...
Exportálja az oldalt. A menüből File válassza ki a Export... Állítsa be a grafikai formátumot. A Mentés vagy Mentés ablakban állítsa be, hová kívánja menteni a fájlt, és válassza ki a kívánt fájlformátumot a menüből Formátum.
Állítsa be a grafikai formátumot. A Mentés vagy Mentés ablakban állítsa be, hová kívánja menteni a fájlt, és válassza ki a kívánt fájlformátumot a menüből Formátum.  Állítsa be a kimenet minőségét. A választott formátumtól függően számos lehetőség jelenik meg - a tömörítés minősége és a felbontás. Állítsa ezt az Ön igényeinek és kívánságainak.
Állítsa be a kimenet minőségét. A választott formátumtól függően számos lehetőség jelenik meg - a tömörítés minősége és a felbontás. Állítsa ezt az Ön igényeinek és kívánságainak. - Dokumentumát elmentettük.
5. módszer a 7-ből: Photoshop Mac vagy PC-n
 Válassza ki a bontatlan PDF-fájlt a Finderben. Kattintson egyszer a kijelöléshez, de még ne nyissa meg.
Válassza ki a bontatlan PDF-fájlt a Finderben. Kattintson egyszer a kijelöléshez, de még ne nyissa meg.  A menüből File válassza ki a Nyissa meg a> gombbal. Ez megmutatja a telepített szoftverek egy részét, amelyek segítségével megnyithatja a PDF fájlt.
A menüből File válassza ki a Nyissa meg a> gombbal. Ez megmutatja a telepített szoftverek egy részét, amelyek segítségével megnyithatja a PDF fájlt.  Válassza ki a kívánt képszerkesztő szoftvert. Ebben a példában a fájlt az Adobe Photoshop CS4 alkalmazással nyitja meg.
Válassza ki a kívánt képszerkesztő szoftvert. Ebben a példában a fájlt az Adobe Photoshop CS4 alkalmazással nyitja meg.  Válassza a Képek opciót, majd válassza ki az importálni kívánt képet.
Válassza a Képek opciót, majd válassza ki az importálni kívánt képet. Kattintson az OK gombra. Megnyitás után vághatja, szerkesztheti és mentheti a fájlt, ahogy szeretné.
Kattintson az OK gombra. Megnyitás után vághatja, szerkesztheti és mentheti a fájlt, ahogy szeretné.
6. módszer a 7-ből: Másoljon le mindent és illessze be egy képszerkesztő programba
 Indítsa el az Adobe Acrobat Reader alkalmazást, és nyissa meg a PDF fájlt.
Indítsa el az Adobe Acrobat Reader alkalmazást, és nyissa meg a PDF fájlt. Válassza ki a menteni kívánt területet, pl., Szerkesztés → Az összes kijelölése.
Válassza ki a menteni kívánt területet, pl., Szerkesztés → Az összes kijelölése.  Másolja a képet: Szerkesztés → Másolás.
Másolja a képet: Szerkesztés → Másolás.  Indítson el egy képszerkesztő programot, pl. Festék a Windows rendszerben.
Indítson el egy képszerkesztő programot, pl. Festék a Windows rendszerben.  Illessze be az adatokat a programba, pl. a Ctrl + V billentyűvel.
Illessze be az adatokat a programba, pl. a Ctrl + V billentyűvel.  Mentse el a képet.
Mentse el a képet.
7/7. Módszer: Közvetlen átalakítás az Inkscape alkalmazással
Az Inkscape telepítése után ez az átalakítási eljárás legfeljebb egy percet vehet igénybe.
 Inkscape letöltése. Ez egy ingyenes szoftver, amely a www.inkscape.org webhelyről tölthető le.
Inkscape letöltése. Ez egy ingyenes szoftver, amely a www.inkscape.org webhelyről tölthető le.  Telepítsd a programot.
Telepítsd a programot. Nyissa meg az Inkscape alkalmazást.
Nyissa meg az Inkscape alkalmazást. Nyissa meg az átalakítani kívánt fájlt.
Nyissa meg az átalakítani kívánt fájlt. Mentse a fájlt a kívánt fájltípusok egyikeként. Például: .png .tff .webp és még sok más.
Mentse a fájlt a kívánt fájltípusok egyikeként. Például: .png .tff .webp és még sok más.  Nyissa meg a tervét. Nyissa meg a png fájlt.
Nyissa meg a tervét. Nyissa meg a png fájlt.