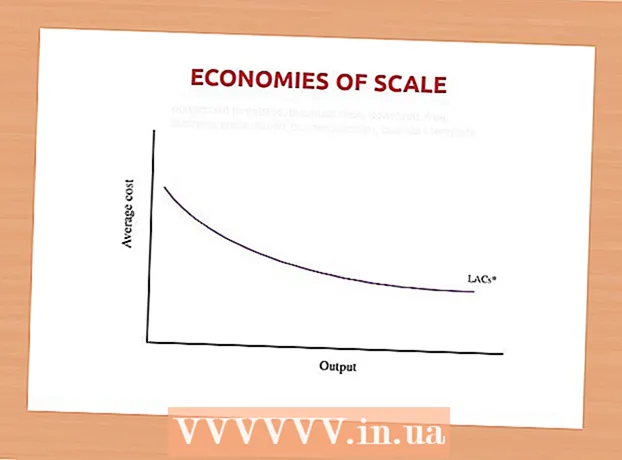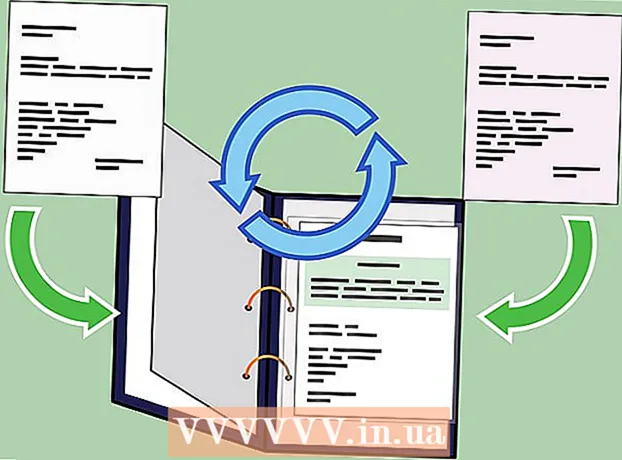Szerző:
Judy Howell
A Teremtés Dátuma:
6 Július 2021
Frissítés Dátuma:
1 Július 2024
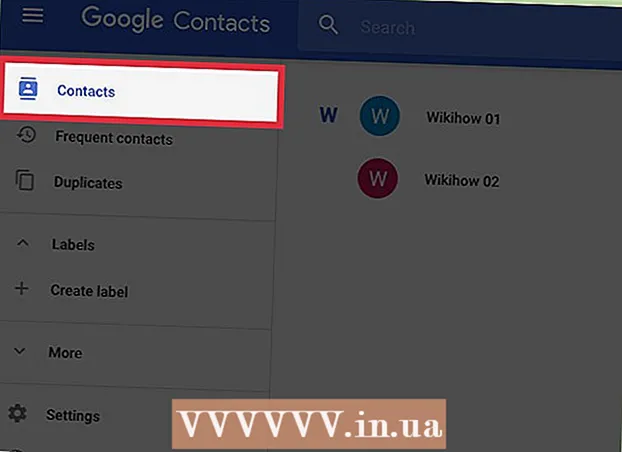
Tartalom
- Lépni
- 1/3 rész: A névjegyek megkeresése
- 2/3 rész: Névjegyek másolása telefonjáról a Google-ba
- 3/3 rész: Névjegyek exportálása fájlként
A különböző fiókokon, például a Google és a WhatsApp keresztül hozzáadott névjegyeket automatikusan menti a megfelelő fiókok. Az eszköz tárhelyére mentett névjegyekről biztonsági másolatot kell készíteni, ha az eszköz kiürítését tervezi. Az androidos eszközön tárolt névjegyek biztonsági mentésének leggyorsabb módja az, ha másolja azokat Google-fiókjába.
Lépni
1/3 rész: A névjegyek megkeresése
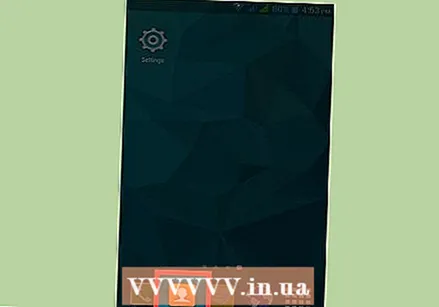 Érintse meg eszközén a „Névjegyek” vagy az „Emberek” alkalmazást. A folyamat időtartama az eszköz gyártójától és az Ön által használt kapcsolattartó alkalmazástól függ.
Érintse meg eszközén a „Névjegyek” vagy az „Emberek” alkalmazást. A folyamat időtartama az eszköz gyártójától és az Ön által használt kapcsolattartó alkalmazástól függ. 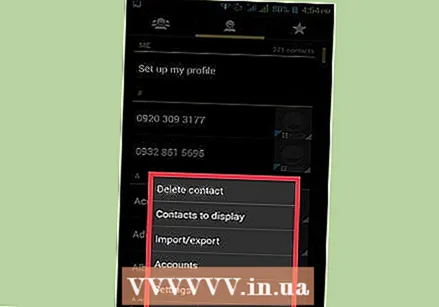 Koppintson a ⋮ vagy a Tovább gombra. Általában a jobb felső sarokban van.
Koppintson a ⋮ vagy a Tovább gombra. Általában a jobb felső sarokban van. 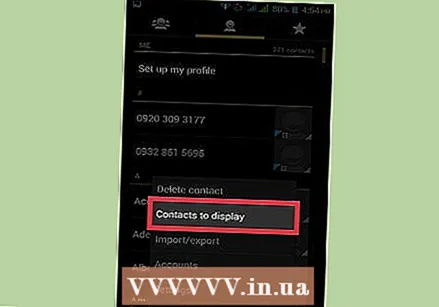 Koppintson a Névjegyek a megjelenítéshez vagy a Megjelenítési lehetőségek elemre. Lehet, hogy először meg kell érintenie a "Beállítások" opciót. A megfogalmazás eszközönként változhat.
Koppintson a Névjegyek a megjelenítéshez vagy a Megjelenítési lehetőségek elemre. Lehet, hogy először meg kell érintenie a "Beállítások" opciót. A megfogalmazás eszközönként változhat. 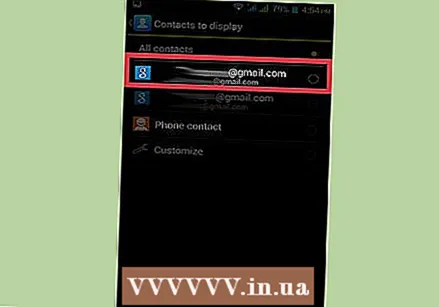 Koppintson egy fiókra a névjegyek megtekintéséhez. Fiók kiválasztásakor megjelenik a fiókban tárolt összes névjegy. Minden fiókhoz kapcsolt névjegy automatikusan mentésre kerül, amelyet az újbóli bejelentkezés után vissza lehet állítani.
Koppintson egy fiókra a névjegyek megtekintéséhez. Fiók kiválasztásakor megjelenik a fiókban tárolt összes névjegy. Minden fiókhoz kapcsolt névjegy automatikusan mentésre kerül, amelyet az újbóli bejelentkezés után vissza lehet állítani. - Például, ha megérinti a „WhatsApp” elemet, az összes WhatsApp-kapcsolattartó megjelenik. Ezeket a névjegyeket a WhatsApp szerverek tárolják, így nem kell aggódnia a biztonsági másolat miatt.
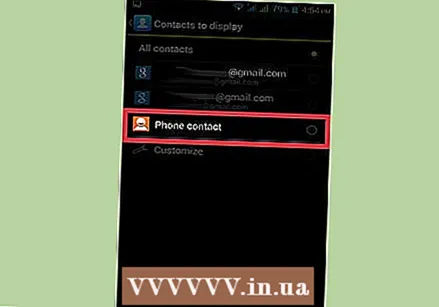 A telefonon tárolt névjegyek megtekintéséhez koppintson a Telefon elemre. Ezek olyan kapcsolatok, amelyeket az eszköz memóriájában tárolnak, és amelyeket át kell vinni egy másik fiókba, például a Google-ba, vagy fájlba kell exportálni. A készülék memóriájában tárolt névjegyek törlődnek, amikor visszaállítja a készülék gyári beállításait.
A telefonon tárolt névjegyek megtekintéséhez koppintson a Telefon elemre. Ezek olyan kapcsolatok, amelyeket az eszköz memóriájában tárolnak, és amelyeket át kell vinni egy másik fiókba, például a Google-ba, vagy fájlba kell exportálni. A készülék memóriájában tárolt névjegyek törlődnek, amikor visszaállítja a készülék gyári beállításait.
2/3 rész: Névjegyek másolása telefonjáról a Google-ba
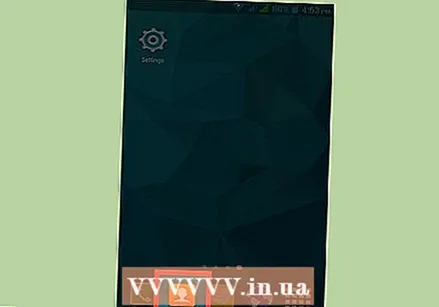 Nyissa meg a „Névjegyek” alkalmazást a Telefon nézetben. A kapcsolattartó alkalmazásnak most csak azokat a névjegyeket kell megjelenítenie, amelyek az eszköz memóriájában vannak tárolva.
Nyissa meg a „Névjegyek” alkalmazást a Telefon nézetben. A kapcsolattartó alkalmazásnak most csak azokat a névjegyeket kell megjelenítenie, amelyek az eszköz memóriájában vannak tárolva. - Vegye figyelembe, hogy az ebben a szakaszban használt terminológia telefononként változik. Előfordulhat, hogy az alábbiakban ismertetett funkciók nem minden eszközön érhetők el.
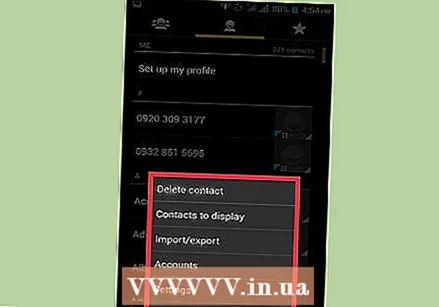 Koppintson a Tovább vagy a ⋮ gombra.
Koppintson a Tovább vagy a ⋮ gombra.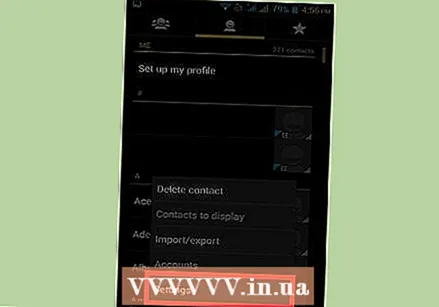 Koppintson a Beállítások vagy a Névjegyek kezelése elemre.
Koppintson a Beállítások vagy a Névjegyek kezelése elemre.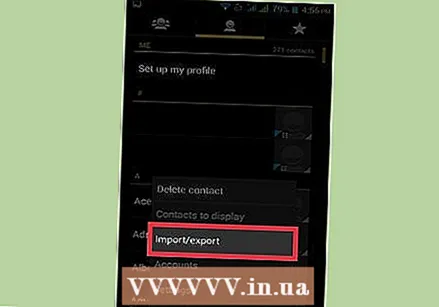 Koppintson az Eszközkapcsolatok áthelyezése vagy a Másolás elemre. Ennek a lehetőségnek a megfogalmazása eszközönként jelentősen eltérhet. Keressen egy eszközt, amely a névjegyeket egyik fiókból a másikba továbbítja.
Koppintson az Eszközkapcsolatok áthelyezése vagy a Másolás elemre. Ennek a lehetőségnek a megfogalmazása eszközönként jelentősen eltérhet. Keressen egy eszközt, amely a névjegyeket egyik fiókból a másikba továbbítja. - Ha nincs lehetősége a névjegyek másolására a Google-fiókjába, akkor a névjegyeket fájlként is exportálhatja, majd importálhatja a Google-ba.
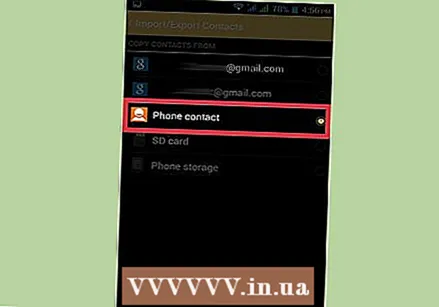 Koppintson a Telefon elemre a Feladó listában. Ha arra kérik, válassza ki azt a fiókot, amelyről áthelyezni szeretné a névjegyeket, válassza ki a telefon tárhelyét.
Koppintson a Telefon elemre a Feladó listában. Ha arra kérik, válassza ki azt a fiókot, amelyről áthelyezni szeretné a névjegyeket, válassza ki a telefon tárhelyét. 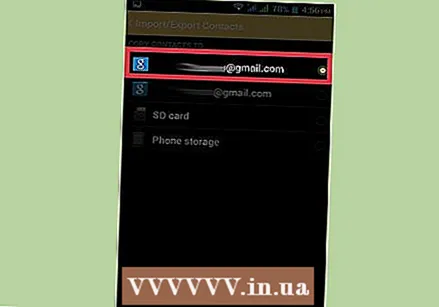 Koppintson Google-fiókjára a Címzett listában. Válassza ki Google-fiókját azon fiókok listájából, amelyekre áthelyezheti a névjegyeket. Ez biztosítja, hogy azok azonnal megjelennek, amint visszalép Google-fiókjába, és hogy ezen keresztül hozzáférhet hozzájuk contacts.google.com.
Koppintson Google-fiókjára a Címzett listában. Válassza ki Google-fiókját azon fiókok listájából, amelyekre áthelyezheti a névjegyeket. Ez biztosítja, hogy azok azonnal megjelennek, amint visszalép Google-fiókjába, és hogy ezen keresztül hozzáférhet hozzájuk contacts.google.com. 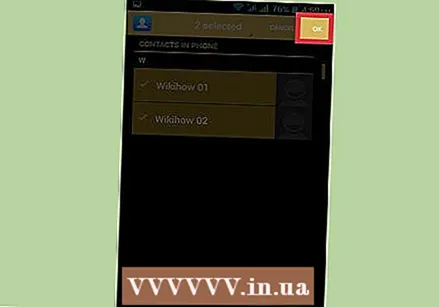 Koppintson a Másolás vagy az OK gombra. Névjegyeit másoljuk Google-fiókjába. Ez eltarthat egy ideig, ha sok névjegyet kell másolnia.
Koppintson a Másolás vagy az OK gombra. Névjegyeit másoljuk Google-fiókjába. Ez eltarthat egy ideig, ha sok névjegyet kell másolnia. 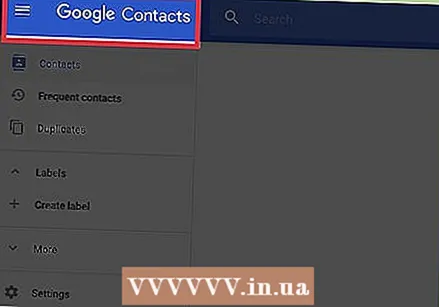 A böngészőben lépjen a következőre: contacts.google.com. Itt ellenőrizheti, hogy névjegyeit sikeresen hozzáadta-e.
A böngészőben lépjen a következőre: contacts.google.com. Itt ellenőrizheti, hogy névjegyeit sikeresen hozzáadta-e. 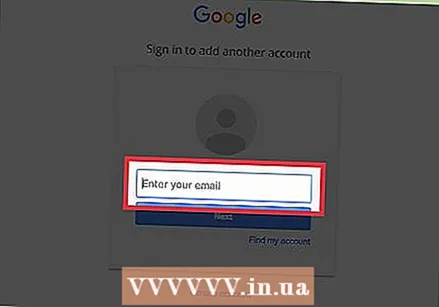 Jelentkezzen be Google-fiókjába. Jelentkezzen be ugyanarra a Google-fiókra, ahová átmásolta a névjegyeket.
Jelentkezzen be Google-fiókjába. Jelentkezzen be ugyanarra a Google-fiókra, ahová átmásolta a névjegyeket. 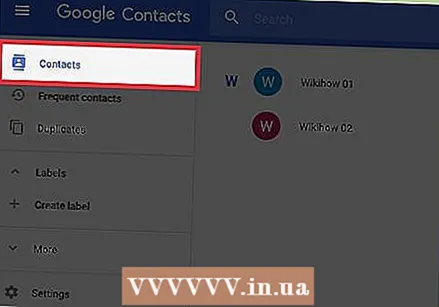 Keresse meg az újonnan hozzáadott névjegyeket. Ha itt látja telefonja névjegyeit, az azt jelenti, hogy biztonsági másolatot készítenek róluk a Google-on. Lehet, hogy várnia kell a kapcsolatok szinkronizálására.
Keresse meg az újonnan hozzáadott névjegyeket. Ha itt látja telefonja névjegyeit, az azt jelenti, hogy biztonsági másolatot készítenek róluk a Google-on. Lehet, hogy várnia kell a kapcsolatok szinkronizálására.
3/3 rész: Névjegyek exportálása fájlként
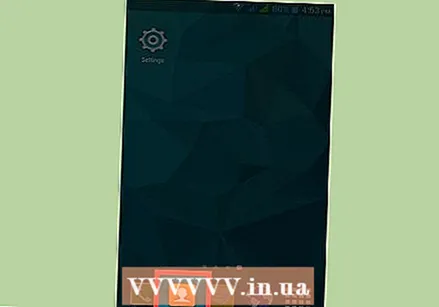 Koppintson eszközén a „Névjegyek” alkalmazásra. Ha nem tudja közvetlenül a Google-fiókjába másolni a névjegyeket, exportálhatja őket egy fájlba, majd importálja azt a Google-fiókjába.
Koppintson eszközén a „Névjegyek” alkalmazásra. Ha nem tudja közvetlenül a Google-fiókjába másolni a névjegyeket, exportálhatja őket egy fájlba, majd importálja azt a Google-fiókjába. 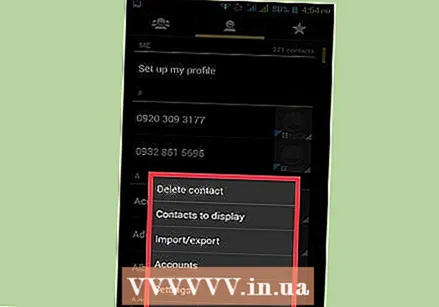 Koppintson a ⋮ vagy a Tovább gombra.
Koppintson a ⋮ vagy a Tovább gombra.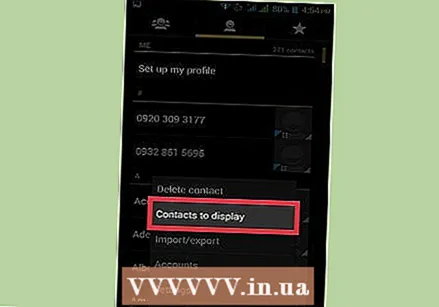 Koppintson a Névjegyek a megjelenítéshez vagy a Megjelenítési lehetőségek elemre. Lehet, hogy először meg kell érintenie a "Beállítások" opciót.
Koppintson a Névjegyek a megjelenítéshez vagy a Megjelenítési lehetőségek elemre. Lehet, hogy először meg kell érintenie a "Beállítások" opciót. 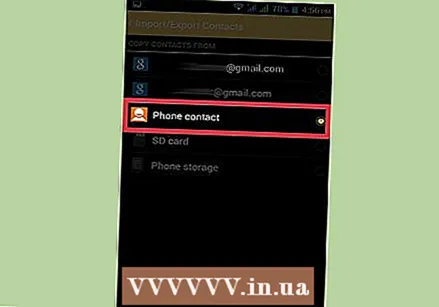 Koppintson a Telefon opcióra. Ennek eredményeként a Névjegyek alkalmazás csak azokat a névjegyeket jeleníti meg, amelyek az eszközön vannak tárolva, amelyekről biztonsági másolatot kell készíteni.
Koppintson a Telefon opcióra. Ennek eredményeként a Névjegyek alkalmazás csak azokat a névjegyeket jeleníti meg, amelyek az eszközön vannak tárolva, amelyekről biztonsági másolatot kell készíteni. 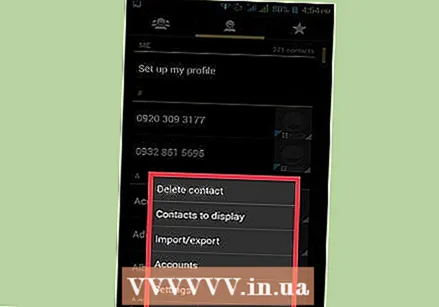 Érintse meg ismét a ⋮ vagy a Tovább gombot.
Érintse meg ismét a ⋮ vagy a Tovább gombot.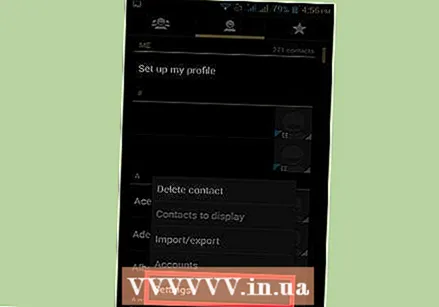 Koppintson a Beállítások vagy a Névjegyek kezelése elemre.
Koppintson a Beállítások vagy a Névjegyek kezelése elemre.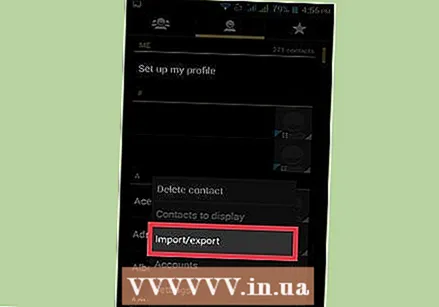 Érintse meg az Import / Export vagy Backup opciót.
Érintse meg az Import / Export vagy Backup opciót.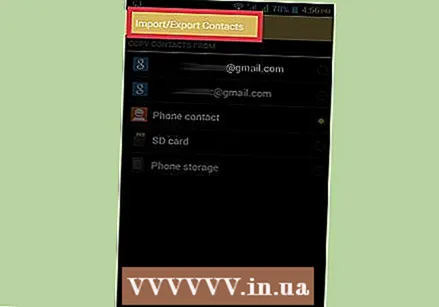 Koppintson az Exportálás elemre.
Koppintson az Exportálás elemre.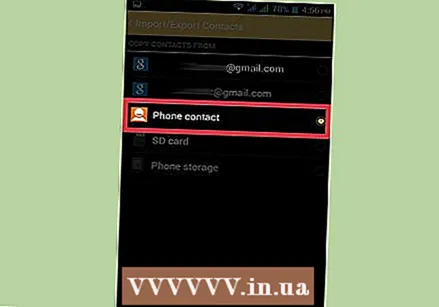 Koppintson az eszköz tárhelyére. Ez megőrzi a névjegyfájlt a telefon memóriájában.
Koppintson az eszköz tárhelyére. Ez megőrzi a névjegyfájlt a telefon memóriájában. 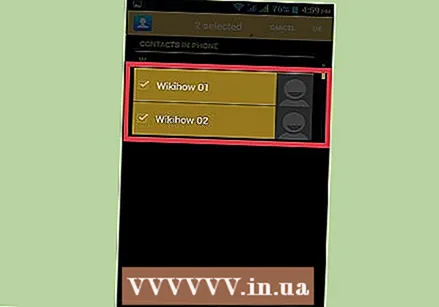 Koppintson az exportálni kívánt névjegyekre. Amikor a rendszer kéri, koppintson az exportálni kívánt névjegyekre. Mivel a nézetet a telefonján tárolt névjegyekre korlátozta, általában csak az „Összes kijelölése” elemre koppinthat.
Koppintson az exportálni kívánt névjegyekre. Amikor a rendszer kéri, koppintson az exportálni kívánt névjegyekre. Mivel a nézetet a telefonján tárolt névjegyekre korlátozta, általában csak az „Összes kijelölése” elemre koppinthat. 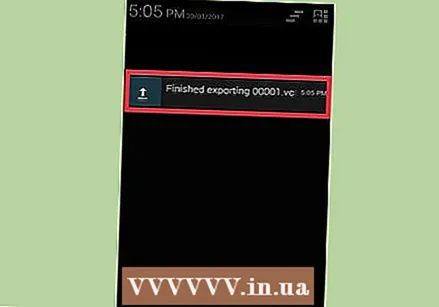 Várjon, amíg a névjegyeket exportáljuk. Amint az összes névjegyet exportáltuk, értesítést kap a képernyő tetején.
Várjon, amíg a névjegyeket exportáljuk. Amint az összes névjegyet exportáltuk, értesítést kap a képernyő tetején. 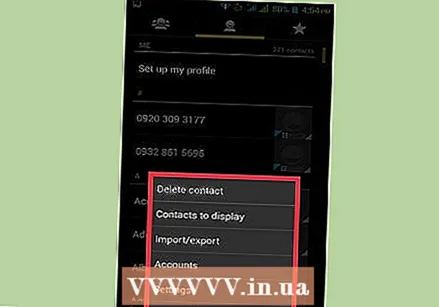 A névjegyek alkalmazásban érintse meg a ⋮ vagy a Továbbiak gombot.
A névjegyek alkalmazásban érintse meg a ⋮ vagy a Továbbiak gombot.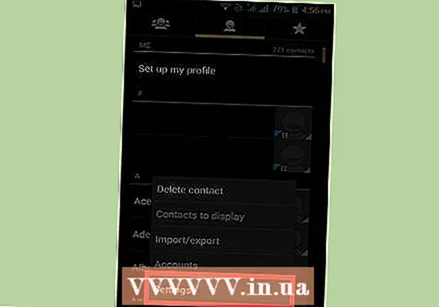 Koppintson a Beállítások vagy a Névjegyek kezelése elemre.
Koppintson a Beállítások vagy a Névjegyek kezelése elemre.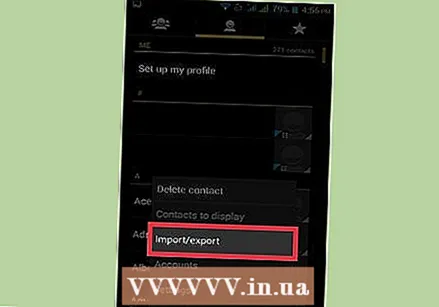 Koppintson az Importálás / exportálás lehetőségre.
Koppintson az Importálás / exportálás lehetőségre.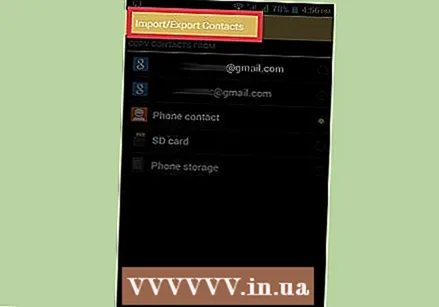 Koppintson az Importálás elemre.
Koppintson az Importálás elemre.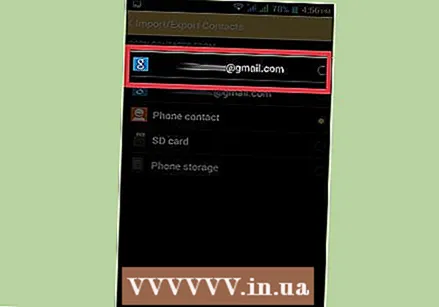 Koppintson a Google-fiókjára. Ez biztosítja, hogy az importált névjegyeket azonnal hozzáadja Google-fiókjához.
Koppintson a Google-fiókjára. Ez biztosítja, hogy az importált névjegyeket azonnal hozzáadja Google-fiókjához. 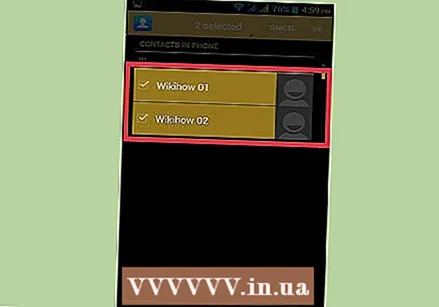 Koppintson a névjegyfájlra. Amikor a rendszer kéri, koppintson az imént létrehozott fájlra. Ez importálja a névjegyeket a fájlból a Google-fiókjába, és online biztonsági másolatot készít.
Koppintson a névjegyfájlra. Amikor a rendszer kéri, koppintson az imént létrehozott fájlra. Ez importálja a névjegyeket a fájlból a Google-fiókjába, és online biztonsági másolatot készít. 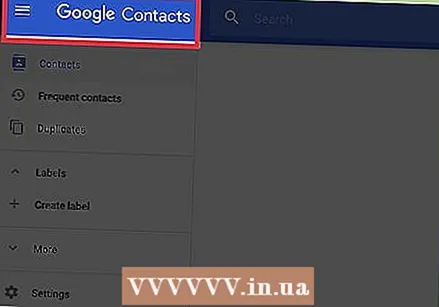 A böngészőben lépjen a következőre: contacts.google.com.
A böngészőben lépjen a következőre: contacts.google.com.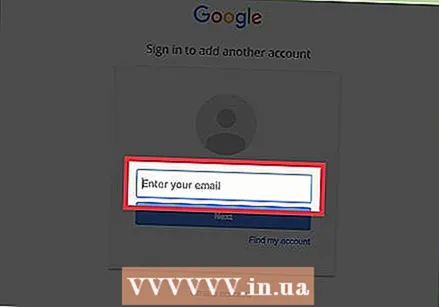 Jelentkezzen be Google-fiókjába. Jelentkezzen be arra a fiókra, ahová átmásolta a névjegyeket.
Jelentkezzen be Google-fiókjába. Jelentkezzen be arra a fiókra, ahová átmásolta a névjegyeket. 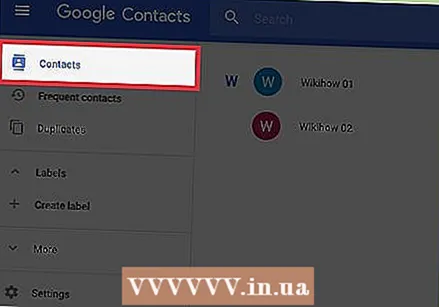 Keresse meg az újonnan hozzáadott névjegyeket. Ha itt látja telefonja névjegyeit, az azt jelenti, hogy biztonsági másolatot készítenek róluk a Google-on.
Keresse meg az újonnan hozzáadott névjegyeket. Ha itt látja telefonja névjegyeit, az azt jelenti, hogy biztonsági másolatot készítenek róluk a Google-on. - Lehet, hogy várnia kell a kapcsolatok szinkronizálására.