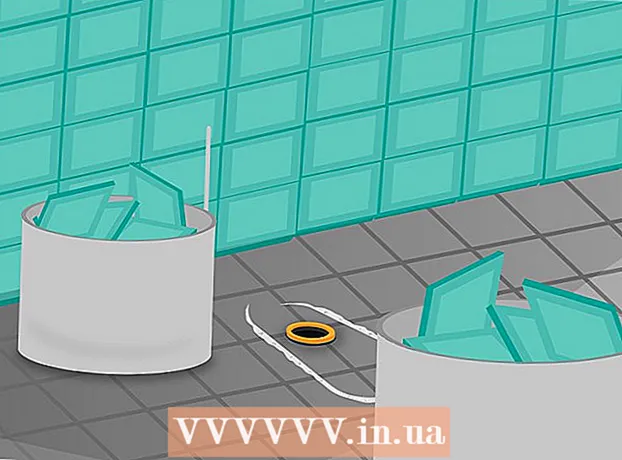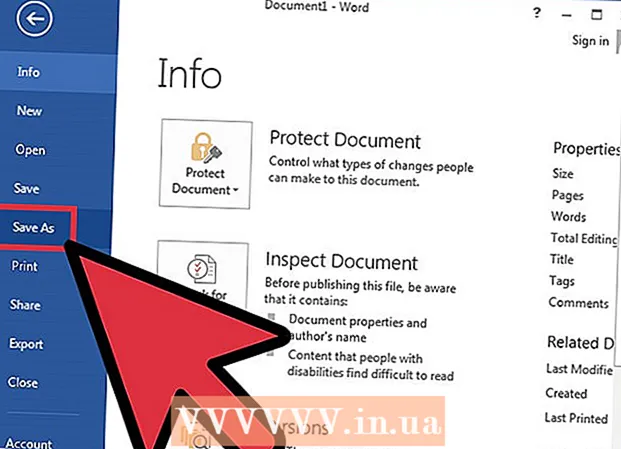Szerző:
Christy White
A Teremtés Dátuma:
9 Lehet 2021
Frissítés Dátuma:
1 Július 2024

Tartalom
Ebben a cikkben megtudhatja, hogyan lehet vizuálisabban megjeleníteni az adatokat az Excel-ben oszlopdiagram segítségével.
Lépni
1/2 módszer: Adjon hozzá adatokat
 Nyissa meg a Microsoft Excel alkalmazást. Ehhez kattintson a zöld színű fehér "X" betűre.
Nyissa meg a Microsoft Excel alkalmazást. Ehhez kattintson a zöld színű fehér "X" betűre. - Ha meglévő adatokból szeretne diagramot létrehozni, nyissa meg az adatokat tartalmazó excel fájlt kétszer kattintva, és lépjen a következő módszerre.
 Kattintson az Üres munkalap (PC-n) vagy az Munkalap Excelben (Mac-en) elemre. Ezt az opciót az előnézeti ablak bal felső sarkában találja.
Kattintson az Üres munkalap (PC-n) vagy az Munkalap Excelben (Mac-en) elemre. Ezt az opciót az előnézeti ablak bal felső sarkában találja.  Adjon címet a diagram X és Y tengelyéhez. Ehhez kattintson a cellára A1 (az X tengely esetében), és írja be a jelölést. Ezután tegye ugyanezt a cellára is B1 (az Y tengelyre).
Adjon címet a diagram X és Y tengelyéhez. Ehhez kattintson a cellára A1 (az X tengely esetében), és írja be a jelölést. Ezután tegye ugyanezt a cellára is B1 (az Y tengelyre). - Az adott hét összes napjának hőmérsékletét ábrázoló grafikonon cellában lennél A1 például beírhatja a "Napokat" és egy cellába B1 'Hőfok'.
 Adja meg az X és Y tengely adatait. Ehhez írjon be egy számot vagy szót a cella oszlopába a vagy B. hogy az X vagy Y tengelyre alkalmazzuk.
Adja meg az X és Y tengely adatait. Ehhez írjon be egy számot vagy szót a cella oszlopába a vagy B. hogy az X vagy Y tengelyre alkalmazzuk. - Például, ha a "hétfő" van a cellában A2 típus és "22" a mezőben B2, ez azt jelezheti, hogy hétfőn 22 fok volt.
 Adja meg a fennmaradó információkat. Miután megadta az összes részletet, létrehozhat egy oszlopdiagramot az információk alapján.
Adja meg a fennmaradó információkat. Miután megadta az összes részletet, létrehozhat egy oszlopdiagramot az információk alapján.
2/2 módszer: Hozzon létre egy diagramot
 Válassza ki az összes adatot. Ehhez kattintson a cellára A1, kérem ⇧ Shift majd kattintson az oszlop alsó értékére B.. Így kiválasztja az összes adatot.
Válassza ki az összes adatot. Ehhez kattintson a cellára A1, kérem ⇧ Shift majd kattintson az oszlop alsó értékére B.. Így kiválasztja az összes adatot. - Ha különböző betűket, számokat és hasonlókat használ a diagram oszlopaiban, ne feledje, hogy egyszerűen kattintson a bal felső cellára, majd kattintson a jobb alsó cellára, ugyanakkor ⇧ Shift sajtolt.
 Kattintson a Beszúrás fülre. Megtalálja az Excel ablak tetején, közvetlenül a Főoldal fülre.
Kattintson a Beszúrás fülre. Megtalálja az Excel ablak tetején, közvetlenül a Főoldal fülre.  Kattintson a "Bar Graph" ikonra. Megtalálja a jobb oldali "Diagramok" csoportban a fül alatt Helyezze be; három függőleges sávnak tűnik egymás után.
Kattintson a "Bar Graph" ikonra. Megtalálja a jobb oldali "Diagramok" csoportban a fül alatt Helyezze be; három függőleges sávnak tűnik egymás után.  Kattintson az oszlopdiagramok egyikére. Pontosan mely modellek közül választhat, a számítógép operációs rendszerétől függ, és hogy az Excel fizetős verzióját használja-e, de néhány általános lehetőség a következőket tartalmazza:
Kattintson az oszlopdiagramok egyikére. Pontosan mely modellek közül választhat, a számítógép operációs rendszerétől függ, és hogy az Excel fizetős verzióját használja-e, de néhány általános lehetőség a következőket tartalmazza: - 2-D oszlop - Adatait egyszerű függőleges sávok formájában jeleníti meg.
- 3D-s oszlop - Előadás háromdimenziós, függőleges sávokban.
- 2-D bár - Kijelző egyszerű grafikon formájában, függőleges sávok helyett vízszintesen.
- 3-D bár - Kijelző háromdimenziós, vízszintes sávokban.
 Testreszabhatja a diagram megjelenését. Miután kiválasztotta a diagram elrendezését, használhatja az Excel ablak teteje közelében található "Tervezés" szakaszt, hogy kiválasszon egy másik tervet, megváltoztassa a színeket, vagy választhasson egy teljesen más diagramtípust.
Testreszabhatja a diagram megjelenését. Miután kiválasztotta a diagram elrendezését, használhatja az Excel ablak teteje közelében található "Tervezés" szakaszt, hogy kiválasszon egy másik tervet, megváltoztassa a színeket, vagy választhasson egy teljesen más diagramtípust. - A "Tervezés" ablak csak akkor jelenik meg, ha a diagram ki van választva. Kattintson a grafikonra a kiválasztásához.
- A diagram címére kattintva kiválaszthatja azt, majd új nevet adhat meg. A cím általában a diagramablak tetején található.
Tippek
- Másolhat és beilleszthet diagramokat más Office programokba, például a Wordbe vagy a PowerPointba.
- Ha a grafikon felcserélte a táblázat x és y tengelyét, lépjen a "Tervezés" fülre, és válassza a "Sor / oszlop cseréje" lehetőséget a probléma megoldásához.