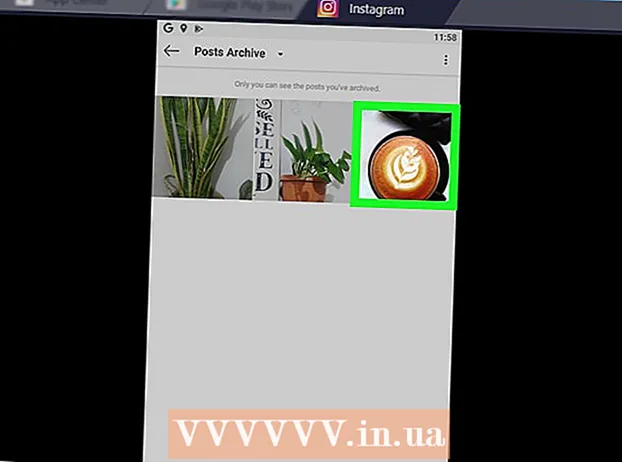Szerző:
Charles Brown
A Teremtés Dátuma:
4 Február 2021
Frissítés Dátuma:
1 Július 2024
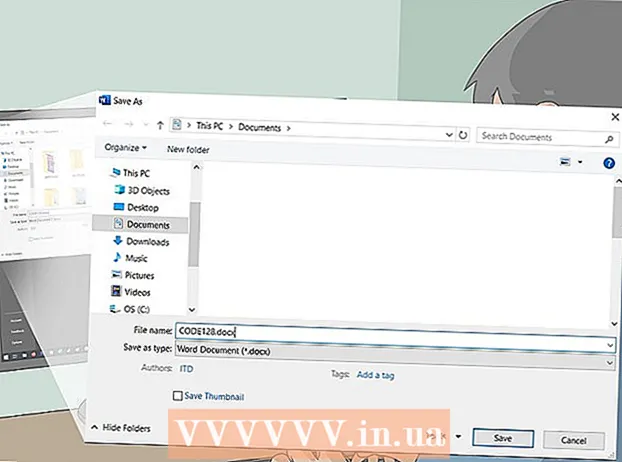
Tartalom
- Lépni
- 3. Módszer: Készüljön fel a vonalkód létrehozására
- 2/3 módszer: Online generátor használata
- 3/3 módszer: Microsoft Office használata
Ez a wikiHow megtanítja, hogyan kell létrehozni egy vonalkódot egy termékhez. Miután regisztrált GS1 előtagra vonalkódjaihoz, létrehozhat UPC vagy EAN vonalkódokat egy online generátor segítségével, vagy létrehozhat egy nyomtatható listát a CODE128 vonalkódokról a Microsoft Excel vagy a Microsoft Word használatával.
Lépni
3. Módszer: Készüljön fel a vonalkód létrehozására
 Megérteni a vonalkódok és vonalkódok működését. A vonalkód két számkészletet tartalmaz - a vállalatot reprezentáló globális előtagot és a termék sorozatszámát -, amelyek lehetővé teszik a termék részleteinek megtekintését a kód beolvasásával.
Megérteni a vonalkódok és vonalkódok működését. A vonalkód két számkészletet tartalmaz - a vállalatot reprezentáló globális előtagot és a termék sorozatszámát -, amelyek lehetővé teszik a termék részleteinek megtekintését a kód beolvasásával. - Ha termékeinek még nincs külön sorozatszáma, akkor a megfelelő vonalkódok létrehozásának megkezdése előtt létre kell hoznia egy terméklistát a kívánt értékesítési programban.
 Regisztrálja cégét a GS1-nél. A GS1 egy nonprofit vállalat, amely világszerte fenntartja a vonalkódok színvonalát. Miután regisztrálta vállalkozását a GS1-nél, kap egy "előtag" számot, amelyet minden vonalkód elején használhat a vállalkozására.
Regisztrálja cégét a GS1-nél. A GS1 egy nonprofit vállalat, amely világszerte fenntartja a vonalkódok színvonalát. Miután regisztrálta vállalkozását a GS1-nél, kap egy "előtag" számot, amelyet minden vonalkód elején használhat a vállalkozására. - A GS1-nél való regisztrációhoz lépjen a hollandiai GS1-hez, olvassa el a kézikönyvet, kattintson a gombra Rendeljen GS1 vonalkódokat és kövesse az utasításokat.
 Határozza meg a szükséges vonalkód típusát. A legtöbb vállalat kapcsolatban áll a UPC-vel (Észak-Amerika, Egyesült Királyság, Új-Zéland és Ausztrália) vagy az EAN-vel (Európa, Ázsia, Afrika és Latin-Amerika egyes részei) mint vonalkód-szabvány.
Határozza meg a szükséges vonalkód típusát. A legtöbb vállalat kapcsolatban áll a UPC-vel (Észak-Amerika, Egyesült Királyság, Új-Zéland és Ausztrália) vagy az EAN-vel (Európa, Ázsia, Afrika és Latin-Amerika egyes részei) mint vonalkód-szabvány. - Vannak más típusú vonalkódok is (például CODE39 és CODE128).
- A különböző vonalkód-változatok különböző hosszúságú termékszámokat támogatnak. Például: Az EAN-8 vonalkódok legfeljebb nyolcjegyűek lehetnek a vállalat és a termék azonosításához, míg az EAN-13 kódok 13 jegyűek lehetnek.
 Győződjön meg róla, hogy rendelkezik-e egy leltár kéznél. Mielőtt létrehozna egy termék vonalkódját, határozza meg, hogy melyik számot használja az adott termék megkülönböztetésére a vállalat értékesítési programjában. Ezeknek az információknak az egyes termékekre történő összegyűjtése bonyolult lehet, ezért ha lehetséges, készítse el a termékinformációkat.
Győződjön meg róla, hogy rendelkezik-e egy leltár kéznél. Mielőtt létrehozna egy termék vonalkódját, határozza meg, hogy melyik számot használja az adott termék megkülönböztetésére a vállalat értékesítési programjában. Ezeknek az információknak az egyes termékekre történő összegyűjtése bonyolult lehet, ezért ha lehetséges, készítse el a termékinformációkat.
2/3 módszer: Online generátor használata
 Nyissa meg a TEC-IT webhelyet. Lépjen a https://barcode.tec-it.com/en webhelyre a böngészőben. A TEC-IT weboldalon ingyenes vonalkód-generátor található.
Nyissa meg a TEC-IT webhelyet. Lépjen a https://barcode.tec-it.com/en webhelyre a böngészőben. A TEC-IT weboldalon ingyenes vonalkód-generátor található.  Válassza a lehetőséget EAN / UPC. Az oldal bal oldalán megjelenik a vonalkód típusok listája. Görgessen lefelé, amíg meg nem jelenik a címsor EAN / UPC és kattintson rá a kibontáshoz.
Válassza a lehetőséget EAN / UPC. Az oldal bal oldalán megjelenik a vonalkód típusok listája. Görgessen lefelé, amíg meg nem jelenik a címsor EAN / UPC és kattintson rá a kibontáshoz. - Görgetéskor az egérmutatót a vonalkód kategória lista fölé kell vinnie.
- Ha más típusú vonalkódot szeretne létrehozni, kattintson rá.
 Válasszon vonalkód-variációt. Kattintson a fejléc alatt található vonalkód opciók egyikére EAN / UPC.
Válasszon vonalkód-variációt. Kattintson a fejléc alatt található vonalkód opciók egyikére EAN / UPC. - Például: 13 számjegyű EAN-kód létrehozásához kattintson ide EAN-13.
 Törölje a mintaadatokkal ellátott szöveget az "Adatok" részben. A nagy szövegmezőben (a vonalkód kategóriák listájától jobbra) törölje a vonalkód típusának kiválasztása után megjelenő szöveget.
Törölje a mintaadatokkal ellátott szöveget az "Adatok" részben. A nagy szövegmezőben (a vonalkód kategóriák listájától jobbra) törölje a vonalkód típusának kiválasztása után megjelenő szöveget.  Írja be cége előtagját. Írja be a GS1-től kapott előtagot az "Adatok" szövegmezőbe.
Írja be cége előtagját. Írja be a GS1-től kapott előtagot az "Adatok" szövegmezőbe.  Írja be a termék számát. Az előtaggal megegyező mezőbe írja be a termékéhez használt számot.
Írja be a termék számát. Az előtaggal megegyező mezőbe írja be a termékéhez használt számot. - Az előtag és a termék száma között nem lehet szóköz.
 kattintson Frissítés. Ez a link az "Adatok" szövegmező jobb alsó sarkában található. A vonalkód előnézete mostantól az oldal jobb oldalán frissül, az Ön előtagjával és a termék számával együtt.
kattintson Frissítés. Ez a link az "Adatok" szövegmező jobb alsó sarkában található. A vonalkód előnézete mostantól az oldal jobb oldalán frissül, az Ön előtagjával és a termék számával együtt. - Ha hibát lát a vonalkód előnézeti keretben, írja be újra a vonalkódot, vagy válasszon másik vonalkód formátumot.
 kattintson Letöltés. Ezt megtalálja az oldal jobb oldalán. A vonalkód a számítógép alapértelmezett letöltési helyére kerül. Amikor a letöltés befejeződött, kinyomtathatja a kódot, és beillesztheti a tervezett termékre.
kattintson Letöltés. Ezt megtalálja az oldal jobb oldalán. A vonalkód a számítógép alapértelmezett letöltési helyére kerül. Amikor a letöltés befejeződött, kinyomtathatja a kódot, és beillesztheti a tervezett termékre.
3/3 módszer: Microsoft Office használata
 Értse meg a korlátozásokat. Létrehozhat egy CODE128 vonalkódot a Microsoft Office alkalmazásban, UPC vagy EAN kódokat azonban nem. Ez nem okozhat problémát, ha képes beolvasni a CODE128 vonalkódokat, de ha függ a UPC vagy EAN szkennertől, akkor jobb, ha online generátort használ.
Értse meg a korlátozásokat. Létrehozhat egy CODE128 vonalkódot a Microsoft Office alkalmazásban, UPC vagy EAN kódokat azonban nem. Ez nem okozhat problémát, ha képes beolvasni a CODE128 vonalkódokat, de ha függ a UPC vagy EAN szkennertől, akkor jobb, ha online generátort használ.  Hozzon létre egy új Microsoft Excel dokumentumot. Nyissa meg a Microsoft Excel alkalmazást, és kattintson a gombra Üres táska.
Hozzon létre egy új Microsoft Excel dokumentumot. Nyissa meg a Microsoft Excel alkalmazást, és kattintson a gombra Üres táska. - Az Excel megnyitásával új dokumentumot is létrehozhat Mac és Windows rendszeren egyaránt.
 Adja meg a vonalkód adatait. Írja be a következő információkat a következő cellákba:
Adja meg a vonalkód adatait. Írja be a következő információkat a következő cellákba: - A1 - Típus típus
- B1 - Típus Címke
- C1 - Típus Vonalkód
- A2 - Típus KÓD128
- B2 - Írja be a vonalkód előtagját és a termék számát.
- C2 - Írja be újra a vonalkód előtagot és a termék számát.
 Mentse el a dokumentumot az asztalra. Ezt a következőképpen teszi:
Mentse el a dokumentumot az asztalra. Ezt a következőképpen teszi: - ablakok - Kattintson File, kattintson Mentés, dupla kattintás Ez a PC, kattintson Asztal az ablak bal oldalán írja be vonalkód a "Fájlnév" szövegmezőben, és kattintson a gombra Mentés, utána bezárhatja az Excel programot.
- Mac - Kattintson File és azután Mentés másként…, typ vonalkód a "Mentés másként" mezőben kattintson a "Hol" mezőre, majd kattintson a gombra Asztal, Mentés, és zárja be az Excel programot.
 Hozzon létre egy új Microsoft Word dokumentumot. Nyissa meg a Microsoft Word alkalmazást, és kattintson a gombra Üres dokumentum az ablak bal felső sarkában.
Hozzon létre egy új Microsoft Word dokumentumot. Nyissa meg a Microsoft Word alkalmazást, és kattintson a gombra Üres dokumentum az ablak bal felső sarkában. - Új dokumentum létrehozásához egyszerűen megnyithatja a Microsoft Word alkalmazást Windows és Mac rendszeren.
 Kattintson a fülre Levelek. Ezt megtalálja a Word főmenüjében. A főmenü alatt megjelenik egy almenü.
Kattintson a fülre Levelek. Ezt megtalálja a Word főmenüjében. A főmenü alatt megjelenik egy almenü.  kattintson Címkék. Ez az opció megtalálható a bal szélső szélén, a Levelek.
kattintson Címkék. Ez az opció megtalálható a bal szélső szélén, a Levelek.  Válassza ki a címke típusát. Kattintson a mező jobb alsó sarkában található „Beállítások” mezőre, majd tegye a következőket:
Válassza ki a címke típusát. Kattintson a mező jobb alsó sarkában található „Beállítások” mezőre, majd tegye a következőket: - Kattintson a "Címke gyártója" legördülő menüre.
- Görgessen a elemre, és kattintson rá Avery amerikai levél
- Görgessen a lehetőségre, és kattintson rá 5161 Címkék a "Termékszám" csoportban.
- kattintson rendben
 kattintson Új dokumentum. Ez az opció a Címkék ablak alján található. Új dokumentumnak vázolt mezőkkel kell megjelennie.
kattintson Új dokumentum. Ez az opció a Címkék ablak alján található. Új dokumentumnak vázolt mezőkkel kell megjelennie.  Kattintson a fülre Levelek. A (z) almenü (a szalag) Levelek újból megnyílik az új dokumentumban.
Kattintson a fülre Levelek. A (z) almenü (a szalag) Levelek újból megnyílik az új dokumentumban.  kattintson Válassza ki a címeket . Ez az opció az ablak bal felső sarkában található. Megjelenik egy legördülő menü.
kattintson Válassza ki a címeket . Ez az opció az ablak bal felső sarkában található. Megjelenik egy legördülő menü.  kattintson Meglévő lista használata .... Ezt az opciót megtalálja a Válassza ki a címeket.
kattintson Meglévő lista használata .... Ezt az opciót megtalálja a Válassza ki a címeket.  Válassza ki az Excel dokumentumot. kattintson Asztal az előugró ablak bal oldalán kattintson az excel dokumentumra Vonalkód, kattintson Nyisd ki majd tovább rendben.
Válassza ki az Excel dokumentumot. kattintson Asztal az előugró ablak bal oldalán kattintson az excel dokumentumra Vonalkód, kattintson Nyisd ki majd tovább rendben.  kattintson Egyesítendő mezők beszúrása. Ezt az opciót a "Mezők leírása és beillesztése" csoportban láthatja Levelek. Megjelenik egy legördülő menü.
kattintson Egyesítendő mezők beszúrása. Ezt az opciót a "Mezők leírása és beillesztése" csoportban láthatja Levelek. Megjelenik egy legördülő menü.  kattintson típus. Ez a legördülő menü Egyesítendő mezők beszúrása. Ezután a bejegyzéssel egy sor szöveget írunk be {MERGEFIELD Typ} a dokumentum bal felső sarkában.
kattintson típus. Ez a legördülő menü Egyesítendő mezők beszúrása. Ezután a bejegyzéssel egy sor szöveget írunk be {MERGEFIELD Typ} a dokumentum bal felső sarkában. - Ha rákattint típus írjon be egy szövegrészt a bejegyzéssel típusne aggódj - ezt később kijavíthatod.
 Adja meg a másik két mezőt. Kattintson újra Egyesítendő mezők beszúrása, kattintson Címke és ismételje meg a legördülő menü utolsó lehetőségét (Vonalkód). A következőket kell látnia:
Adja meg a másik két mezőt. Kattintson újra Egyesítendő mezők beszúrása, kattintson Címke és ismételje meg a legördülő menü utolsó lehetőségét (Vonalkód). A következőket kell látnia: - {MERGEFIELD Typ} {MERGEFIELD címke} {MERGEFIELD vonalkód}
- Látod Írja be a címke vonalkódját, válassza ki a szöveget, kattintson rá a jobb gombbal, majd kattintson A mezőkódok megjelenítése a megjelenő helyi menüben.
 Helyezzen kettőspontot a "Type" és a "Label" közé. A szövegsornak most valami ilyesmit kell tartalmaznia {MERGEFIELD Typ}: {MERGEFIELD címke}.
Helyezzen kettőspontot a "Type" és a "Label" közé. A szövegsornak most valami ilyesmit kell tartalmaznia {MERGEFIELD Typ}: {MERGEFIELD címke}.  Hely {MERGEFIELD vonalkód} a saját vonalán. Kattintson a közvetlenül a bal szögletes zárójel előtti helyre, majd nyomja meg a gombot ↵ Enter.
Hely {MERGEFIELD vonalkód} a saját vonalán. Kattintson a közvetlenül a bal szögletes zárójel előtti helyre, majd nyomja meg a gombot ↵ Enter.  Cserélje ki az alkatrészt TERÜLET a "Vonalkód" címke. Válassza ki a "FIELD" részt {MERGEFIELD vonalkód} és cserélje le Vonalkód.
Cserélje ki az alkatrészt TERÜLET a "Vonalkód" címke. Válassza ki a "FIELD" részt {MERGEFIELD vonalkód} és cserélje le Vonalkód. - A frissített címkének most valami ilyesmit kell felsorolnia {MERGEBARCODE vonalkód}
 Írja be a vonalkód nevét. Kattintson a közvetlenül a vonalkód zárójelben lévő mezőre, és írja be KÓD128.
Írja be a vonalkód nevét. Kattintson a közvetlenül a vonalkód zárójelben lévő mezőre, és írja be KÓD128. - A frissített címkének most valami ilyesmit kell felsorolnia {MERGEBARCODE vonalkód-KÓD128}
 Hozza létre a vonalkódot. Kattintson a Kilépés és egyesítés a menüben kattintson a gombra Egyedi dokumentumok szerkesztése ..., és ellenőrizze, hogy az "Összes" be van-e jelölve, majd kattintson a gombra rendben.
Hozza létre a vonalkódot. Kattintson a Kilépés és egyesítés a menüben kattintson a gombra Egyedi dokumentumok szerkesztése ..., és ellenőrizze, hogy az "Összes" be van-e jelölve, majd kattintson a gombra rendben.  Mentse el a vonalkódot. Ezt a következőképpen teszi:
Mentse el a vonalkódot. Ezt a következőképpen teszi: - ablakok - Kattintson File, kattintson Mentés másként, dupla kattintás Ez a PC, kattintson egy mentési helyre az ablak bal oldalán, írja be a nevet a "Fájlnév" szövegmezőbe, majd kattintson a gombra Mentés.
- Mac - Kattintson Mentés, kattintson Mentés másként..., írjon be egy nevet a "Mentés másként" mezőbe, kattintson a "Hol" mezőre, majd mentési helyet, majd kattintson a gombra Mentés.