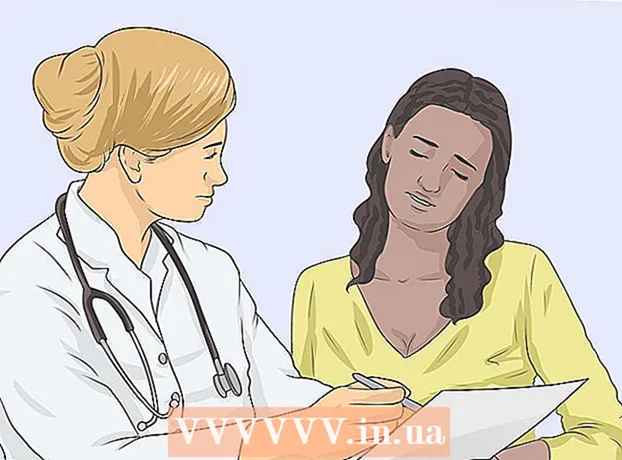Szerző:
Charles Brown
A Teremtés Dátuma:
8 Február 2021
Frissítés Dátuma:
28 Június 2024
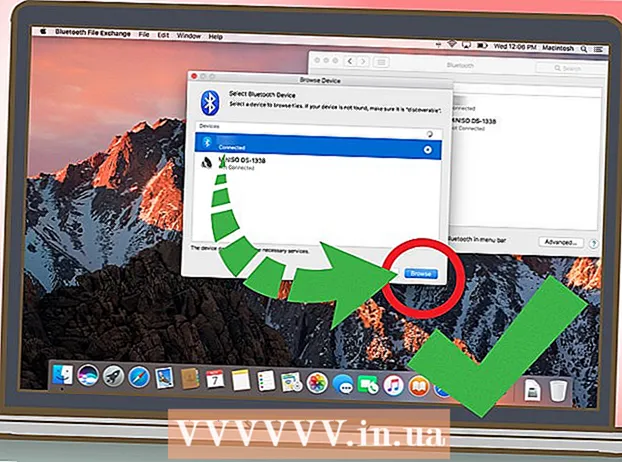
Tartalom
- Lépni
- 1/5 módszer: Android táblagép csatlakoztatása kábellel (PC)
- 2/5 módszer: Android táblagép csatlakoztatása kábellel (Mac)
- 3/5 módszer: Android táblagép csatlakoztatása WiFi-n keresztül (PC vagy Mac)
- 4/5 módszer: iPad csatlakoztatása kábellel (PC vagy Mac)
- 5/5 módszer: iPad csatlakoztatása Bluetooth-on (macOS) keresztül
Ez a cikk megtanulja, hogyan csatlakoztathat egy iPad vagy Android táblagépet egy Windows vagy MacOS számítógéphez.
Lépni
1/5 módszer: Android táblagép csatlakoztatása kábellel (PC)
 Csatlakoztassa a táblagépet a számítógéphez USB-kábellel. Használja a táblagéphez kapott töltőkábelt, vagy más kompatibilis kábelt. Értesítés jelenik meg a táblagépen.
Csatlakoztassa a táblagépet a számítógéphez USB-kábellel. Használja a táblagéphez kapott töltőkábelt, vagy más kompatibilis kábelt. Értesítés jelenik meg a táblagépen. - Ha táblagépe tartalmaz illesztőprogramokat és / vagy szoftvereket, kérjük, telepítse őket a folytatás előtt.
- Az Android és a Windows összekapcsolásához általában nem szükséges speciális illesztőprogramokat telepíteni.
 Koppintson az értesítésre a táblagépen. Megjelenik a csatlakozási lehetőségek listája.
Koppintson az értesítésre a táblagépen. Megjelenik a csatlakozási lehetőségek listája.  nyomja meg Médiaeszköz. Ez lehetővé teszi a fájlok cseréjét a számítógép és a táblagép között.
nyomja meg Médiaeszköz. Ez lehetővé teszi a fájlok cseréjét a számítógép és a táblagép között.  nyomja meg ⊞ Nyerj+E a számítógépen. Ezzel megnyílik a File Explorer.
nyomja meg ⊞ Nyerj+E a számítógépen. Ezzel megnyílik a File Explorer.  Kattintson a bal oldali oszlopra Ez a számítógép. A főpanelen megjelenik a számítógépéhez csatlakoztatott meghajtók és eszközök listája.
Kattintson a bal oldali oszlopra Ez a számítógép. A főpanelen megjelenik a számítógépéhez csatlakoztatott meghajtók és eszközök listája.  Kattintson duplán a táblagépére. Ez megjeleníti a fájlokat a táblagépen. Mostantól úgy húzhatja és dobhatja a fájlokat a táblagépére, mint bármely más meghajtóra.
Kattintson duplán a táblagépére. Ez megjeleníti a fájlokat a táblagépen. Mostantól úgy húzhatja és dobhatja a fájlokat a táblagépére, mint bármely más meghajtóra.
2/5 módszer: Android táblagép csatlakoztatása kábellel (Mac)
 Telepítse az Android File Transfer alkalmazást a Mac számítógépére. Erre az ingyenes alkalmazásra van szükség a Mac fájlok kereséséhez és megtekintéséhez az Android rendszeren. Ezt kell tennie a letöltéshez:
Telepítse az Android File Transfer alkalmazást a Mac számítógépére. Erre az ingyenes alkalmazásra van szükség a Mac fájlok kereséséhez és megtekintéséhez az Android rendszeren. Ezt kell tennie a letöltéshez: - Nyissa meg a böngészőben a „https://www.android.com/filetransfer” oldalt.
- Kattintson a "LETÖLTÉS MOST" gombra a fájl letöltéséhez.
- Nyissa meg az "androidfiletransfer.dmg" fájlt (az imént letöltött fájl).
- Húzza az „Android File Transfer” elemet az „Applications” mappába.
- A telepítés befejezéséhez kövesse a képernyőn megjelenő utasításokat.
 Csatlakoztassa a táblagépet a számítógéphez USB-kábellel. Használja a táblagéphez kapott töltőkábelt, vagy válasszon egy másik kompatibilis kábelt.
Csatlakoztassa a táblagépet a számítógéphez USB-kábellel. Használja a táblagéphez kapott töltőkábelt, vagy válasszon egy másik kompatibilis kábelt.  Nyissa meg az „Android File Transfer” alkalmazást Mac számítógépén. Ez az "Applications" mappában található.
Nyissa meg az „Android File Transfer” alkalmazást Mac számítógépén. Ez az "Applications" mappában található.  Koppintson az értesítésre a táblagépen. Megjelenik a csatlakozási lehetőségek listája.
Koppintson az értesítésre a táblagépen. Megjelenik a csatlakozási lehetőségek listája.  nyomja meg Médiaeszköz. Ez lehetővé teszi a fájlok cseréjét a számítógép és a táblagép között.
nyomja meg Médiaeszköz. Ez lehetővé teszi a fájlok cseréjét a számítógép és a táblagép között.
3/5 módszer: Android táblagép csatlakoztatása WiFi-n keresztül (PC vagy Mac)
 Telepítse a SHAREit alkalmazást PC-jére vagy Mac-jére. Ez egy ingyenes alkalmazás, amely lehetővé teszi, hogy WiFi-kapcsolaton keresztül bármelyik számítógéphez csatlakoztassa Android készülékét. Ezt a következőképpen teszi:
Telepítse a SHAREit alkalmazást PC-jére vagy Mac-jére. Ez egy ingyenes alkalmazás, amely lehetővé teszi, hogy WiFi-kapcsolaton keresztül bármelyik számítógéphez csatlakoztassa Android készülékét. Ezt a következőképpen teszi: - Nyissa meg a "http://www.ushareit.com/" címet egy böngészőben.
- Az alkalmazás letöltéséhez kattintson az operációs rendszer letöltési linkjére.
- Kattintson duplán a letöltött fájlra ("uShareIt_official.dmg" Mac esetén, vagy "SHAREit-KCWEB.exe" Windows esetén).
- Kövesse a képernyőn megjelenő utasításokat az alkalmazás telepítéséhez.
 Nyissa meg a Play Áruházat
Nyissa meg a Play Áruházat  típus Oszd meg a keresősávban. Megjelenik az eredmények listája.
típus Oszd meg a keresősávban. Megjelenik az eredmények listája.  nyomja meg MEGOSZTÁS - Átadás és megosztás. Ennek az alkalmazásnak kék ikonja van 3 ponttal és ívelt vonalakkal.
nyomja meg MEGOSZTÁS - Átadás és megosztás. Ennek az alkalmazásnak kék ikonja van 3 ponttal és ívelt vonalakkal.  nyomja meg telepíteni. Ez telepíti az alkalmazást az Android rendszerre.
nyomja meg telepíteni. Ez telepíti az alkalmazást az Android rendszerre.  Nyissa meg a SHAREit programot a számítógépén. Ez a Windows Start menüjének „Minden alkalmazás” szakaszában és a macOS „Alkalmazások” mappájában található.
Nyissa meg a SHAREit programot a számítógépén. Ez a Windows Start menüjének „Minden alkalmazás” szakaszában és a macOS „Alkalmazások” mappájában található.  Nyissa meg a SHAREit alkalmazást táblagépén. Ez a kék-fehér ikon (ugyanaz, mint a Play Áruházban) az alkalmazások mappájában található.
Nyissa meg a SHAREit alkalmazást táblagépén. Ez a kék-fehér ikon (ugyanaz, mint a Play Áruházban) az alkalmazások mappájában található.  nyomja meg Megkapta a táblagépen. Ez a képernyő tetején található.
nyomja meg Megkapta a táblagépen. Ez a képernyő tetején található.  nyomja meg Csatlakoztassa a számítógépet az Androidon. Mostantól a számítógépen található SHAREit segítségével kereshet a táblagépen található fájlokban.
nyomja meg Csatlakoztassa a számítógépet az Androidon. Mostantól a számítógépen található SHAREit segítségével kereshet a táblagépen található fájlokban.
4/5 módszer: iPad csatlakoztatása kábellel (PC vagy Mac)
 Telepítse az iTunes alkalmazást. Ha Mac-et használ, az iTunes már telepítve van.
Telepítse az iTunes alkalmazást. Ha Mac-et használ, az iTunes már telepítve van. - Ha Windows rendszert használ, és még nincs telepítve az iTunes, ingyen letöltheti a https://www.apple.com/itunes/download webhelyről.
 Csatlakoztassa az iPad készüléket a számítógéphez az USB-kábellel. Használja az iPad készülékéhez kapott kábelt, vagy használjon más kompatibilis kábelt. Ennek a műveletnek automatikusan el kell indítania az iTunes alkalmazást, és egy felugró üzenetnek kell megjelennie az iPad készüléken.
Csatlakoztassa az iPad készüléket a számítógéphez az USB-kábellel. Használja az iPad készülékéhez kapott kábelt, vagy használjon más kompatibilis kábelt. Ennek a műveletnek automatikusan el kell indítania az iTunes alkalmazást, és egy felugró üzenetnek kell megjelennie az iPad készüléken. - Ha az iTunes nem indul el automatikusan, kattintson a zenei jegyzetre a Dockon (macOS), vagy kattintson az iTunes gombra a Start menü „Minden alkalmazás” részében (Windows).
 nyomja meg Bizalom az iPad-en. Ez engedélyt ad az iPad számára a számítógéppel való kommunikációra.
nyomja meg Bizalom az iPad-en. Ez engedélyt ad az iPad számára a számítógéppel való kommunikációra. - Lehet, hogy a számítógépén kattintson a "Folytatás" gombra.
 Kattintson az iPad gombra az iTunes alkalmazásban. Ez egy kis ikon, amely hasonlít egy iPhone vagy iPad készülékre. Az iTunes bal felső sarkának közelében van. Az iPad most csatlakozik a számítógépéhez.
Kattintson az iPad gombra az iTunes alkalmazásban. Ez egy kis ikon, amely hasonlít egy iPhone vagy iPad készülékre. Az iTunes bal felső sarkának közelében van. Az iPad most csatlakozik a számítógépéhez.
5/5 módszer: iPad csatlakoztatása Bluetooth-on (macOS) keresztül
 Kapcsolja be a Bluetooth-ot iPad-jén. Ez a módszer csak akkor működik, ha Mac-et használ.
Kapcsolja be a Bluetooth-ot iPad-jén. Ez a módszer csak akkor működik, ha Mac-et használ. - Nyissa meg az iPad „Beállításait”
 Kattintson rá
Kattintson rá  kattintson Rendszerbeállítások.
kattintson Rendszerbeállítások.  kattintson Bluetooth.
kattintson Bluetooth. kattintson Kapcsolja be a Bluetooth funkciót az ablak bal oldalán. Ha ehelyett a „Bluetooth kikapcsolása” lehetőséget látja, akkor a Bluetooth már be van kapcsolva, és az iPad nevének az ablak jobb oldalán kell lennie.
kattintson Kapcsolja be a Bluetooth funkciót az ablak bal oldalán. Ha ehelyett a „Bluetooth kikapcsolása” lehetőséget látja, akkor a Bluetooth már be van kapcsolva, és az iPad nevének az ablak jobb oldalán kell lennie.  kattintson Párosítás az iPad neve mellett az ablak jobb oldalán.
kattintson Párosítás az iPad neve mellett az ablak jobb oldalán. nyomja meg Párosítás az iPad készüléken. Ezzel összekapcsolja a táblagépet a számítógépével.
nyomja meg Párosítás az iPad készüléken. Ezzel összekapcsolja a táblagépet a számítógépével. - A Mac most megjelenít egy kódot, amelyet meg kell adnia az iPad-en a párosítás befejezéséhez. Ha igen, akkor mindkét eszköz csatlakoztatásához írja be a kódot.
 kattintson
kattintson  kattintson Fájlok keresése az eszközön ... a Bluetooth menü alján.
kattintson Fájlok keresése az eszközön ... a Bluetooth menü alján. Válassza ki iPad-jét, és kattintson a gombra Tallózás. Használhatja Mac számítógépét az iPad fájljainak keresésére és elérésére.
Válassza ki iPad-jét, és kattintson a gombra Tallózás. Használhatja Mac számítógépét az iPad fájljainak keresésére és elérésére.
- Nyissa meg az iPad „Beállításait”