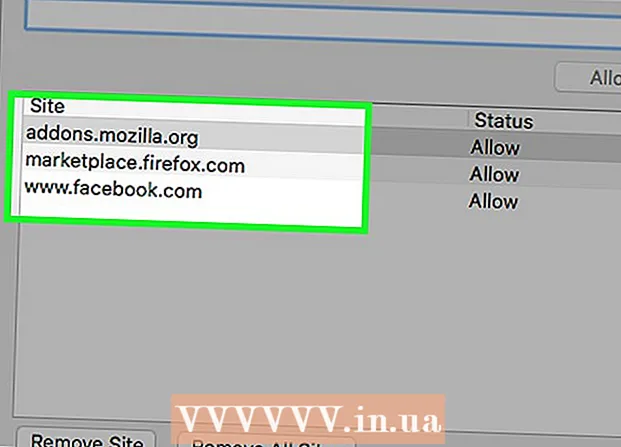Szerző:
Roger Morrison
A Teremtés Dátuma:
20 Szeptember 2021
Frissítés Dátuma:
21 Június 2024
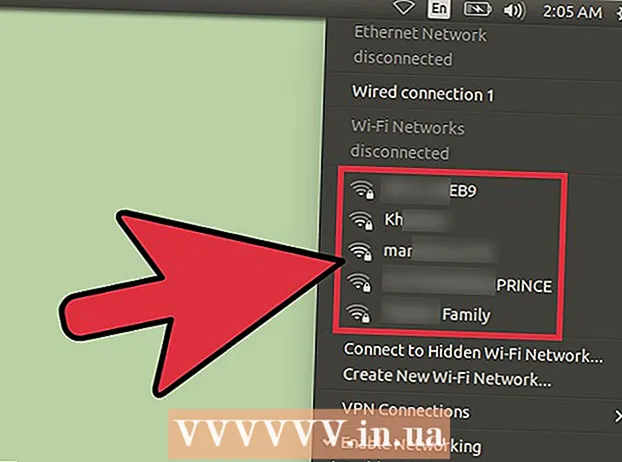
Tartalom
- Lépni
- 8 módszer 1: Windows 8
- 8/2-es módszer: Windows 7
- 3/8 módszer: Windows Vista
- 8 módszer 4: Windows XP
- 8. módszer: 8: Mac OS X
- 8. módszer: 8: iOS
- 7/8 módszer: Android
- 8/8 módszer: Linux
A vezeték nélküli hálózatok az egyik leggyakoribb hálózattípus, amely ma létezik. Használatának képessége gyakorlatilag minden mobil eszközbe beépül. Ma szinte minden múzeumban, bankban, könyvtárban és gyorsétteremben van WiFi. Kövesse az alábbi útmutatót, ha mobiljáról vagy más eszközéről csatlakozni szeretne a közelében lévő vezeték nélküli hálózathoz.
Lépni
8 módszer 1: Windows 8
 Nyissa meg a Charms menüt. Ehhez úgy érhet el, hogy egy érintőképernyőn jobbról balra csúsztat, vagy a kurzort a képernyő alján lévő jobb sarokba mozgatja.
Nyissa meg a Charms menüt. Ehhez úgy érhet el, hogy egy érintőképernyőn jobbról balra csúsztat, vagy a kurzort a képernyő alján lévő jobb sarokba mozgatja.  Nyissa meg a Beállítások menüt a Charms menüben.
Nyissa meg a Beállítások menüt a Charms menüben. Koppintson vagy kattintson a vezeték nélküli hálózat ikonjára. Ez jelzősávoknak tűnik.
Koppintson vagy kattintson a vezeték nélküli hálózat ikonjára. Ez jelzősávoknak tűnik.  Válassza ki azt a hálózatot, amelyhez csatlakozni szeretne. Ha egynél több hálózat is csatlakozhat, válassza ki azt a listából.
Válassza ki azt a hálózatot, amelyhez csatlakozni szeretne. Ha egynél több hálózat is csatlakozhat, válassza ki azt a listából. - Ha nem találja a hálózatot, ellenőrizze, hogy minden beállítás helyes-e.
 Írja be a vezeték nélküli hálózat jelszavát. Ha kiválaszt egy hálózatot, akkor a rendszer jelszót kér, ha a hálózat biztonságban van. Csak akkor juthat hozzá a hálózathoz.
Írja be a vezeték nélküli hálózat jelszavát. Ha kiválaszt egy hálózatot, akkor a rendszer jelszót kér, ha a hálózat biztonságban van. Csak akkor juthat hozzá a hálózathoz. - A vezeték nélküli hálózathoz asztali módban is csatlakozhat. Kövesse a Windows 7 operációs rendszer lépéseit.
8/2-es módszer: Windows 7
 Kattintson a Hálózat ikonra a tálcán. Ezt megtalálja az asztal jobb alsó sarkában. Az ikon úgy néz ki, mint egy Ethernet-kábellel vagy jelsávokkal ellátott monitor. Előfordulhat, hogy az ikon megjelenítéséhez kattintson a tálcán található nyílra.
Kattintson a Hálózat ikonra a tálcán. Ezt megtalálja az asztal jobb alsó sarkában. Az ikon úgy néz ki, mint egy Ethernet-kábellel vagy jelsávokkal ellátott monitor. Előfordulhat, hogy az ikon megjelenítéséhez kattintson a tálcán található nyílra.  Válassza ki a hálózatát a listából. Amikor a Hálózatok ikonra kattint, megjelenik a környéken elérhető hálózatok listája. Válassza ki a listából azt a hálózatot, amelyhez csatlakozni szeretne.
Válassza ki a hálózatát a listából. Amikor a Hálózatok ikonra kattint, megjelenik a környéken elérhető hálózatok listája. Válassza ki a listából azt a hálózatot, amelyhez csatlakozni szeretne. - Ha nem találja a hálózatát, győződjön meg arról, hogy megfelelően állította be.
 Kattintson a Csatlakozás elemre. A számítógép megpróbál csatlakozni a hálózathoz. Ha a hálózat biztonságos, akkor a használatához meg kell adnia egy jelszót.
Kattintson a Csatlakozás elemre. A számítógép megpróbál csatlakozni a hálózathoz. Ha a hálózat biztonságos, akkor a használatához meg kell adnia egy jelszót.
3/8 módszer: Windows Vista
 Kattintson a Start menüre. A Start menüben kattintson a menü jobb oldalán található „Csatlakozás” gombra.
Kattintson a Start menüre. A Start menüben kattintson a menü jobb oldalán található „Csatlakozás” gombra.  Kattintson a vezeték nélküli hálózatra. Ezután kattintson a Csatlakozás gombra. Ezután meg kell adnia egy jelszót, feltéve, hogy a hálózat biztonságos.
Kattintson a vezeték nélküli hálózatra. Ezután kattintson a Csatlakozás gombra. Ezután meg kell adnia egy jelszót, feltéve, hogy a hálózat biztonságos. - Ellenőrizze, hogy a legördülő menü Vezeték nélküli-e.
 Kattintson ismét a Frissítés gombra a hálózatok kereséséhez. Ha a hálózat hatósugarának szélén van, vagy ha egy hálózat épp most jött vissza az internetre, kattintson a Frissítés gombra a hálózatok újbóli kereséséhez.
Kattintson ismét a Frissítés gombra a hálózatok kereséséhez. Ha a hálózat hatósugarának szélén van, vagy ha egy hálózat épp most jött vissza az internetre, kattintson a Frissítés gombra a hálózatok újbóli kereséséhez.
8 módszer 4: Windows XP
 Kattintson a jobb gombbal a Hálózat ikonra. Ez megtalálható az asztal jobb alsó sarkában található Rendszertálcán. Lehet, hogy a rejtett ikonok megjelenítéséhez kattintson a tálcán lévő nyílra.
Kattintson a jobb gombbal a Hálózat ikonra. Ez megtalálható az asztal jobb alsó sarkában található Rendszertálcán. Lehet, hogy a rejtett ikonok megjelenítéséhez kattintson a tálcán lévő nyílra.  Válassza a „rendelkezésre álló vezeték nélküli hálózatok megtekintése” lehetőséget. Ez megnyitja a számítógép hatókörében lévő hálózatok listáját. Kattintson a használni kívánt hálózatra.
Válassza a „rendelkezésre álló vezeték nélküli hálózatok megtekintése” lehetőséget. Ez megnyitja a számítógép hatókörében lévő hálózatok listáját. Kattintson a használni kívánt hálózatra.  Írja be a jelszót. A „Hálózati kulcs” mezőbe írja be annak a hálózatnak a jelszavát, amelyhez csatlakozni szeretne. Kattintson a Csatlakozás elemre.
Írja be a jelszót. A „Hálózati kulcs” mezőbe írja be annak a hálózatnak a jelszavát, amelyhez csatlakozni szeretne. Kattintson a Csatlakozás elemre.
8. módszer: 8: Mac OS X
 Kattintson a WiFi ikonra a menüsorban. Ezt megtalálja a jobb sarokban, az asztal tetején. Ha az ikon nincs, kattintson az Apple menüre, és válassza a Rendszerbeállítások lehetőséget. Nyissa meg a Hálózat részt, kattintson a WiFi elemre, majd jelölje be a "WiFi állapot megjelenítése a menüsorban" jelölőnégyzetet.
Kattintson a WiFi ikonra a menüsorban. Ezt megtalálja a jobb sarokban, az asztal tetején. Ha az ikon nincs, kattintson az Apple menüre, és válassza a Rendszerbeállítások lehetőséget. Nyissa meg a Hálózat részt, kattintson a WiFi elemre, majd jelölje be a "WiFi állapot megjelenítése a menüsorban" jelölőnégyzetet.  Válassza ki a hálózatát. Ha rákattint a Wi-Fi ikonra, megjelenik az elérhető hálózatok listája. A jelszót igénylő hálózatokon egy lakat ikon található a hálózat neve mellett.
Válassza ki a hálózatát. Ha rákattint a Wi-Fi ikonra, megjelenik az elérhető hálózatok listája. A jelszót igénylő hálózatokon egy lakat ikon található a hálózat neve mellett.  Írd be a jelszavad. Ha a helyes jelszót adta meg, akkor csatlakozik a hálózathoz.
Írd be a jelszavad. Ha a helyes jelszót adta meg, akkor csatlakozik a hálózathoz.
8. módszer: 8: iOS
 Nyissa meg a Beállítások alkalmazást. Érintse meg a WiFi menüt a lista tetején.
Nyissa meg a Beállítások alkalmazást. Érintse meg a WiFi menüt a lista tetején.  Ellenőrizze, hogy a WiFi be van-e kapcsolva. Ha nem, csúsztassa a csúszkát úgy, hogy zöldre (iOS 7) vagy kékre (iOS 6) váljon.
Ellenőrizze, hogy a WiFi be van-e kapcsolva. Ha nem, csúsztassa a csúszkát úgy, hogy zöldre (iOS 7) vagy kékre (iOS 6) váljon.  Válassza ki a hálózatát. Az összes elérhető hálózat megjelenik, ha a WiFi opció engedélyezve van. A jelszót igénylő hálózatok neve mellett lakat található.
Válassza ki a hálózatát. Az összes elérhető hálózat megjelenik, ha a WiFi opció engedélyezve van. A jelszót igénylő hálózatok neve mellett lakat található.  Írd be a jelszavad. Ha hálózatot választott, akkor meg kell adnia a szükséges jelszót. Miután megadta a jelszót, iOS-eszköze csatlakozni fog a hálózathoz. A kapcsolat létrejötte eltarthat egy ideig.
Írd be a jelszavad. Ha hálózatot választott, akkor meg kell adnia a szükséges jelszót. Miután megadta a jelszót, iOS-eszköze csatlakozni fog a hálózathoz. A kapcsolat létrejötte eltarthat egy ideig.
7/8 módszer: Android
 Nyissa meg a készülék beállításait. Ezt elérheti az alkalmazás fiókján keresztül, vagy a telefon gomb megnyomásával.
Nyissa meg a készülék beállításait. Ezt elérheti az alkalmazás fiókján keresztül, vagy a telefon gomb megnyomásával.  Győződjön meg arról, hogy a WiFi be van kapcsolva. A Beállítások menüben állítsa a WiFi menü melletti csúszkát „BE” állásba.
Győződjön meg arról, hogy a WiFi be van kapcsolva. A Beállítások menüben állítsa a WiFi menü melletti csúszkát „BE” állásba.  Koppintson a WiFi menüre. Most minden elérhető hálózat megjelenik. Minden jelszót igénylő hálózaton a jelerősség jelzője felett lakat jelenik meg.
Koppintson a WiFi menüre. Most minden elérhető hálózat megjelenik. Minden jelszót igénylő hálózaton a jelerősség jelzője felett lakat jelenik meg.  Válassza ki a hálózatát. Válassza ki azt a hálózatot, amelyhez csatlakozni szeretne. Ha ehhez jelszóra van szükség, akkor azt meg kell kérni. Miután megadta a jelszót, eltarthat egy ideig, mire az eszköz csatlakozik a vezeték nélküli hálózathoz.
Válassza ki a hálózatát. Válassza ki azt a hálózatot, amelyhez csatlakozni szeretne. Ha ehhez jelszóra van szükség, akkor azt meg kell kérni. Miután megadta a jelszót, eltarthat egy ideig, mire az eszköz csatlakozik a vezeték nélküli hálózathoz.
8/8 módszer: Linux
 Győződjön meg arról, hogy a vezeték nélküli hálózati adapter kompatibilis a Linux rendszerrel.
Győződjön meg arról, hogy a vezeték nélküli hálózati adapter kompatibilis a Linux rendszerrel. Nyissa meg a Hálózatkezelőt. A népszerű Linux disztribúciók többségében a Network Manager van telepítve. Az ikon a tálcán az óra közelében található. Ha a disztribúció nem használja a Network Manager alkalmazást, keressen konkrét utasításokat a terjesztés dokumentációjában.
Nyissa meg a Hálózatkezelőt. A népszerű Linux disztribúciók többségében a Network Manager van telepítve. Az ikon a tálcán az óra közelében található. Ha a disztribúció nem használja a Network Manager alkalmazást, keressen konkrét utasításokat a terjesztés dokumentációjában.  Válassza ki a hálózatát. A Hálózatkezelőben válassza ki a hálózatot, és szükség esetén írja be a jelszót. Miután megadta a jelszót, csatlakozik a hálózathoz.
Válassza ki a hálózatát. A Hálózatkezelőben válassza ki a hálózatot, és szükség esetén írja be a jelszót. Miután megadta a jelszót, csatlakozik a hálózathoz.