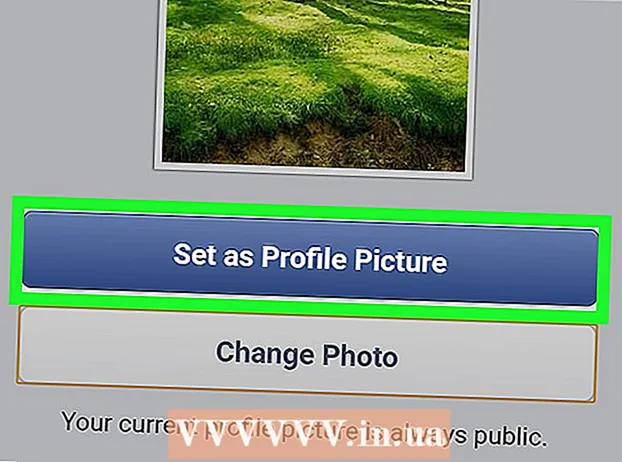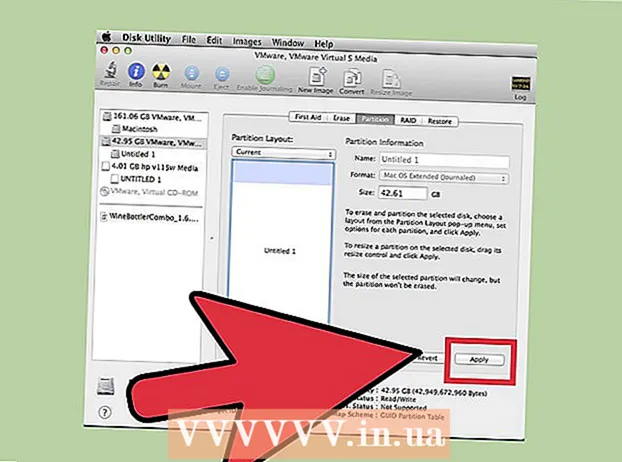Szerző:
Judy Howell
A Teremtés Dátuma:
27 Július 2021
Frissítés Dátuma:
1 Július 2024
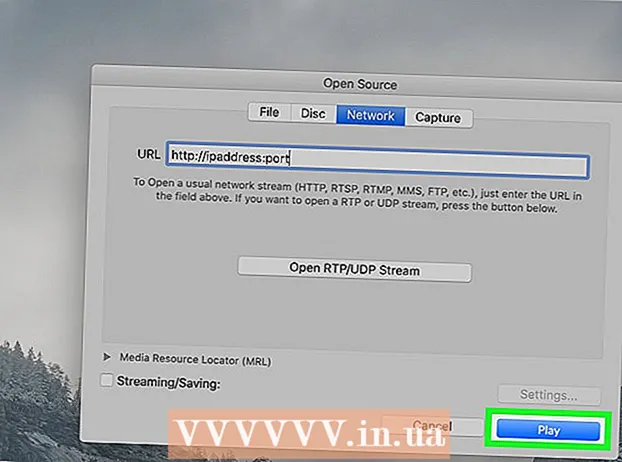
Tartalom
- Lépni
- 3 rész 1: Az áramlás előkészítése
- 3. rész: Streaming Windows rendszerben
- 3/3 rész: Streaming Mac-en
- Tippek
- Figyelmeztetések
Ez a wikiHow megtanítja, hogyan használhatja a VLC Media Player alkalmazást az ugyanazon internetes hálózaton lévő egyik számítógépen lejátszott videó másik számítógépre történő továbbításához. Ehhez mindkét számítógépre telepítve van az ingyenes VLC Media Player, és mindkét számítógépnek ugyanazon a vezeték nélküli hálózaton kell lennie.
Lépni
3 rész 1: Az áramlás előkészítése
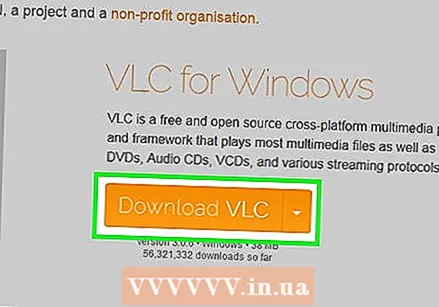 Telepítse a VLC Media Playert mindkét számítógépre. Ha ezt még nem tette meg, akkor először telepítse a VLC Media Player alkalmazást mind a streamingre használni kívánt számítógépekre, mind arra a számítógépre, amelyre a streamet szeretné fogadni.
Telepítse a VLC Media Playert mindkét számítógépre. Ha ezt még nem tette meg, akkor először telepítse a VLC Media Player alkalmazást mind a streamingre használni kívánt számítógépekre, mind arra a számítógépre, amelyre a streamet szeretné fogadni. - A VLC ingyenesen elérhető Windows és Mac számítógépeken, valamint a legtöbb Linux disztribúción.
 Határozza meg az IP-címet mindkét számítógépről. Ha videót szeretne továbbítani a számítógépről a hálózat másik számítógépére, meg kell adnia mindkét számítógép IP-címét.
Határozza meg az IP-címet mindkét számítógépről. Ha videót szeretne továbbítani a számítógépről a hálózat másik számítógépére, meg kell adnia mindkét számítógép IP-címét.  Ellenőrizze, hogy mindkét számítógép ugyanazon a hálózaton van-e. Az egyik számítógépnek és a másik számítógépnek ugyanahhoz a hálózathoz (például az otthoni útválasztóhoz) kell csatlakoznia, hogy a videót a másik számítógépre továbbítsa.
Ellenőrizze, hogy mindkét számítógép ugyanazon a hálózaton van-e. Az egyik számítógépnek és a másik számítógépnek ugyanahhoz a hálózathoz (például az otthoni útválasztóhoz) kell csatlakoznia, hogy a videót a másik számítógépre továbbítsa. - Ha az útválasztónak több csatornája van (pl. 2,4 GHz-es és 5,0 GHz-es csatorna), ellenőrizze, hogy mindkét számítógép ugyanazt a csatornát használja-e.
 Tudja meg, hogy a streaming nem biztos, hogy működik a hálózaton belül. Ha lassú a feltöltési sebesség, vagy ha több eszköz használja a hálózatot (például telefonok, konzolok, más számítógépek stb.), Akkor a hálózaton keresztüli streaming nem biztos, hogy működik. Ez úgy oldható meg, hogy jobb internetkapcsolatot kér a szolgáltatótól.
Tudja meg, hogy a streaming nem biztos, hogy működik a hálózaton belül. Ha lassú a feltöltési sebesség, vagy ha több eszköz használja a hálózatot (például telefonok, konzolok, más számítógépek stb.), Akkor a hálózaton keresztüli streaming nem biztos, hogy működik. Ez úgy oldható meg, hogy jobb internetkapcsolatot kér a szolgáltatótól. - Ha az útválasztó és / vagy modem néhány évnél régebbi, a közvetítés megkísérlése egyik vagy mindkét eszköz összeomlását okozhatja.
3. rész: Streaming Windows rendszerben
 Nyissa meg a VLC Media Player alkalmazást. Ez egy narancs-fehér forgalmi kúp ikonja.
Nyissa meg a VLC Media Player alkalmazást. Ez egy narancs-fehér forgalmi kúp ikonja. 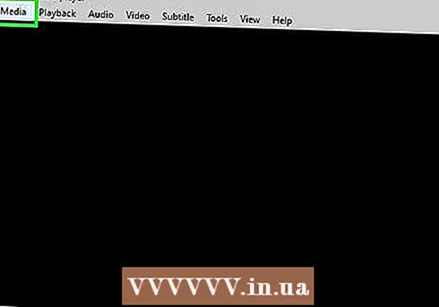 kattintson Média. Ez a fül a VLC Media Player főmenüjének bal felső sarkában található. Megnyílik egy almenü.
kattintson Média. Ez a fül a VLC Media Player főmenüjének bal felső sarkában található. Megnyílik egy almenü.  kattintson Patak ... almenü alján Média. Megnyílik a Patak ablak.
kattintson Patak ... almenü alján Média. Megnyílik a Patak ablak. 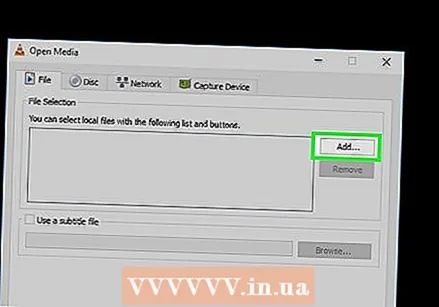 kattintson Hozzáadás… a "Fájl kiválasztása" jobb oldalán. Megnyílik egy fájlkezelő.
kattintson Hozzáadás… a "Fájl kiválasztása" jobb oldalán. Megnyílik egy fájlkezelő. 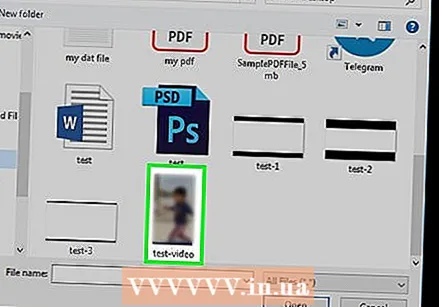 Válasszon egy videót. Kattintson a streamelni kívánt videóra. Előfordulhat, hogy előbb ki kell választania egy mappát a bal oldalsávon, vagy meg kell nyitnia egy mappát a Fájlkezelő főablakában, hogy megtalálja a keresett fájlt.
Válasszon egy videót. Kattintson a streamelni kívánt videóra. Előfordulhat, hogy előbb ki kell választania egy mappát a bal oldalsávon, vagy meg kell nyitnia egy mappát a Fájlkezelő főablakában, hogy megtalálja a keresett fájlt. 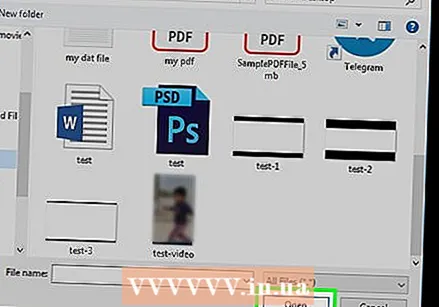 kattintson Nyisd ki az ablak jobb alsó sarkában. Most hozzáadta a videót a falhoz.
kattintson Nyisd ki az ablak jobb alsó sarkában. Most hozzáadta a videót a falhoz. 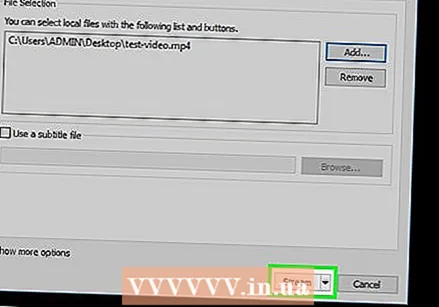 kattintson Folyam az ablak alján.
kattintson Folyam az ablak alján. kattintson Következő. Ez az ablak jobb alsó sarka. Megnyílik a Stream Output ablak.
kattintson Következő. Ez az ablak jobb alsó sarka. Megnyílik a Stream Output ablak. 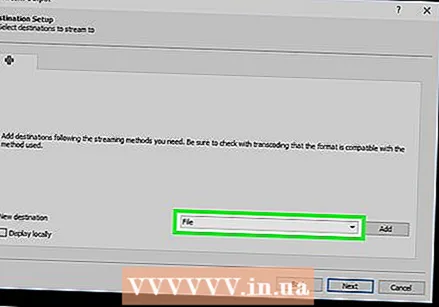 Kattintson a "Cél beállítása" almenüre. Ez az almenü általában "File" -ra utal alapértelmezés szerint. Megjelenik egy legördülő menü.
Kattintson a "Cél beállítása" almenüre. Ez az almenü általában "File" -ra utal alapértelmezés szerint. Megjelenik egy legördülő menü. 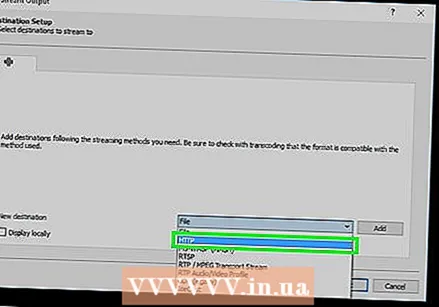 kattintson HTTP az almenüben.
kattintson HTTP az almenüben.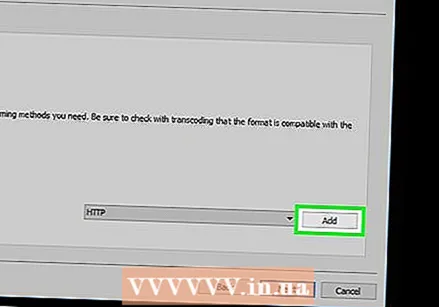 kattintson Hozzáadás a keret jobb oldalán HTTP. Megnyílik a HTTP beállítási oldal.
kattintson Hozzáadás a keret jobb oldalán HTTP. Megnyílik a HTTP beállítási oldal. 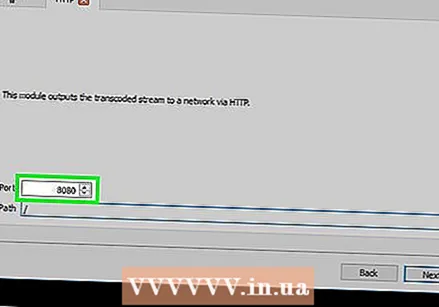 Jegyezze fel az ott jelzett portot. Tudnod kell, melyik porton megy keresztül később.
Jegyezze fel az ott jelzett portot. Tudnod kell, melyik porton megy keresztül később. 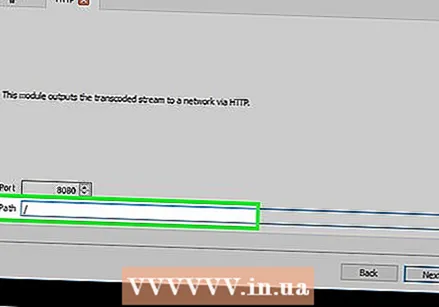 Írja be a másik számítógép IP-címét. Ezt az "Útvonal" szövegmezőben teszi. Az "Útvonal" mezőben perjel (/) jelenik meg - hagyja el a perjelet, miközben beírja az IP-címet.
Írja be a másik számítógép IP-címét. Ezt az "Útvonal" szövegmezőben teszi. Az "Útvonal" mezőben perjel (/) jelenik meg - hagyja el a perjelet, miközben beírja az IP-címet.  kattintson Következő.
kattintson Következő.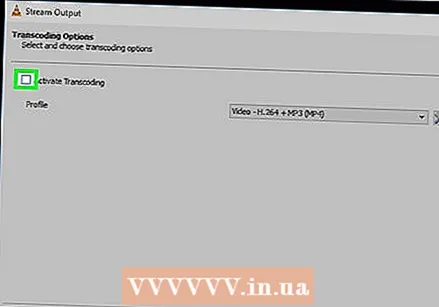 Törölje a jelet az "Átkódolás engedélyezése" négyzetből az ablak tetején.
Törölje a jelet az "Átkódolás engedélyezése" négyzetből az ablak tetején. Kattintson az ablak jobb oldalán található "Profil" almenüre. Megjelenik egy legördülő menü.
Kattintson az ablak jobb oldalán található "Profil" almenüre. Megjelenik egy legördülő menü. 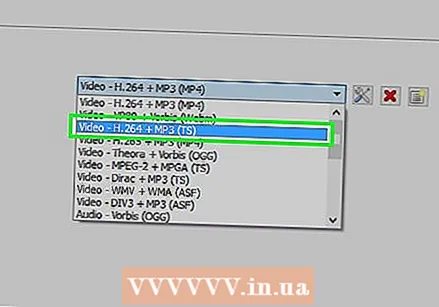 Válassza ki a "TS" formátumot. kattintson Videó - H.264 + MP3 (TS) a legördülő menüben.
Válassza ki a "TS" formátumot. kattintson Videó - H.264 + MP3 (TS) a legördülő menüben.  kattintson Következő.
kattintson Következő.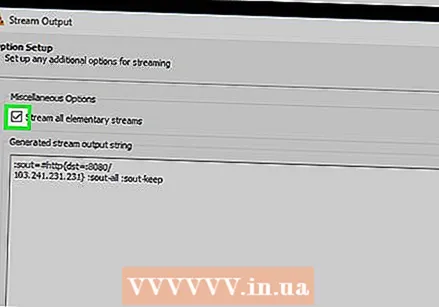 Jelölje be az ablak tetején található "Összes alapfolyamat streamelése" négyzetet.
Jelölje be az ablak tetején található "Összes alapfolyamat streamelése" négyzetet. kattintson Folyam az ablak alján. Ezzel befejeződik a streaming beállítás, és elkezdheti a videó streamingjét a másik számítógépre.
kattintson Folyam az ablak alján. Ezzel befejeződik a streaming beállítás, és elkezdheti a videó streamingjét a másik számítógépre. 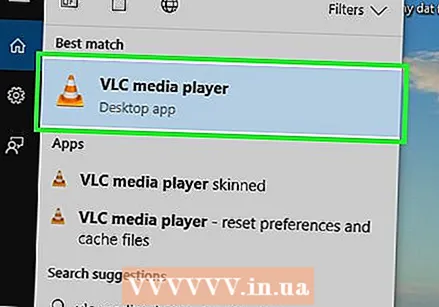 Nyissa meg a VLC-t a másik számítógépen.
Nyissa meg a VLC-t a másik számítógépen.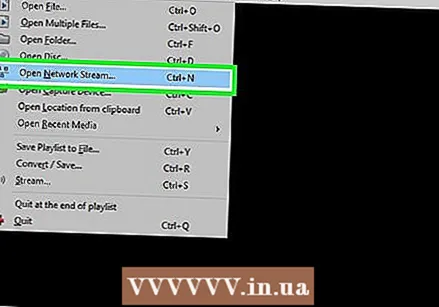 Nyissa meg a hálózati adatfolyam ablakot. kattintson Média majd tovább Hálózati adatfolyam megnyitása ....
Nyissa meg a hálózati adatfolyam ablakot. kattintson Média majd tovább Hálózati adatfolyam megnyitása .... 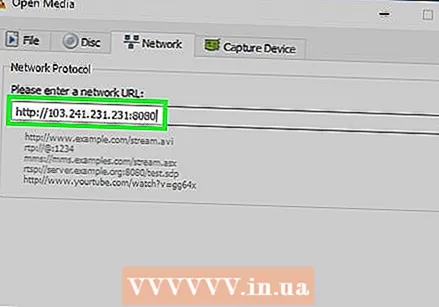 Írja be az adatfolyam címét. típus http: // ipaddress: port ahol az "ipaddress" a streaming számítógép IP-címe, a "port" pedig a port száma, amint az a "HTTP" oldalon szerepel.
Írja be az adatfolyam címét. típus http: // ipaddress: port ahol az "ipaddress" a streaming számítógép IP-címe, a "port" pedig a port száma, amint az a "HTTP" oldalon szerepel. - Tegyük fel, hogy van egy adatfolyam egy számítógépről, amelynek IP-címe 123.456.7.8 és portszám 8080, majd beírja http://123.456.7.8:8080.
 kattintson Játék. Legfeljebb 30 másodperces késés után a másik számítógépről származó videó lejátszását el kell kezdeni a médialejátszón.
kattintson Játék. Legfeljebb 30 másodperces késés után a másik számítógépről származó videó lejátszását el kell kezdeni a médialejátszón.
3/3 rész: Streaming Mac-en
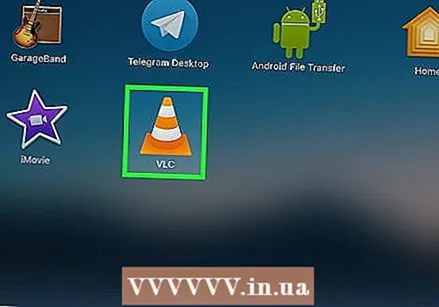 Nyissa meg a VLC Media Player alkalmazást. Ez egy narancs-fehér forgalmi kúp ikonja.
Nyissa meg a VLC Media Player alkalmazást. Ez egy narancs-fehér forgalmi kúp ikonja. 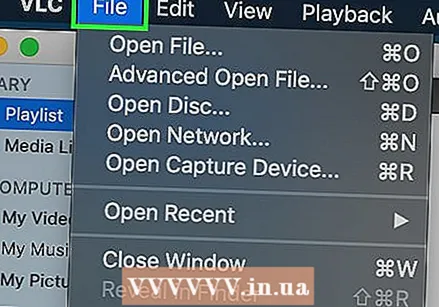 kattintson File. Ez a fül a VLC Media Player főmenüjének bal felső sarkában található. Megnyílik egy almenü.
kattintson File. Ez a fül a VLC Media Player főmenüjének bal felső sarkában található. Megnyílik egy almenü.  kattintson Streamelés / exportálás varázsló .... Ezt a lehetőséget a legördülő menü alján találja meg.
kattintson Streamelés / exportálás varázsló .... Ezt a lehetőséget a legördülő menü alján találja meg. 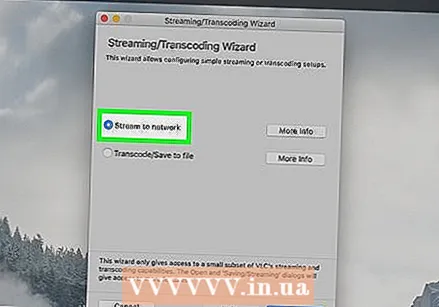 Jelölje be az ablak tetején található „Stream to network” négyzetet.
Jelölje be az ablak tetején található „Stream to network” négyzetet.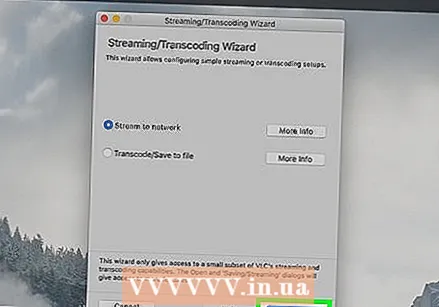 kattintson Következő. Ez a kék gomb az ablak jobb alsó sarkában található.
kattintson Következő. Ez a kék gomb az ablak jobb alsó sarkában található.  kattintson Kiválasztása… vagy a Kiválasztás a szövegmező jobb oldalán, a "Folyam kiválasztása" mezőben. Megnyílik egy Finder ablak.
kattintson Kiválasztása… vagy a Kiválasztás a szövegmező jobb oldalán, a "Folyam kiválasztása" mezőben. Megnyílik egy Finder ablak. - A "Válasszon egy adatfolyamot" jelölőnégyzetet be kell jelölni, de ha nem, tegye meg itt helyetted Kiválasztása… választ.
 Válasszon egy videót. Kattintson a streamelni kívánt videóra. Előfordulhat, hogy először a bal Finder mezőben kattintson egy mappára, vagy megnyitnia kell egy mappát a Finder főablakában a videó megkereséséhez.
Válasszon egy videót. Kattintson a streamelni kívánt videóra. Előfordulhat, hogy először a bal Finder mezőben kattintson egy mappára, vagy megnyitnia kell egy mappát a Finder főablakában a videó megkereséséhez.  kattintson Kinyitni az ablak jobb alsó sarkában.
kattintson Kinyitni az ablak jobb alsó sarkában. kattintson Következő.
kattintson Következő.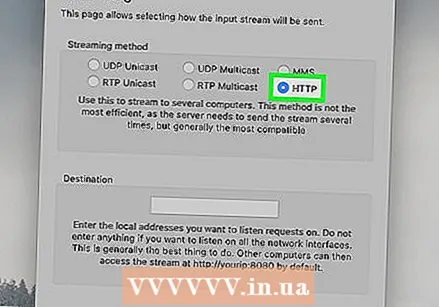 Jelölje be a "HTTP" négyzetet az oldal közepén. A "Port" és a "Forrás" (vagy "Útvonal") szövegmezők megjelennek az oldalon.
Jelölje be a "HTTP" négyzetet az oldal közepén. A "Port" és a "Forrás" (vagy "Útvonal") szövegmezők megjelennek az oldalon. 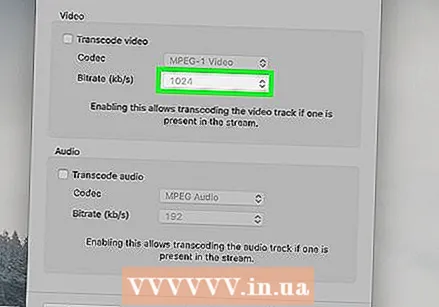 Jegyezze fel az ott jelzett portot. Tudnia kell, melyik porton megy át később a folyam.
Jegyezze fel az ott jelzett portot. Tudnia kell, melyik porton megy át később a folyam. 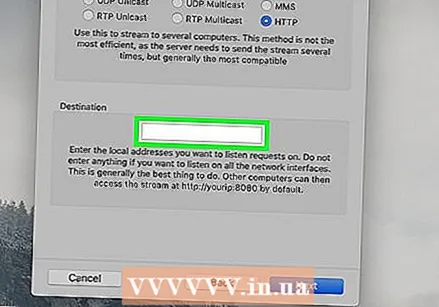 Írja be a másik számítógép IP-címét. Tegye ezt a "Forrás" vagy az "Útvonal" szövegmezőben.
Írja be a másik számítógép IP-címét. Tegye ezt a "Forrás" vagy az "Útvonal" szövegmezőben. - Ha van egy perjel (/) a szövegmezőben, hagyja ott, és írja be utána az IP-címet.
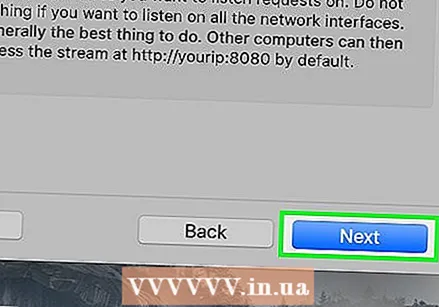 kattintson Következő.
kattintson Következő.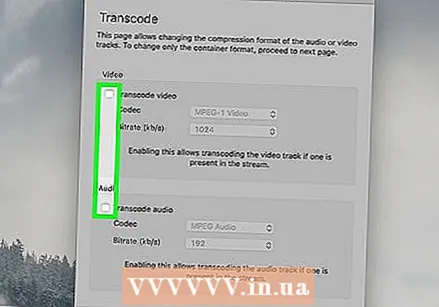 Győződjön meg arról, hogy mindkét "Átkódolás" négyzet nincs bejelölve. Mindkettőnek az oldal közepén kell lennie.
Győződjön meg arról, hogy mindkét "Átkódolás" négyzet nincs bejelölve. Mindkettőnek az oldal közepén kell lennie. 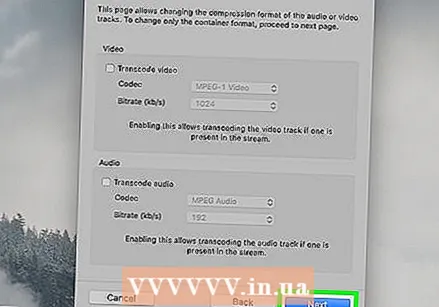 kattintson Következő.
kattintson Következő.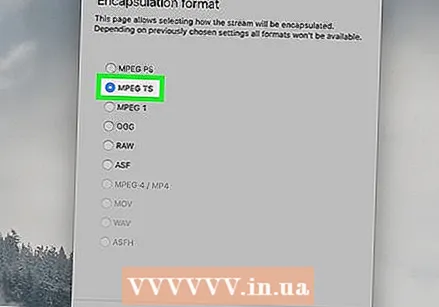 Jelölje be az "MPEG TS" jelölőnégyzetet. Ez az oldal közepén található. Lehet, hogy ez az egyetlen lehetőség az adatfolyamra.
Jelölje be az "MPEG TS" jelölőnégyzetet. Ez az oldal közepén található. Lehet, hogy ez az egyetlen lehetőség az adatfolyamra. 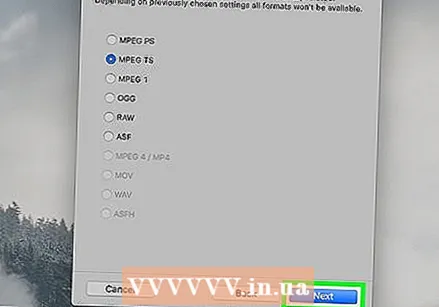 Kattintson kétszer Következő. Tegye ezt az aktuális oldalon és a "További streaming opciók" oldalon.
Kattintson kétszer Következő. Tegye ezt az aktuális oldalon és a "További streaming opciók" oldalon. 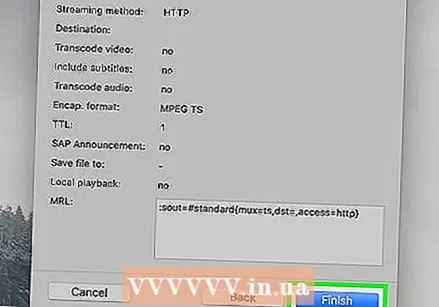 kattintson teljes. Ez egy kék gomb az ablak alján. Ez befejezi az adatfolyam beállítását, és elkezd streamelni a másik számítógépre.
kattintson teljes. Ez egy kék gomb az ablak alján. Ez befejezi az adatfolyam beállítását, és elkezd streamelni a másik számítógépre. 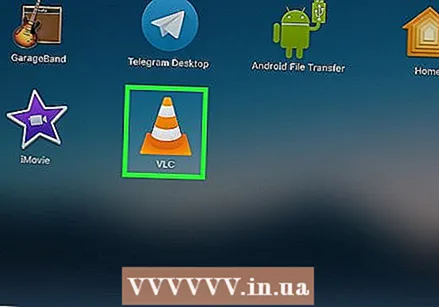 Nyissa meg a VLC-t a másik számítógépen.
Nyissa meg a VLC-t a másik számítógépen.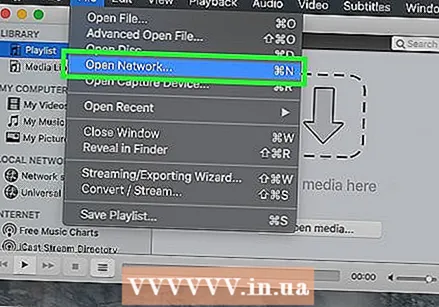 Nyissa meg a hálózati adatfolyam ablakot. kattintson File és kattintson a gombra Nyitott hálózat ...
Nyissa meg a hálózati adatfolyam ablakot. kattintson File és kattintson a gombra Nyitott hálózat ...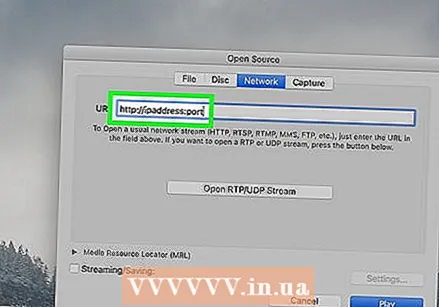 Írja be az adatfolyam címét. típus http: // ipaddress: port ahol az "ipaddress" a streaming számítógép IP-címe, a "port" pedig a port száma, amint az a "HTTP" oldalon szerepel.
Írja be az adatfolyam címét. típus http: // ipaddress: port ahol az "ipaddress" a streaming számítógép IP-címe, a "port" pedig a port száma, amint az a "HTTP" oldalon szerepel. - Tegyük fel, hogy van egy adatfolyam egy számítógépről, amelynek IP-címe 123.456.7.8 és portszám: 8080, majd írja be ide http://123.456.7.8:8080.
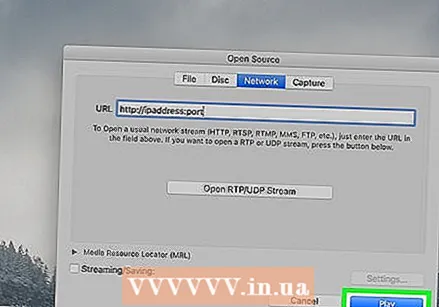 kattintson Játék. Legfeljebb 30 másodperces késés után a másik számítógépről származó videó lejátszását el kell kezdeni a médialejátszón.
kattintson Játék. Legfeljebb 30 másodperces késés után a másik számítógépről származó videó lejátszását el kell kezdeni a médialejátszón.
Tippek
- Ha több videót szeretne egymás után streamelni, először létre kell hoznia egy lejátszási listát. Ennek legegyszerűbb módja, ha kiválasztja a lejátszani kívánt videókat, kattintson a jobb gombbal a kiválasztott videóra, majd kattintson a gombra Lejátszási listához adni a legördülő menüben, majd a kattintással mentse a lejátszási listát Média (vagy File Mac-en) és kattintson a gombra Lejátszási lista mentése fájlba.
Figyelmeztetések
- Lehet, hogy be kell állítania a port továbbítást az útválasztón az adatfolyam megtekintéséhez.
- Lehetséges, hogy a fogadó számítógép valamivel rosszabb minőségben fogadja a videót.