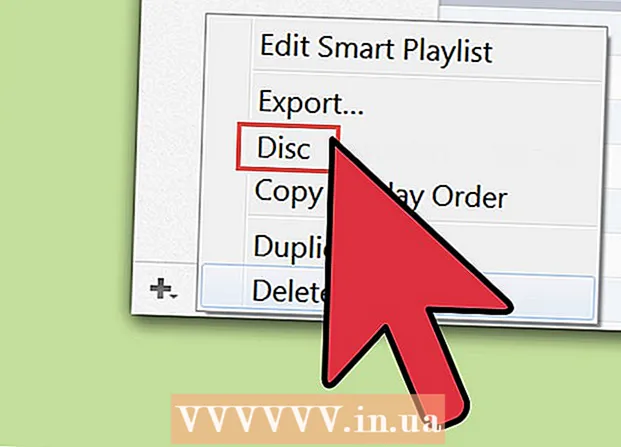Szerző:
Frank Hunt
A Teremtés Dátuma:
12 Március 2021
Frissítés Dátuma:
1 Július 2024

Tartalom
- Lépni
- 1/3 módszer: Az okostelefon kamerájával
- 3/3 módszer: A Google PhotoScan alkalmazással
- 3/3-as módszer: A Dropbox alkalmazás használata
- Tippek
- Figyelmeztetések
Ez a cikk megtanulja, hogyan szkennelhet fényképet okostelefonjával, mind az okostelefon beépített kamerájával, mind a fényképek beolvasására szolgáló alkalmazással.
Lépni
1/3 módszer: Az okostelefon kamerájával
 Helyezze a fényképét egy sima felületre. Ha a fotó gyűrött, próbáljon meg puha ruhával vagy pamut törlőkendővel eltávolítani a ráncokat.
Helyezze a fényképét egy sima felületre. Ha a fotó gyűrött, próbáljon meg puha ruhával vagy pamut törlőkendővel eltávolítani a ráncokat.  Nyissa meg okostelefonjának fényképezőgépét. IPhone-on ez egy szürke alkalmazás, fekete kamera ikonnal. Androidon ez az alkalmazás kamerának tűnik.
Nyissa meg okostelefonjának fényképezőgépét. IPhone-on ez egy szürke alkalmazás, fekete kamera ikonnal. Androidon ez az alkalmazás kamerának tűnik. - A Kamera alkalmazás általában a kezdőképernyőn (iPhone) vagy a többi alkalmazásban (Android) található.
 Irányítsa kameráját a beolvasni kívánt fénykép felé. A fényképet középre kell helyezni a telefon képernyőjén.
Irányítsa kameráját a beolvasni kívánt fénykép felé. A fényképet középre kell helyezni a telefon képernyőjén. - Ügyeljen arra, hogy a fénykép ne legyen ferde, hogy a beolvasott kép ne torzuljon.
 Kapcsolja ki a vakut. A folytatás előtt ki kell kapcsolnia a vakut, mivel a vaku eltüntetheti és torzíthatja a fotó színeit. Ezt így csinálod:
Kapcsolja ki a vakut. A folytatás előtt ki kell kapcsolnia a vakut, mivel a vaku eltüntetheti és torzíthatja a fotó színeit. Ezt így csinálod: - "IPhone-on": Nyomja meg a villám ikonját a képernyő bal felső sarkában, majd nyomja meg az "Off" gombot.
- "Androidon": Koppintson a villám ikonjára a képernyő jobb felső sarkában, majd nyomja meg a villám ikonját egy vonallal rajta.
 Keresse meg a "Rögzítés" gombot. Ez egy fehér kör alakú gomb a képernyő alján.
Keresse meg a "Rögzítés" gombot. Ez egy fehér kör alakú gomb a képernyő alján. - "IPhone-on": Győződjön meg róla, hogy fényképezőgépe fénykép üzemmódban van, csúsztatva balra vagy jobbra, amíg meg nem jelenik a "FOTÓ" felirat ezen gomb felett.
- „Android-on”: Ha ez a gomb piros, csúsztassa jobbra az Android-képernyőn a „Rögzítés” gombra való visszatéréshez.
 Nyomja meg a "Capture" gombot. Ez lefényképezi a fotót, és elmenti a telefon fényképalbumába.
Nyomja meg a "Capture" gombot. Ez lefényképezi a fotót, és elmenti a telefon fényképalbumába. - Az imént készített fényképet megtekintheti a képernyő bal alsó sarkában lévő négyzet ikon (iPhone) vagy a képernyő jobb alsó sarkában található kör alakú ikon (Android) megnyomásával.
3/3 módszer: A Google PhotoScan alkalmazással
 Helyezze a fényképét egy sima felületre. Ha a fotó gyűrött, próbáljon meg puha ruhával vagy pamut törlőkendővel eltávolítani a ráncokat.
Helyezze a fényképét egy sima felületre. Ha a fotó gyűrött, próbáljon meg puha ruhával vagy pamut törlőkendővel eltávolítani a ráncokat.  Nyissa meg a PhotoScan programot. Ez egy világosszürke alkalmazás, több kék körrel. Ha még nem töltötte le, kérjük, tegye meg itt a következő platformokon:
Nyissa meg a PhotoScan programot. Ez egy világosszürke alkalmazás, több kék körrel. Ha még nem töltötte le, kérjük, tegye meg itt a következő platformokon: - "IPhone" - https://itunes.apple.com/us/app/photoscan-scanner-by-google-photos/id1165525994?mt=8
- "Android" - https://play.google.com/store/apps/details?id=com.google.android.apps.photos.scanner&hl=hu
 Irányítsa telefonjával a fényképet. A fényképnek el kell férnie a telefon képernyőjén található téglalap alakú beolvasási területen.
Irányítsa telefonjával a fényképet. A fényképnek el kell férnie a telefon képernyőjén található téglalap alakú beolvasási területen. - Ha először használja a PhotoScan programot, akkor először nyomja meg a "START SCAN" gombot, majd nyomja meg az "OK" vagy az "Engedélyezés" lehetőséget, hogy a PhotoScan engedélyezze a fényképezőgép használatát a folytatás előtt.
- Android rendszeren előfordulhat, hogy a folytatáshoz meg kell nyomnia a "TOVÁBBI KÉPEK SZKENNÉZÉSE" gombot.
 Nyomja meg a "Capture" gombot. Ez a fehér és kék kör a képernyő alján.
Nyomja meg a "Capture" gombot. Ez a fehér és kék kör a képernyő alján.  Várjon négy pont megjelenését. Ezek a fehér pontok négyzet vagy téglalap alakú mintát fognak képviselni.
Várjon négy pont megjelenését. Ezek a fehér pontok négyzet vagy téglalap alakú mintát fognak képviselni.  Helyezze el a kör egyik pontját a telefon képernyőjén. Egy pillanat múlva a pont beolvassa, és a telefon lejátssza a fényképezőgép exponálásának hangját.
Helyezze el a kör egyik pontját a telefon képernyőjén. Egy pillanat múlva a pont beolvassa, és a telefon lejátssza a fényképezőgép exponálásának hangját. - Ehhez ügyeljen arra, hogy a telefonja párhuzamosan álljon a fényképpel.
 Ismételje meg ezt az eljárást a másik három pontra. A négy pont beolvasása után a fénykép mentésre kerül.
Ismételje meg ezt az eljárást a másik három pontra. A négy pont beolvasása után a fénykép mentésre kerül.  Koppintson a kör alakú ikonra a képernyő jobb alsó sarkában. Ez a kör megnyitja a beolvasott fotók oldalát.
Koppintson a kör alakú ikonra a képernyő jobb alsó sarkában. Ez a kör megnyitja a beolvasott fotók oldalát.  Nyomja meg a beolvasott fényképet. Ez megnyitja.
Nyomja meg a beolvasott fényképet. Ez megnyitja.  nyomja meg … (iPhone) vagy ⋮ (Android). Ez az ikon a képernyő jobb felső sarkában található. Ennek megnyomásával megjelenik egy előugró menü.
nyomja meg … (iPhone) vagy ⋮ (Android). Ez az ikon a képernyő jobb felső sarkában található. Ennek megnyomásával megjelenik egy előugró menü. - Először megnyomhatja a képernyő alján található „Szögek beállítása” gombot a fotó kivágásához, ha szükséges.
 Mentés Mentés a galériába. Ez a felugró menü tetején jelenik meg.
Mentés Mentés a galériába. Ez a felugró menü tetején jelenik meg.  nyomja meg Mentés amikor megjelenik. Ez elmenti a beolvasott fényképet a telefon fotóalkalmazásába vagy albumába.
nyomja meg Mentés amikor megjelenik. Ez elmenti a beolvasott fényképet a telefon fotóalkalmazásába vagy albumába. - Lehet, hogy meg kell nyomnia az "OK" vagy az "Engedélyezés" gombot, mielőtt a PhotoScan hozzáférhetne a fotóihoz.
3/3-as módszer: A Dropbox alkalmazás használata
 Helyezze a fényképét egy sima felületre. Ha a fotó gyűrött, próbáljon meg puha ruhával vagy pamut törlőkendővel eltávolítani a ráncokat.
Helyezze a fényképét egy sima felületre. Ha a fotó gyűrött, próbáljon meg puha ruhával vagy pamut törlőkendővel eltávolítani a ráncokat.  Nyissa meg a Dropbox alkalmazást. Ez vagy egy fehér alkalmazás, kék nyitott mezővel (iPhone), vagy csak egy kék doboz (Android). Ezzel megnyílik az utolsó fül, amelyen a Dropbox nyitva volt.
Nyissa meg a Dropbox alkalmazást. Ez vagy egy fehér alkalmazás, kék nyitott mezővel (iPhone), vagy csak egy kék doboz (Android). Ezzel megnyílik az utolsó fül, amelyen a Dropbox nyitva volt. - Ha még nem rendelkezik Dropbox-szal, töltse le iPhone-ra: https://itunes.apple.com/us/app/dropbox/id327630330?mt=8, vagy Android-ra a https://play.google.com/store webhelyről / apps / details? id = com.dropbox.android & hl = hu.
 nyomja meg Fájlok. Ez a fül vagy a képernyő alján található (iPhone), vagy a képernyő bal felső sarkában található "☰" legördülő menüben (Android).
nyomja meg Fájlok. Ez a fül vagy a képernyő alján található (iPhone), vagy a képernyő bal felső sarkában található "☰" legördülő menüben (Android). - Ha a Dropbox megnyit egy megnyitott fájlt, akkor először nyomja meg a "Vissza" gombot a képernyő bal felső sarkában.
 nyomja meg +. Ez a képernyő alján található. Ez megnyit egy előugró menüt.
nyomja meg +. Ez a képernyő alján található. Ez megnyit egy előugró menüt.  nyomja meg Dokumentum beolvasása. Ennek a felugró menü tíz legjobb lehetősége között kell lennie.
nyomja meg Dokumentum beolvasása. Ennek a felugró menü tíz legjobb lehetősége között kell lennie.  Irányítsa telefonjával egy fényképet. A torzítások elkerülése érdekében győződjön meg arról, hogy a fénykép nincs a telefon kamerájához képest szögben; Ennek legegyszerűbb módja, ha a fényképet sík felületre helyezi, és a telefont lefelé irányítja a fénykép felé.
Irányítsa telefonjával egy fényképet. A torzítások elkerülése érdekében győződjön meg arról, hogy a fénykép nincs a telefon kamerájához képest szögben; Ennek legegyszerűbb módja, ha a fényképet sík felületre helyezi, és a telefont lefelé irányítja a fénykép felé.  Várja meg, amíg a kék keret megjelenik a fénykép körül. Amíg a fénykép egyértelműen fókuszált és el van választva a háttértől (pl. Táblázat), addig a kék keret jelenik meg a fotó körül.
Várja meg, amíg a kék keret megjelenik a fénykép körül. Amíg a fénykép egyértelműen fókuszált és el van választva a háttértől (pl. Táblázat), addig a kék keret jelenik meg a fotó körül. - Ha a keret nem jelenik meg vagy görbének tűnik, állítsa be a telefon szögét.
 Nyomja meg a "Capture" gombot. Ez vagy egy fehér kör a képernyő alján (iPhone), vagy egy kamera ikon a képernyő alján (Android).
Nyomja meg a "Capture" gombot. Ez vagy egy fehér kör a képernyő alján (iPhone), vagy egy kamera ikon a képernyő alján (Android).  Nyomja meg a "Szerkesztés" gombot. Ez a gomb vagy a kapcsolók csoportja a képernyő alján, középen (iPhone), vagy a "Testreszabás" fül a képernyő bal alsó sarkában (Android).
Nyomja meg a "Szerkesztés" gombot. Ez a gomb vagy a kapcsolók csoportja a képernyő alján, középen (iPhone), vagy a "Testreszabás" fül a képernyő bal alsó sarkában (Android).  Nyomja meg a fület Eredeti. Ez megváltoztatja a fénykép beolvasási beállításait fekete-fehérről színesre.
Nyomja meg a fület Eredeti. Ez megváltoztatja a fénykép beolvasási beállításait fekete-fehérről színesre.  nyomja meg Kész (iPhone) vagy ✓ (Android). A képernyő jobb felső sarkában található.
nyomja meg Kész (iPhone) vagy ✓ (Android). A képernyő jobb felső sarkában található.  nyomja meg Következő (iPhone) vagy → (Android). Ez az opció a képernyő jobb felső sarkában található.
nyomja meg Következő (iPhone) vagy → (Android). Ez az opció a képernyő jobb felső sarkában található. - További fényképek beolvasásához megnyomhatja a "Hozzáadás" gombot, rajta egy "+" jellel.
 nyomja meg Mentés (iPhone) vagy ✓ (Android). A képernyő jobb felső sarkában található. Ez hozzáadja a fotót PDF-ként (alapértelmezettként) a Dropbox "Fájlok" füléhez. Megtekintheti fényképét számítógépen, ha megnyitja a számítógépen található Dropbox mappát, vagy meglátogatja a https://www.dropbox.com/ webhelyet, és bejelentkezik az e-mail címével és jelszavával.
nyomja meg Mentés (iPhone) vagy ✓ (Android). A képernyő jobb felső sarkában található. Ez hozzáadja a fotót PDF-ként (alapértelmezettként) a Dropbox "Fájlok" füléhez. Megtekintheti fényképét számítógépen, ha megnyitja a számítógépen található Dropbox mappát, vagy meglátogatja a https://www.dropbox.com/ webhelyet, és bejelentkezik az e-mail címével és jelszavával. - Itt is átnevezheti a fényképet a "Fájlnév" mező megérintésével és egy új név beírásával, vagy megváltoztathatja a fájltípust a "Fájltípus" fejléc jobb oldalán található "PNG" megnyomásával.
Tippek
- Az okostelefonjával készített fotókat elküldheti a közösségi médiába, e-mailben vagy SMS-ben, vagy egy felhőalkalmazásba (pl. Google Drive).
- Fénykép készítése közben ne használjon vakut. A vaku felnagyítja a fénykép egyes funkcióit, és minimalizálja a másikat, így a beolvasás minősége lényegesen rosszabb lehet a kívántnál.
Figyelmeztetések
- Bár előfordulhat a kísértés, hogy nagyítson a fényképen, ez a digitális változat minőségének rovására megy.