Szerző:
Eugene Taylor
A Teremtés Dátuma:
14 Augusztus 2021
Frissítés Dátuma:
1 Július 2024
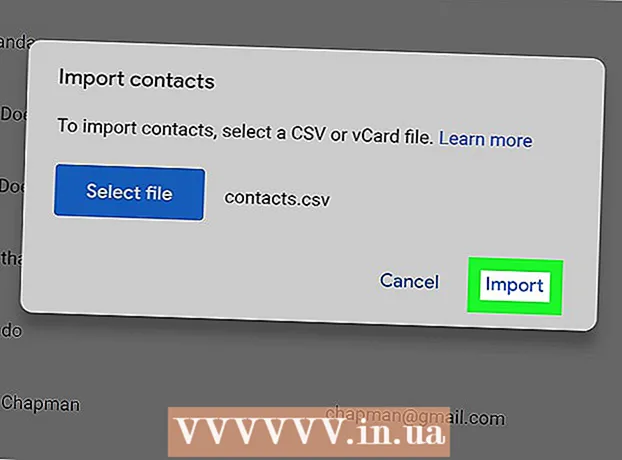
Tartalom
- Lépni
- 3/1-es módszer: Állítsa vissza a Google-névjegyeket
- 3. Módszer 2: Exportáljon biztonsági másolatot
- 3/3. Módszer: Biztonsági másolat importálása
- Tippek
- Figyelmeztetések
Visszaállíthatja Google-névjegyeit, ha véletlenül törlik vagy megváltoztatják őket. Ehhez Google-fiókjában nyissa meg a névjegyzéket, válasszon egy visszaállítási időszakot, és állítsa vissza a listát. Ezután célszerű biztonsági másolatot készíteni a névjegyzékről. A Google csak 30 nappal ezelőtt tudta helyreállítani az elérhetőségi adatokat, így ha túl sokáig vár a módosítások elvégzése után, előfordulhat, hogy nem tudja sikeresen visszaállítani a listát.
Lépni
3/1-es módszer: Állítsa vissza a Google-névjegyeket
 Menj Google névjegyek és jelentkezzen be Google-fiókjával. Írja be Gmail-címét és jelszavát, majd kattintson a "Tovább" gombra. A fiókjának kapcsolattartási profiljára kerül.
Menj Google névjegyek és jelentkezzen be Google-fiókjával. Írja be Gmail-címét és jelszavát, majd kattintson a "Tovább" gombra. A fiókjának kapcsolattartási profiljára kerül. - Ezt az oldalt bármikor elérheti, ha bejelentkezik a Gmailbe, majd a bal felső sarokban található Gmail menüből kiválasztja a „Névjegyek” lehetőséget.
 Kattintson a "Módosítások visszavonása" gombra. Ez az opció megtalálható a bal oldali mezőben, és egy felugró ablakot nyit meg a visszaállítási időszak kiválasztásához.
Kattintson a "Módosítások visszavonása" gombra. Ez az opció megtalálható a bal oldali mezőben, és egy felugró ablakot nyit meg a visszaállítási időszak kiválasztásához. - Ha ez az opció nem jelenik meg, kattintson a bal oldali mezőben a "Tovább" gombra a menü kibontásához. A menü alapértelmezés szerint kibővül.
 Válasszon egy időszakot a listáról való helyreállításhoz. Meg kell adnia egy időszakot a kapcsolatokon végzett változtatásokhoz (például a tegnapi módosításokhoz, a visszaállításhoz legalább két nappal ezelőtti időszak kiválasztásához).
Válasszon egy időszakot a listáról való helyreállításhoz. Meg kell adnia egy időszakot a kapcsolatokon végzett változtatásokhoz (például a tegnapi módosításokhoz, a visszaállításhoz legalább két nappal ezelőtti időszak kiválasztásához). - Megadhat egyéni időszakot is, ha nem akarja használni az alapértelmezett periódusokat, de ezek még mindig 30 napra korlátozódnak.
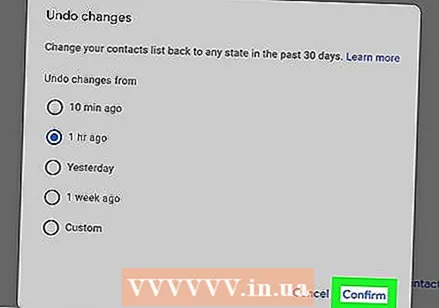 Kattintson a "Megerősítés" gombra. Ez a gomb az ablak alján található a visszaállítási időszakra vonatkozóan, és biztosítja, hogy a kapcsolatok visszatérjenek a kiválasztott visszaállítási időszakra.
Kattintson a "Megerősítés" gombra. Ez a gomb az ablak alján található a visszaállítási időszakra vonatkozóan, és biztosítja, hogy a kapcsolatok visszatérjenek a kiválasztott visszaállítási időszakra.
3. Módszer 2: Exportáljon biztonsági másolatot
 Menj Google névjegyek és jelentkezzen be Google-fiókjába. Írja be Gmail-címét és jelszavát, majd kattintson a "Tovább" gombra. Megnyílik fiókja kapcsolattartási profilja.
Menj Google névjegyek és jelentkezzen be Google-fiókjába. Írja be Gmail-címét és jelszavát, majd kattintson a "Tovább" gombra. Megnyílik fiókja kapcsolattartási profilja.  Kattintson az "Exportálás" gombra. Ez a gomb a bal oldali mezőben található.
Kattintson az "Exportálás" gombra. Ez a gomb a bal oldali mezőben található. - Az exportálást jelenleg nem támogatja a Google névjegyek előnézete (alapértelmezés szerint engedélyezve van), és automatikusan átirányít a Google névjegyek régi verziójára.
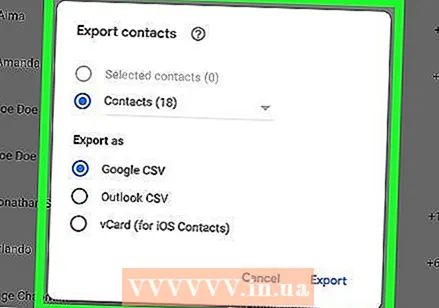 Nyissa meg a "Tovább" menüt, és válassza az "Exportálás" lehetőséget. Ez a menü közvetlenül a keresősáv alatt található. Megjelenik egy előugró ablak az exportálandó fájlhoz.
Nyissa meg a "Tovább" menüt, és válassza az "Exportálás" lehetőséget. Ez a menü közvetlenül a keresősáv alatt található. Megjelenik egy előugró ablak az exportálandó fájlhoz.  Válasszon exportálási beállítást. Alapértelmezés szerint a "Kapcsolatok" van kiválasztva. Kiválaszthatja, hogy csak meghatározott csoportokat vagy névjegyeket exportál-e.
Válasszon exportálási beállítást. Alapértelmezés szerint a "Kapcsolatok" van kiválasztva. Kiválaszthatja, hogy csak meghatározott csoportokat vagy névjegyeket exportál-e. - Csak meghatározott névjegyek exportálásához jelölje be az exportálni kívánt nevek melletti négyzeteket, mielőtt a menüből kiválasztaná az "Exportálás" opciót.
 Válassza ki azt a fájlformátumot, amelybe exportálni szeretné a névjegyeket. A Google CSV egy másik Google-fiókba történő importálás formátuma (és a legjobb választás a Google-fiók biztonsági másolataként). Választhatja az Outlook CSV vagy a vCard alkalmazást is, ha rendszeresen használja a Microsoft vagy az Apple termékeit.
Válassza ki azt a fájlformátumot, amelybe exportálni szeretné a névjegyeket. A Google CSV egy másik Google-fiókba történő importálás formátuma (és a legjobb választás a Google-fiók biztonsági másolataként). Választhatja az Outlook CSV vagy a vCard alkalmazást is, ha rendszeresen használja a Microsoft vagy az Apple termékeit. 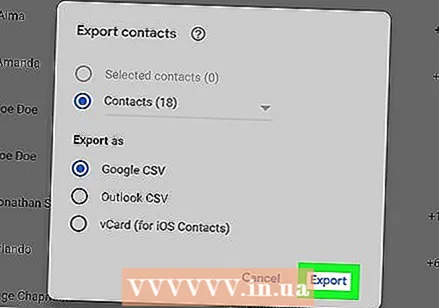 Kattintson az "Exportálás" gombra. Megjelenik egy párbeszédpanel a fájl mentéséhez.
Kattintson az "Exportálás" gombra. Megjelenik egy párbeszédpanel a fájl mentéséhez.  Válasszon mentési helyet, majd kattintson a "Mentés" gombra. Az aktuális Google-névjegyekkel ellátott biztonsági másolatfájl mentésre kerül a kiválasztott helyre.
Válasszon mentési helyet, majd kattintson a "Mentés" gombra. Az aktuális Google-névjegyekkel ellátott biztonsági másolatfájl mentésre kerül a kiválasztott helyre.
3/3. Módszer: Biztonsági másolat importálása
 Menj Google névjegyek és jelentkezzen be Google-fiókjába. Írja be Gmail-címét és jelszavát, majd kattintson a "Tovább" gombra. Megnyílik fiókja kapcsolattartási profilja.
Menj Google névjegyek és jelentkezzen be Google-fiókjába. Írja be Gmail-címét és jelszavát, majd kattintson a "Tovább" gombra. Megnyílik fiókja kapcsolattartási profilja.  Kattintson az "Import ..." gombra. Ez a gomb az oldal bal oldalán található mezőben található, és megnyit egy ablakot az importálás forrásának kiválasztásához.
Kattintson az "Import ..." gombra. Ez a gomb az oldal bal oldalán található mezőben található, és megnyit egy ablakot az importálás forrásának kiválasztásához.  Kattintson a "Fájl kiválasztása" gombra. Ekkor megnyílik egy ablak az exportálás közben létrehozott névjegyfájl megkereséséhez.
Kattintson a "Fájl kiválasztása" gombra. Ekkor megnyílik egy ablak az exportálás közben létrehozott névjegyfájl megkereséséhez. 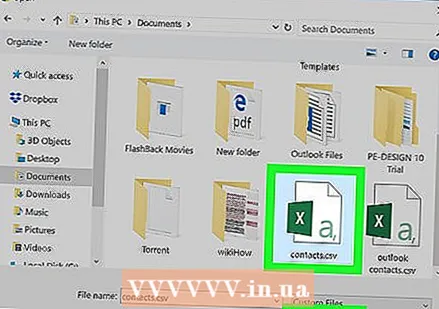 Válasszon egy névjegy fájlt, és nyomja meg az "Open" gombot. A fájl megjelenik az importálási ablakban.
Válasszon egy névjegy fájlt, és nyomja meg az "Open" gombot. A fájl megjelenik az importálási ablakban.  Kattintson az "Importálás" gombra. Ez importálja a névjegyeket a fájlból a Google kapcsolattartók listájába.
Kattintson az "Importálás" gombra. Ez importálja a névjegyeket a fájlból a Google kapcsolattartók listájába.
Tippek
- Tartsa névjegyeit egy exportfájlban, biztonságos helyen, például egy külső biztonsági lemezen.
- Jelenleg a kapcsolatok nem állíthatók vissza mobilalkalmazáson keresztül, ezeket a weboldalon kell megtenni.
- Rendszeresen exportáljon névjegyfájlt, ha rendszeresen frissíti névjegyeit.
Figyelmeztetések
- Még ha egyéni időtartamot is megad, a Google csak 30 napig készít biztonsági másolatot az elérhetőségekről. Ebben az időszakban el kell végeznie a műveletet, vagy saját maga kell létrehoznia egy biztonsági másolatot, mielőtt végleg elveszítené az adatokat.



