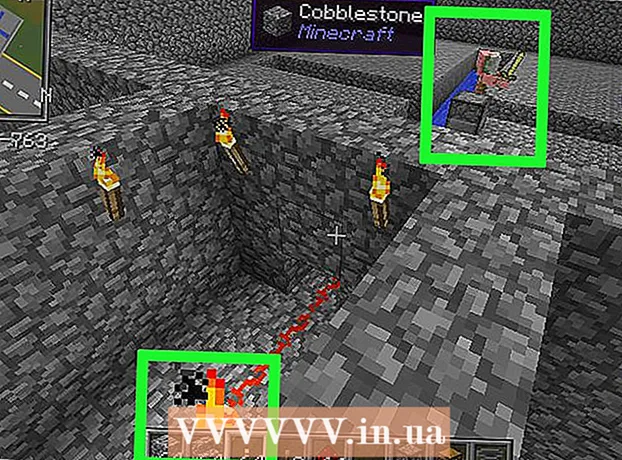Szerző:
Morris Wright
A Teremtés Dátuma:
23 Április 2021
Frissítés Dátuma:
1 Július 2024
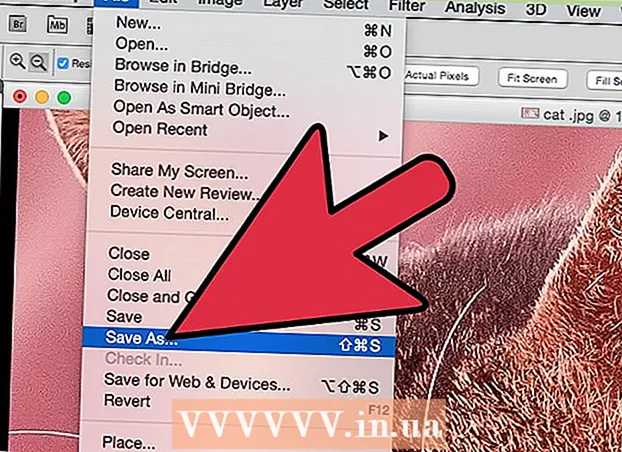
Tartalom
- Lépni
- 1/3 módszer: Pixlr használata
- 3. Módszer: Topaz DeJPEG használata
- 3/3 módszer: Az Adobe Photoshop használata
- Tippek
A JPEG-fájlok (más néven JPG-k) kisebb fájlok létrehozására tömörített képek - tökéletesek megosztásra vagy online közzétételre. A kép ezért szemcsés vagy elmosódott lehet, amikor megpróbál nagyítani vagy újrafelhasználni egy JPEG-t. Javíthatja JPEG fájljainak minőségét a kép megjelenítésének, színének és kontrasztjának beállításával egy fotószerkesztőben. Ha Ön elégedett a képmanipulációval, a Topaz DeJPEG nagyszerű kiegészítője lehet a jelenlegi szoftverének; ha még csak most indul, inkább kipróbálhatja az olyan ingyenes szoftvereket, mint a Pixlr. Ha már ismeri a Photoshop alkalmazást, hozzáférhet a hatékony eszközökhöz a képfájl javításához.
Lépni
1/3 módszer: Pixlr használata
 Töltse le vagy indítsa el a Pixlr-t online. A Pixlr egy hatékony képszerkesztő eszköz, amelyet szakemberek és fotószerkesztő rajongók használnak. A Pixlr ingyenes online szerkesztőt és egyszerű szerkesztő alkalmazást kínál asztali és mobil eszközökhöz. Rendszeres előfizetéssel frissíthet a termék fejlettebb verziójára is.
Töltse le vagy indítsa el a Pixlr-t online. A Pixlr egy hatékony képszerkesztő eszköz, amelyet szakemberek és fotószerkesztő rajongók használnak. A Pixlr ingyenes online szerkesztőt és egyszerű szerkesztő alkalmazást kínál asztali és mobil eszközökhöz. Rendszeres előfizetéssel frissíthet a termék fejlettebb verziójára is. - A Pixlr Editor a vállalat webalapú alkalmazása. Itt indulhat a Pixlr szerkesztő elindításához: https://pixlr.com/editor/
- A Pixlr Express a vállalat webes, iOS és Android alkalmazásai. Ingyenesen letöltheti a Google Playről vagy az Apple App Store-ból, vagy a https://pixlr.com/express/ webhelyről.
 Nyissa meg a szerkeszteni kívánt képet. A végső szerkesztett termék minősége függ az eredeti kép felbontásától vagy pixelszámától. A Pixlr határozottan arra ösztönzi a felhasználókat, hogy kezdjenek el bármilyen szerkesztési projektet a kép lehető legnagyobb felbontásával. Ez különösen igaz, ha nagyítani szeretné a fényképet. Az alacsony felbontású kép nagyításakor a pixelek közötti fehér tér megnövekszik, ami a kép torznak tűnik. Fotó feltöltése a következőkkel:
Nyissa meg a szerkeszteni kívánt képet. A végső szerkesztett termék minősége függ az eredeti kép felbontásától vagy pixelszámától. A Pixlr határozottan arra ösztönzi a felhasználókat, hogy kezdjenek el bármilyen szerkesztési projektet a kép lehető legnagyobb felbontásával. Ez különösen igaz, ha nagyítani szeretné a fényképet. Az alacsony felbontású kép nagyításakor a pixelek közötti fehér tér megnövekszik, ami a kép torznak tűnik. Fotó feltöltése a következőkkel: - Kattintson a Pixlr Editor gombra a "Tallózás" gombra, válassza ki a JPEG fájlt, kattintson az "Ok" gombra, vagy keressen egy képet az Interneten az "URL megnyitása" gombra kattintva.
- Kattintson a „Pixlr Express” gombra a „Fotók” gombra, és válasszon ki egy képet a telefon vagy táblagép könyvtárából. A "kamera" gombra kattintva új képet is készíthet szerkesztésre.
 Átméretezze a képet. A fájl méretét a pixelek száma határozza meg: minél nagyobb a képpontok száma, annál nagyobb a fájl. A nagy JPEG-ek küldése, feltöltése és letöltése lassú folyamat. A kép kisebb pixelszámra történő átméretezése segít a fényképek gyorsabb megosztásában.
Átméretezze a képet. A fájl méretét a pixelek száma határozza meg: minél nagyobb a képpontok száma, annál nagyobb a fájl. A nagy JPEG-ek küldése, feltöltése és letöltése lassú folyamat. A kép kisebb pixelszámra történő átméretezése segít a fényképek gyorsabb megosztásában. - A kép átméretezéséhez a Pixlr Editor segítségével válassza a Beállítások> Átméretezés lehetőséget. Módosítsa a képpont méretét a kívánt méretre, tartsa zárva az "Képarány" elemet, majd kattintson az "Alkalmaz" gombra.
- A kép átméretezéséhez a Pixlr Express segítségével kattintson a "Kész" gombra, és válassza a "Átméretezés" lehetőséget. Módosítsa a képpont méretét a kívánt méretre, tartsa zárva az "Képarány" elemet, majd kattintson az "Alkalmaz" gombra.
 Levágja a képet. A vágás megkönnyíti a fénykép nem kívánt részeinek eltávolítását. Kép levágása a fájl méretét is csökkenti.
Levágja a képet. A vágás megkönnyíti a fénykép nem kívánt részeinek eltávolítását. Kép levágása a fájl méretét is csökkenti. - Válassza a Korrekció> Körbevág lehetőséget a kép kivágásához a Pixlr Editor alkalmazással. Kézzel változtassa meg a sátor szélességét és hosszát. Kattintson a képen kívülre. Ha elégedett az új dimenziókkal, a megjelenő párbeszédpanelen kattintson az "Igen" gombra.
- Válassza az Eszközök> Körbevág lehetőséget a fénykép vágásához a Pixlr Express segítségével. Adja meg a kívánt pixelméreteket, vagy válassza ki a legördülő menü egyik előre beállított méretbeállítását.
 Csökkentse a képzajt. Ez a szűrő csak a Pixlr Editor alkalmazással vagy a Pixlr előfizetésével érhető el ingyen. Válassza a Szűrő> Denoise lehetőséget. A "Denoise" szó villogni fog a fénykép felett, jelezve, hogy a képzaj vagy a vizuális torzítás csökkent. Csökkentse a zajszintet, amíg el nem éri a kívánt eredményt.
Csökkentse a képzajt. Ez a szűrő csak a Pixlr Editor alkalmazással vagy a Pixlr előfizetésével érhető el ingyen. Válassza a Szűrő> Denoise lehetőséget. A "Denoise" szó villogni fog a fénykép felett, jelezve, hogy a képzaj vagy a vizuális torzítás csökkent. Csökkentse a zajszintet, amíg el nem éri a kívánt eredményt. - Nem szabályozhatja, hogy egyidejűleg mennyi zaj csökken.
 Retusálja a finom részleteket a Clone Stamp eszközzel. Ez a funkció csak ingyenesen érhető el a Pixlr Editor segítségével. A Pixlr klónbélyegző eszközével rögzítheti és megismételheti a kép egyes részeit. Ezzel az eszközzel másolhat és beilleszthet egyes képpontokat vagy teljes objektumokat. Mivel a bélyegző több színt képes megragadni és lemásolni, ez az eszköz kiválóan alkalmas a szúnyogok zajának kiküszöbölésére vagy csökkentésére a finom részletekből.
Retusálja a finom részleteket a Clone Stamp eszközzel. Ez a funkció csak ingyenesen érhető el a Pixlr Editor segítségével. A Pixlr klónbélyegző eszközével rögzítheti és megismételheti a kép egyes részeit. Ezzel az eszközzel másolhat és beilleszthet egyes képpontokat vagy teljes objektumokat. Mivel a bélyegző több színt képes megragadni és lemásolni, ez az eszköz kiválóan alkalmas a szúnyogok zajának kiküszöbölésére vagy csökkentésére a finom részletekből. - Nagyítson addig, amíg meg nem látja az egyes képpontokat. Válassza a Nézet> Nagyítás lehetőséget.
- A Pixlr-ben a bélyegzőt ecsettel helyezzük fel. Válassza ki az ecsetet, és állítsa be a beállításokat. Válasszon egy puha élkefét a második sorból, és csökkentse az átlátszatlanságot. A puha élek és az alacsony átlátszatlanság lehetővé teszi a színek egyesítését.
- Válassza ki a Klónbélyegző eszközt - ez közvetlenül a festékdobozok ikon alatt található. Vigye a kurzort a rögzíteni és replikálni kívánt helyre. A klónbélyeg aktiválásához a Windows felhasználóknak meg kell Alt tartsa lenyomva, és a Mac felhasználóknak meg kell ⌘ Parancs tartsa nyomva. A gomb lenyomva tartása mellett kattintson a területre. Engedje el a billentyűt és az egeret.
- Ha fel szeretné használni a bélyegzőt, vigye a kurzort a frissíteni kívánt területre, és kattintson rá. Ha szükséges, ismételje meg.
- A teljes folyamat során nagyítson és kicsinyítse a munkáját.
 Finomítsa a kép színét és kontrasztját. A Pixlr lehetőséget nyújt a felhasználóknak a kép módosítására és javítására. A "Szín" eszközzel beállíthatja a kép színárnyalatát, telítettségét, világosságát és élénkségét. Ha a kép túl vagy alulexponált, a "Kontraszt" eszközzel módosíthatja a fényképek kontrasztját vagy fényerejét.
Finomítsa a kép színét és kontrasztját. A Pixlr lehetőséget nyújt a felhasználóknak a kép módosítására és javítására. A "Szín" eszközzel beállíthatja a kép színárnyalatát, telítettségét, világosságát és élénkségét. Ha a kép túl vagy alulexponált, a "Kontraszt" eszközzel módosíthatja a fényképek kontrasztját vagy fényerejét. - Ha ezeket az eszközöket használni szeretné a Pixlr alkalmazásban, válassza a Finomítás> Színezés vagy a Finomítás> Kontraszt lehetőséget.
- Ezen eszközök eléréséhez a Pixlr Editor alkalmazásban válassza a Beállítás> Szín vagy a Beállítás> Kontraszt lehetőséget.
- Ezen eszközök eléréséhez a Pixlr Express alkalmazásban válassza az Eszközök> Beállítás> Szín vagy az Eszközök> Beállítás> Kontraszt lehetőséget.
 Finomítsa a képet különféle eszközökkel. A Pixlr több ecsetszerű eszközzel és szűrővel van felszerelve, amelyek törölhetik a kisebb hibákat vagy megváltoztathatják az egész képet. Ezek az eszközök a következők:
Finomítsa a képet különféle eszközökkel. A Pixlr több ecsetszerű eszközzel és szűrővel van felszerelve, amelyek törölhetik a kisebb hibákat vagy megváltoztathatják az egész képet. Ezek az eszközök a következők: - Élesítés: ezzel az eszközzel élesítheti a puha széleket
- Elmosódás: Ezzel az eszközzel lágyíthatja a kemény széleket
- Takaró: Ezzel az eszközzel képpontokat egyesíthet
- Szivacs: Használja ezt az eszközt a színek elnyelésére vagy telítésére
- Dodge: Ezzel az eszközzel növelheti a kép fényerejét
- Égés: ezzel az eszközzel árnyékot vagy kontrasztot adhat a fényképéhez
- Javítsa a foltokat: ezzel az eszközzel távolítsa el a foltokat és a karcolásokat
- Puffadás: Használja ezt az eszközt üreges hatás létrehozásához
- Csípés: Használja ezt az eszközt domború effektus létrehozásához
- Vörösszem-csökkentés: ezzel az eszközzel távolítsa el a vörösszem-hatást
 Alkalmazzon egy effektust a képre. A Pixlr effekt csomagjával minden képpontot átalakíthat a képen. Minden effekt eszköz matematikával változtatja meg az egyes pixelek megjelenését. A Pixlr kilenc különböző effektust kínál. Mindegyik effektusnak különböző részhatás-opciói vannak. A kategóriák a következők:
Alkalmazzon egy effektust a képre. A Pixlr effekt csomagjával minden képpontot átalakíthat a képen. Minden effekt eszköz matematikával változtatja meg az egyes pixelek megjelenését. A Pixlr kilenc különböző effektust kínál. Mindegyik effektusnak különböző részhatás-opciói vannak. A kategóriák a következők: - Atomi, kreatív, normál, puha, finom, túl öreg, egyszínű és vintage.
 Mentse el a képet, és állítsa be a minőség méretét. Miután befejezte a kép szerkesztését, válassza a Fájl> Mentés másként lehetőséget, kattintson a "Mentés" gombra, vagy válassza a "Kép mentése" lehetőséget. Ha Pixlr vagy Pixlr Editor alkalmazást használ, egy párbeszédpanel jelenik meg a képernyőn. A Pixlr programban lehetősége van a kép átnevezésére, válassza a "Típusú fájlok" lehetőséget - válassza a JPEG lehetőséget, és döntse el, hová szeretné menteni a képet. Ha végzett, kattintson a "Mentés" gombra. A Pixlr Editorban lehetősége van átnevezni a fájlt. A kép mentése előtt a program megkéri, hogy válassza a "Képminőség" lehetőséget.
Mentse el a képet, és állítsa be a minőség méretét. Miután befejezte a kép szerkesztését, válassza a Fájl> Mentés másként lehetőséget, kattintson a "Mentés" gombra, vagy válassza a "Kép mentése" lehetőséget. Ha Pixlr vagy Pixlr Editor alkalmazást használ, egy párbeszédpanel jelenik meg a képernyőn. A Pixlr programban lehetősége van a kép átnevezésére, válassza a "Típusú fájlok" lehetőséget - válassza a JPEG lehetőséget, és döntse el, hová szeretné menteni a képet. Ha végzett, kattintson a "Mentés" gombra. A Pixlr Editorban lehetősége van átnevezni a fájlt. A kép mentése előtt a program megkéri, hogy válassza a "Képminőség" lehetőséget. - A kiváló minőségű képek kevésbé tömörítettek - a képpontok több adatot tartalmaznak. Ez nagy fájlt és tiszta képet eredményez.
- Az alacsony minőségű képek tömörítve vannak - a képpontok kevesebb adatot tartalmaznak. Ez kis fájlméretet és kevésbé világos vagy pixelezettebb képet hoz létre.
3. Módszer: Topaz DeJPEG használata
 Ellenőrizze, hogy a Topaz DeJPEG működik-e a fotószerkesztő szoftverével. A Topaz DeJPEG egy JPEG-bővítő plugin az elsődleges képszerkesztő szoftverhez. A plug-in ingyenes próbaverziója használható az Adobe Photoshop (Windows és Mac), a Paintshop Pro (Windows), a Photo Impact (Windows) és az Irfanview (Windows) esetén.
Ellenőrizze, hogy a Topaz DeJPEG működik-e a fotószerkesztő szoftverével. A Topaz DeJPEG egy JPEG-bővítő plugin az elsődleges képszerkesztő szoftverhez. A plug-in ingyenes próbaverziója használható az Adobe Photoshop (Windows és Mac), a Paintshop Pro (Windows), a Photo Impact (Windows) és az Irfanview (Windows) esetén.  Töltse le és telepítse a bővítményt. Az ingyenes próbaverzió letöltéséhez keresse fel a www.topazlabs.com/download webböngészőt. Írja be e-mail címét, és válassza ki a fiók jelszavát. Ezután kattintson a "Letöltés most" gombra. Görgessen le a "Topaz DeJPEG" elemig, és válassza ki az operációs rendszert (Windows vagy Mac). A letöltés megkezdődik, és a próbaverzió kulcsát elküldjük Önnek.
Töltse le és telepítse a bővítményt. Az ingyenes próbaverzió letöltéséhez keresse fel a www.topazlabs.com/download webböngészőt. Írja be e-mail címét, és válassza ki a fiók jelszavát. Ezután kattintson a "Letöltés most" gombra. Görgessen le a "Topaz DeJPEG" elemig, és válassza ki az operációs rendszert (Windows vagy Mac). A letöltés megkezdődik, és a próbaverzió kulcsát elküldjük Önnek. - Zárja be a Photoshop alkalmazást. Ha Adobe Photoshop programot használ, a DeJPEG telepítő futtatása előtt be kell zárnia. Ez a lépés nem szükséges más programok felhasználói számára.
- Futtassa a telepítőt. Kattintson duplán a letöltött telepítőfájlra a próbaverzió elindításához. Amikor a rendszer kéri, írja be a próbaverzió kulcsát (elküldve az Ön e-mailjére), majd kattintson a "telepítés" gombra a telepítés megkezdéséhez.
 Importálja a DeJPEG-et képszerkesztő szoftverébe. A plugin használata előtt hozzá kell adnia a DeJPEG szűrő mappát a programjához. A DeJPEG beépülő modul teljes elérési útja Program fájlok Topaz Labs Topaz DeJPEG 4.
Importálja a DeJPEG-et képszerkesztő szoftverébe. A plugin használata előtt hozzá kell adnia a DeJPEG szűrő mappát a programjához. A DeJPEG beépülő modul teljes elérési útja Program fájlok Topaz Labs Topaz DeJPEG 4. - Photoshop: A Photoshop felhasználói ugorhatnak a következő lépésre, mivel a DeJPEG automatikusan telepíti a Photoshop beépülő modulok mappáját.
- Paintshop Pro: Válassza a Fájl menü "Beállítások" elemét, majd a "Fájl helyei" lehetőséget. Válassza a képernyő bal oldalán található "Plug-in" elemeket, majd kattintson az "Add" gombra. Keresse meg a TheJPEG Plugin mappát, majd kattintson az "OK" gombra.
- A fénykép hatása: Nyissa meg a programot, és kattintson a gombra F6 a billentyűzeten. Válassza a "Plugins" elemet a listából, és kattintson a "…" gombra a lista első üres plugin mappájának végén. Válassza ki a mappa DeJPEG plug-injét a mappák listájából, majd kattintson az "OK" gombra. Indítsa újra a Photo Impact alkalmazást, mielőtt először megpróbálja használni a szűrőt.
- IrfanView: Nyissa meg a programot, és bontsa ki a "Nézet" menüt. Kattintson az "Effektek", majd az "Adobe 8BF szűrők" elemre. Válassza a menü "8BF szűrők hozzáadása" menüpontját. Most keresse meg a DeJPEG plugin mappát, és kattintson az OK gombra.
 Indítsa el a szűrőt. Nyissa meg JPEG-jét a szokásos képszerkesztő szoftverében, majd indítsa el a DeJPEG eszközt:
Indítsa el a szűrőt. Nyissa meg JPEG-jét a szokásos képszerkesztő szoftverében, majd indítsa el a DeJPEG eszközt: - Photoshop: Válassza a „Topaz Labs”, majd a „DeJPEG 4” lehetőséget a Szűrők menüből.
- Paintshop Pro: Válassza az "Effektek" menü "Plug-in" elemét, majd válassza a "Topaz DeJPEG" lehetőséget.
- A fénykép hatása: Nyissa meg az Effect menüt, majd válassza a "Topaz DeJPEG" lehetőséget.
- IrfanView: Nyissa meg a Kép menüt, kattintson az "Effektek", majd az "Adobe 8BF Filters" elemre. Válassza a "Topaz DeJPEG" lehetőséget a szűrőlistán.
 Nagyítás egy problémás területen. Kattintson a nagyítóra (+) nagyítani a kép egy olyan részén, ahol a tömörítési tárgyak láthatók.
Nagyítás egy problémás területen. Kattintson a nagyítóra (+) nagyítani a kép egy olyan részén, ahol a tömörítési tárgyak láthatók.  Lapozzon az alapértelmezett beállítások között. A DeJPEG alapértelmezett beállításai a képernyő bal oldalán találhatók. Az egyes alapértelmezett beállításokra kattintva alkalmazhatja a beállításokat a kép előnézeti képére. Figyelje meg, hogy az egyes előre beállított beállítások hogyan javítják vagy rontják a kép minőségét. Válassza ki azt az előbeállítást, amely a legjobban tökéletesíti JPEG képét. Nem baj, ha nem tökéletes, még több beállításon kell változtatni.
Lapozzon az alapértelmezett beállítások között. A DeJPEG alapértelmezett beállításai a képernyő bal oldalán találhatók. Az egyes alapértelmezett beállításokra kattintva alkalmazhatja a beállításokat a kép előnézeti képére. Figyelje meg, hogy az egyes előre beállított beállítások hogyan javítják vagy rontják a kép minőségét. Válassza ki azt az előbeállítást, amely a legjobban tökéletesíti JPEG képét. Nem baj, ha nem tökéletes, még több beállításon kell változtatni.  Állítsa be a csúszkákat fényerő módban. Válassza a "Fényerő" lehetőséget az "Előnézet mód" részben. Most kattintson az "Általános" gombra az opciók által kihagyott részletek megoldásának különféle lehetőségeinek megtekintéséhez.
Állítsa be a csúszkákat fényerő módban. Válassza a "Fényerő" lehetőséget az "Előnézet mód" részben. Most kattintson az "Általános" gombra az opciók által kihagyott részletek megoldásának különféle lehetőségeinek megtekintéséhez. - Csökkentse a műtárgyakat: Először csúsztassa a csúszkát egészen balra. Fokozatosan mozgassa a csúszkát jobbra, miközben megnézi a részleteket az előnézeti ablakban. A csúszka jobbra mozgatásával az élek megpuhulhatnak, de a zaj és a sakktábla kialakulása eltűnik. Haladjon jobbra, amíg meg nem találja a kényelmes egyensúlyt.
- Élesítés: Ez a csúszka segíthet újradefiniálni a Reduce Artifacts csúszka által lágyított éleket. A csúszka jobbra mozgatása növeli az élességet.
- Vágási sugár: Ezt a csúszkát a Sharpen eszközzel együtt kell használni. Kísérletezzen úgy, hogy mozgatja ezt a csúszkát balra és jobbra, amíg az élek tisztának látszanak, és a műtárgyak eltűnnek.
 Állítsa be a szín részleteit. Ha úgy tűnik, hogy a kép színeit az előző eszközök befolyásolták, váltson színmódra az Előnézet alatt a "Szín" kiválasztásával.
Állítsa be a szín részleteit. Ha úgy tűnik, hogy a kép színeit az előző eszközök befolyásolták, váltson színmódra az Előnézet alatt a "Szín" kiválasztásával. - Egységes szín: Mozgassa ezt a csúszkát jobbra és balra, amíg elégedett nem lesz az előnézet ablak képével.
- Világosabb élsugár. A szegély színeinek beállításához kattintson az "Advanced" beállításokra, és növelje a "Brighten Edge Radius" csúszkát. Használja ezt az eszközt a csúszkával Szélküszöb amíg nem elégedett a képpel.
- A telítettség beállítása. Ha a színek homályosnak tűnnek, mozgassa a "Telítettség" csúszkát jobbra a színszint növeléséhez.
- Adjon hozzá gabonát. Próbálja meg használni a "Gabona hozzáadása" csúszkát a kép természetesebbé tételéhez. Mozgassa a csúszkát jobbra a szemcsésség növeléséhez.
 Kicsinyítés a változtatások megtekintéséhez. Munkája mentése előtt kattintson a nagyítóra (-) amíg meg nem jelenik a teljes kép az előnézeti ablakban. Ha nem tetszik az eredmények, folytassa a munkát az előre beállított, fényerő- és színbeállításokkal, amíg elégedett nem lesz a teljes fényképpel.
Kicsinyítés a változtatások megtekintéséhez. Munkája mentése előtt kattintson a nagyítóra (-) amíg meg nem jelenik a teljes kép az előnézeti ablakban. Ha nem tetszik az eredmények, folytassa a munkát az előre beállított, fényerő- és színbeállításokkal, amíg elégedett nem lesz a teljes fényképpel.  A kép feldolgozásához kattintson az "OK" gombra. Lehet, hogy várnia kell egy ideig a szűrő alkalmazására.
A kép feldolgozásához kattintson az "OK" gombra. Lehet, hogy várnia kell egy ideig a szűrő alkalmazására.
3/3 módszer: Az Adobe Photoshop használata
 Fontolja meg, milyen minőségben szeretné a képet. Az alacsony minőségű, tömörített JPEG finom részleteinek rögzítése elég sok időt és odaadást igényel.
Fontolja meg, milyen minőségben szeretné a képet. Az alacsony minőségű, tömörített JPEG finom részleteinek rögzítése elég sok időt és odaadást igényel. - Ha túl sokáig nyomott vagy nem rendelkezik Photoshop-tal, nézze meg a Topaz DeJPEG módszert.
- Ha tovább szeretné fejleszteni a képeket olyan alkalmazásokban, mint a Facebook vagy az Instagram, ez a módszer nem olyan kényelmes, mint egy szűrővel rendelkező alkalmazás használata. A Pixlr ingyenes szűrőket tartalmaz, amelyek elrejtik a tökéletlen JPEG fájlokat. Ha fotóit popsá akarja tenni, és nem érdekel sokat a tömörítés elvesztése, próbálja ki a Pixlr-t.
 Nagyítson a kép jobb megtekintéséhez. Nyissa meg JPEG-jét a Photoshop alkalmazásban, és nagyításhoz kattintson a nagyítóra (+) az eszköztár bal felső sarkában. Kattintson tovább erre a gombra, amíg a képernyő bal alsó sarkában lévő százalék nem lesz "300%". Figyelje meg az ezen a szinten megjelenő blokkokat és tömörítési színt.
Nagyítson a kép jobb megtekintéséhez. Nyissa meg JPEG-jét a Photoshop alkalmazásban, és nagyításhoz kattintson a nagyítóra (+) az eszköztár bal felső sarkában. Kattintson tovább erre a gombra, amíg a képernyő bal alsó sarkában lévő százalék nem lesz "300%". Figyelje meg az ezen a szinten megjelenő blokkokat és tömörítési színt.  Keresse meg a "Zajcsökkentés" szűrőt. Nyissa meg a "Szűrő" menüt, válassza a "Zaj", majd a "Zajcsökkentés" lehetőséget.
Keresse meg a "Zajcsökkentés" szűrőt. Nyissa meg a "Szűrő" menüt, válassza a "Zaj", majd a "Zajcsökkentés" lehetőséget.  Állítsa be a zajcsökkentési lehetőségeket. Először tegyen egy pipát az "Előnézet" mezőbe, hogy valós időben láthassa a változtatásokat.
Állítsa be a zajcsökkentési lehetőségeket. Először tegyen egy pipát az "Előnézet" mezőbe, hogy valós időben láthassa a változtatásokat. - Jobbulást: Ez a szám a kívánt zajeltávolítás mértékét jelenti; alacsonyabb minőségű JPEG-ek esetén magasabbnak kell lennie. Húzza jobbra a csúszkát, hogy lássa az erősség növelésének hatását.
- Részletek megőrzése: Az alacsonyabb százalékos arány miatt a fotó elmosódott és lágyabb lesz, ugyanakkor a nagyobb zaj is csökken.
- Élesítés részletei: Érdemes kompenzálnia az alacsony beállítást, hogy megőrizze a részleteket, az élesebb részletek magasabb beállításával, mivel ezáltal a kép élei tisztábbak lesznek. Győződjön meg arról, hogy a "JPEG-artefaktúra törlése" be van jelölve.
- Ha elégedett az előnézeti képpel, kattintson az "OK" gombra az új kép mentéséhez.
 Minimalizálja a szúnyogzajt és a színelzáródást nagy területeken, sok részlet nélkül. (Például emberi bőr, arc, haj). A cél az, hogy a képen a különböző színátmenetek a lehető legegyenletesebbek legyenek. Hagyjon fontos részleteket konkrét tárgyakban (például szem, fül) a gumibélyegző / klón eszköz számára, amelyet ezután letakarunk.
Minimalizálja a szúnyogzajt és a színelzáródást nagy területeken, sok részlet nélkül. (Például emberi bőr, arc, haj). A cél az, hogy a képen a különböző színátmenetek a lehető legegyenletesebbek legyenek. Hagyjon fontos részleteket konkrét tárgyakban (például szem, fül) a gumibélyegző / klón eszköz számára, amelyet ezután letakarunk. - Nagyítson a képen amíg jól nem látja a színes blokkokat (kis színes négyzetek) azon a területen, amellyel dolgozik.
- Használja a pipetta eszközt szín kiválasztásához az eltávolítani kívánt színblokkok közelében.
- Válassza ki az ecsetet. Lényegében könnyedén fog festeni a színes blokkok felett. Állítsa az ecset keménységét 10% -ra, állítsa az Opacity-t 40% -ra és menjen 100% -ra.
- ’Néhány egérkattintással vigye át az ecsetet a színes blokkok fölé. Ne tartsa lenyomva a kurzort a festéshez - ez természetellenesnek tűnik. Bátran váltson bőségesen a színekre, hogy pontosan illeszkedjenek az eredeti fotó színeihez, árnyékaihoz és kiemeléséhez.
- Csökkentse az ecset fedettségét akár 10% az átmeneti területek kisimításához, például ahol a szemöldök megérinti a bőrt. Válasszon színeket mind a bőr, mind a szemöldök között, hogy átpasszírozza ezt az átmeneti helyet. Az alacsony átlátszatlanság miatt az Ön által végrehajtott változtatások növekményesek lesznek, és így természetesnek tűnnek, ezért ne féljen a bőr tónusát a szemöldök szélén és fordítva.
 Használja a gumibélyegző / klónbélyegző eszközt sok részletességű területen. (pl. szemek, fogak, rovarszárnyak.) Mivel ezeken a területeken ecsettel nehéz megválogatni a színt, ezért a gumibélyegző segítségével kompenzálhatjuk a színek pontos egyezését. A gumibélyegző lehetővé teszi a kép egy olyan területének kiválasztását, amelyet szó szerint bélyegezhet és másolhat a kép más részén.
Használja a gumibélyegző / klónbélyegző eszközt sok részletességű területen. (pl. szemek, fogak, rovarszárnyak.) Mivel ezeken a területeken ecsettel nehéz megválogatni a színt, ezért a gumibélyegző segítségével kompenzálhatjuk a színek pontos egyezését. A gumibélyegző lehetővé teszi a kép egy olyan területének kiválasztását, amelyet szó szerint bélyegezhet és másolhat a kép más részén. - Kattintson a gumi / klón bélyegzőre, miközben megnyomja a gombot Alt amíg a kurzor át nem vált a célkeresztre. Válasszon egy területet közvetlenül egy színblokk vagy más tömörítési tárgy mellett, de kerülje a színblokkot. Nem kívánja kiemelni a tömörítési tárgyakat.
- Állítsa be az ecset méretét bármi, ami megfelelő a tömörítési artefaktum kezeléséhez - valószínűleg 1 és 10 képpont között akar maradni. Állítsa a "keménységet" 10 és 30% közötti értékre, az "opacitást" pedig 30% -ra. A rossz színű blokkok kijavításához néhány egérkattintással újra "Dep" -et kell tennie. Gyakran válassza ki újra a bélyegezni kívánt területet (az Alt billentyű lenyomásával), miközben a képen mozog.
- Csökkentse az átláthatóságot az átmeneti területek esetében. A helytelen színtömbök néha megzavarják a kép alakját (vegye figyelembe, hogy az írisz egyes részei nem sima kerek alakúak, hanem inkább kiálló vonalak szakítják meg őket). Lehet, hogy tapogatnia kell, hogy lényegében átrajzolja a helytelen színblokkok által károsított éleket.
 Ismételje meg ezen eszközök használatát, amíg meg nem elégedett az eredményekkel. Rendszeresen nagyítson 100% -ra, hogy az eredményeket a teljes képen megtekinthesse.
Ismételje meg ezen eszközök használatát, amíg meg nem elégedett az eredményekkel. Rendszeresen nagyítson 100% -ra, hogy az eredményeket a teljes képen megtekinthesse.  Mentse el a képet kiváló minőségű JPEG vagy PNG formátumban, amely több színt támogat. Nem akarja, hogy erőfeszítéseit egy újabb tömörítéssel pazaroljuk el.
Mentse el a képet kiváló minőségű JPEG vagy PNG formátumban, amely több színt támogat. Nem akarja, hogy erőfeszítéseit egy újabb tömörítéssel pazaroljuk el. - A Photoshop alkalmazásban lépjen a következőre: Fájl mentése webre és eszközökre.
- Válassza a legördülő menü "JPEG" elemét, és állítsa a minőséget 80 és 100 közötti értékre. Megjegyzés: a magasabb minőség nagyobb fájlméretet jelent.
- A fájl PNG formátumban történő mentéséhez választhatja a "PNG-24" lehetőséget is. A PNG-k általában nagyobbak, mint a JPEG-ek, de nem nagyon tömörítik a képeket.
Tippek
- Ne féljen az ecset- és gumibélyegző-beállításokkal játszani, különösen, ha tapasztaltabb a Photoshop használatában. Ha nem elégedett azzal, hogy valami befolyásolta a képet, módosítsa a beállításokat.
- A Photoshop előzményei csak bizonyos számú kattintást tárolnak a múltban, és sok kattintással javíthatja képét. Kicsinyíthet, és láthat egy nagy hibát, amelyet több kattintás követett el, mint amennyit a Photoshop mentett. Ennek elkerülése érdekében rendszeresen készítsen képernyőképeket a képéről, így bármikor visszatérhet a kép ezen szakaszaihoz, ha nem elégedett egy elvégzett változtatással. A képernyőkép gomb az előzmények ablakának alján található. Görgessen egészen ugyanazon panel tetejéig az összes képernyőkép megtekintéséhez.
- Ha fotóval dolgozik, figyeljen a jelen lévő különböző színekre. A kék virágnak a világítástól, az árnyéktól és a visszaverődéstől függően kék, sötétkék, zöld, lila, barna stb. Árnyalatai lehetnek. Mindent megtesz azért, hogy ezeket a színeket a lehető legnagyobb mértékben beépítse egy kicsi, átlátszatlan kefével. Fontolja meg a Gumibélyegző eszközre való váltást, ha kis helyen elsöprő számú különféle szín van.