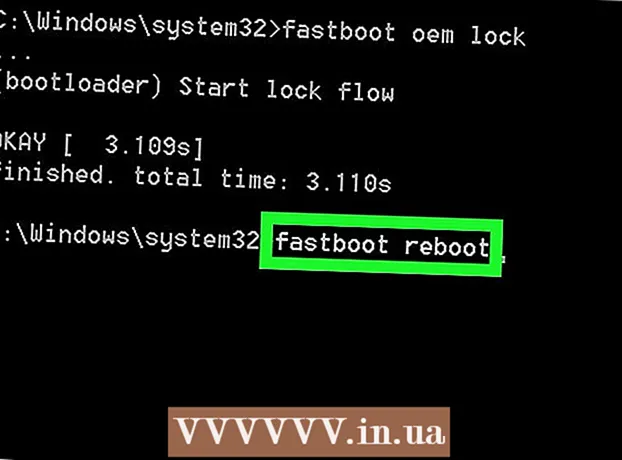Szerző:
Frank Hunt
A Teremtés Dátuma:
17 Március 2021
Frissítés Dátuma:
2 Július 2024
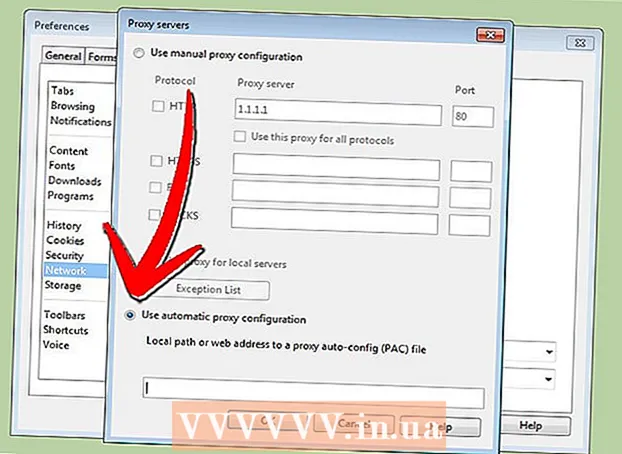
Tartalom
- Lépni
- 5/1-es módszer: Firefox
- 5/2-es módszer: Króm
- 3/5 módszer: Internet Explorer
- 4/5 módszer: Safari
- 5/5 módszer: Opera
Szüksége van rejtegetni internetes tevékenységeit a kíváncsiskodók elől? Az Ön iskolája, irodája vagy kormánya letiltotta a hozzáférést bizonyos szükséges webhelyekhez? A meghatalmazottak megkerülhetik a kapcsolat blokkját, és elfedhetik az IP-címet, ami megnehezíti a műveletek nyomon követését. Miután megtalálta a proxykiszolgálót, amelyhez csatlakozni szeretne, mindössze annyit kell tennie, hogy beírja ezeket az információkat a böngészőbe. Olvassa el ezt az útmutatót, hogy megtudja, hogyan.
Lépni
5/1-es módszer: Firefox
 Kattintson a Firefox menüre. Ezt a Firefox ablak jobb felső sarkában találja. Kattintson az Opciók elemre.
Kattintson a Firefox menüre. Ezt a Firefox ablak jobb felső sarkában találja. Kattintson az Opciók elemre.  Kiválasztotta a speciális beállításokat. Ez a képernyő jobb oldalán található Beállítások ablak tetején található.
Kiválasztotta a speciális beállításokat. Ez a képernyő jobb oldalán található Beállítások ablak tetején található.  Válassza a Hálózat fület. Kattintson a Beállítások elemre a Hálózat oldal tetején, a Kapcsolat csoportban.
Válassza a Hálózat fület. Kattintson a Beállítások elemre a Hálózat oldal tetején, a Kapcsolat csoportban.  Válassza a „Kézi proxy konfigurálása” lehetőséget. Ez lehetővé teszi a proxy adatok megadását a szövegmezőkben.
Válassza a „Kézi proxy konfigurálása” lehetőséget. Ez lehetővé teszi a proxy adatok megadását a szövegmezőkben.  Adja meg a proxy adatait. A HTTP proxy mezőbe írja be a proxy címét vagy tartományát, és opcionálisan állítson be egy portot. Ha másik FTP vagy SSL proxyhoz szeretne csatlakozni, írja be a részleteket az alsó mezőkbe. Jelölje be a „Használja ezt a proxykiszolgálót az összes protokollhoz” jelölőnégyzetet, hogy aktiválja a proxyt a Firefoxon keresztüli teljes forgalomhoz.
Adja meg a proxy adatait. A HTTP proxy mezőbe írja be a proxy címét vagy tartományát, és opcionálisan állítson be egy portot. Ha másik FTP vagy SSL proxyhoz szeretne csatlakozni, írja be a részleteket az alsó mezőkbe. Jelölje be a „Használja ezt a proxykiszolgálót az összes protokollhoz” jelölőnégyzetet, hogy aktiválja a proxyt a Firefoxon keresztüli teljes forgalomhoz. - A Firefox proxybeállításai csak a Firefox böngészőn keresztüli internetforgalmat érintik. Más alkalmazások a közvetlen kapcsolatot használják.
 Nyomja meg az OK gombot a módosítások mentéséhez. Lehetséges, hogy a változások életbe léptetéséhez újra kell indítania a Firefox böngészőt.
Nyomja meg az OK gombot a módosítások mentéséhez. Lehetséges, hogy a változások életbe léptetéséhez újra kell indítania a Firefox böngészőt.
5/2-es módszer: Króm
 Kattintson a Chrome menü gombra. A Chrome ablakának jobb felső sarkában található, és három vízszintes sávnak tűnik.
Kattintson a Chrome menü gombra. A Chrome ablakának jobb felső sarkában található, és három vízszintes sávnak tűnik.  Válassza a Beállítások lehetőséget. Ez új lapot nyit meg a böngészőben. Kattintson az oldal alján található „Speciális beállítások megjelenítése…” linkre.
Válassza a Beállítások lehetőséget. Ez új lapot nyit meg a böngészőben. Kattintson az oldal alján található „Speciális beállítások megjelenítése…” linkre.  Kattintson a „Proxy beállításainak módosítása” gombra. Ezek a speciális beállítások Hálózat szakaszában találhatók. Ez megnyitja az Internet tulajdonságai ablakot.
Kattintson a „Proxy beállításainak módosítása” gombra. Ezek a speciális beállítások Hálózat szakaszában találhatók. Ez megnyitja az Internet tulajdonságai ablakot. - Megjegyzés: A Chrome proxy beállításai az operációs rendszerhez vannak kötve, és mint ilyenek az internetre csatlakozó összes programra kihatnak. Ha nem szeretné megváltoztatni ezeket a beállításokat, használjon egy Chrome kiterjesztést, például a ProxySwitchSharp vagy a Proxy Helper alkalmazást.
 Kattintson a „LAN-beállítások” gombra. Ez új ablakot nyit meg. Jelölje be a jelölőnégyzetet a „Proxy szerver” szakaszban, és törölje a jelölést a „Beállítások automatikus észlelése” jelölőnégyzetből.
Kattintson a „LAN-beállítások” gombra. Ez új ablakot nyit meg. Jelölje be a jelölőnégyzetet a „Proxy szerver” szakaszban, és törölje a jelölést a „Beállítások automatikus észlelése” jelölőnégyzetből.  Adja meg a proxy adatait. Írja be annak a portnak az IP-címét vagy tartományát, amelyhez csatlakozik. Ha elkészült, kattintson az OK gombra.
Adja meg a proxy adatait. Írja be annak a portnak az IP-címét vagy tartományát, amelyhez csatlakozik. Ha elkészült, kattintson az OK gombra. - Ha végzett a proxyval, és vissza akar kapcsolni a közvetlen kapcsolatra, nyissa meg újra a LAN-beállításokat, jelölje be újra a „Beállítások automatikus észlelése” jelölőnégyzetet, és törölje a „Proxy szerver” jelölőnégyzet jelölését.

- Ha végzett a proxyval, és vissza akar kapcsolni a közvetlen kapcsolatra, nyissa meg újra a LAN-beállításokat, jelölje be újra a „Beállítások automatikus észlelése” jelölőnégyzetet, és törölje a „Proxy szerver” jelölőnégyzet jelölését.
3/5 módszer: Internet Explorer
 Kattintson az Eszközök menüre. Az Internet Explorer verziójától függően ez lehet az alapértelmezett menüsor vagy a jobb felső sarokban található fogaskerék ikon.
Kattintson az Eszközök menüre. Az Internet Explorer verziójától függően ez lehet az alapértelmezett menüsor vagy a jobb felső sarokban található fogaskerék ikon.  Válassza az „Internetbeállítások” lehetőséget. Függetlenül attól, hogy melyik menüt használja, ez az opció a legördülő menü alján található.
Válassza az „Internetbeállítások” lehetőséget. Függetlenül attól, hogy melyik menüt használja, ez az opció a legördülő menü alján található.  Kattintson a Kapcsolatok elemre. A „Helyi hálózat (LAN) beállításai” részben kattintson a „LAN beállítások” gombra. Ez új ablakot nyit meg.
Kattintson a Kapcsolatok elemre. A „Helyi hálózat (LAN) beállításai” részben kattintson a „LAN beállítások” gombra. Ez új ablakot nyit meg.  Engedélyezze a proxy beállításait. Jelölje be a jelölőnégyzetet a „Proxy szerver” részben, és törölje a jelölést a „Beállítások automatikus észlelése” jelölőnégyzetből.
Engedélyezze a proxy beállításait. Jelölje be a jelölőnégyzetet a „Proxy szerver” részben, és törölje a jelölést a „Beállítások automatikus észlelése” jelölőnégyzetből.  Adja meg a proxy adatait. Írja be annak a portnak az IP-címét vagy tartományát, amelyhez csatlakozik. Ha elkészült, kattintson az OK gombra. Előfordulhat, hogy a módosítások életbe lépéséhez újra kell indítania az Internet Explorert.
Adja meg a proxy adatait. Írja be annak a portnak az IP-címét vagy tartományát, amelyhez csatlakozik. Ha elkészült, kattintson az OK gombra. Előfordulhat, hogy a módosítások életbe lépéséhez újra kell indítania az Internet Explorert. - A proxykiszolgálóhoz való csatlakozás hatással lesz a számítógép összes internetforgalmára.
- Miután befejezte a proxy használatát és folytatni szeretné a közvetlen kapcsolatot, nyissa meg a LAN-beállításokat, jelölje be a „Beállítások automatikus észlelése” jelölőnégyzetet, és jelölje be a „Proxy szerver” négyzetet.
4/5 módszer: Safari
 Kattintson a Safari menüre. Válassza a Beállítások, majd a menüsor jobb szélén található Speciális lehetőséget.
Kattintson a Safari menüre. Válassza a Beállítások, majd a menüsor jobb szélén található Speciális lehetőséget.  Kattintson a „Proxyk” melletti „Beállítások módosítása” gombra. Ez megnyitja a Hálózat részt a Rendszerbeállítások képernyőn. A Safari proxy szerver beállításainak megváltoztatása hatással lesz a számítógép összes hálózati forgalmára.
Kattintson a „Proxyk” melletti „Beállítások módosítása” gombra. Ez megnyitja a Hálózat részt a Rendszerbeállítások képernyőn. A Safari proxy szerver beállításainak megváltoztatása hatással lesz a számítógép összes hálózati forgalmára.  Válassza ki az aktív hálózati kapcsolatot. Az elérhető kapcsolatok a bal keretben vannak felsorolva. Az aktív kapcsolatának megfelelő zöld ikonja van.
Válassza ki az aktív hálózati kapcsolatot. Az elérhető kapcsolatok a bal keretben vannak felsorolva. Az aktív kapcsolatának megfelelő zöld ikonja van.  Kattintson a „Speciális” gombra. Amikor a Speciális menü meg van nyitva, kattintson a Proxy fülre.
Kattintson a „Speciális” gombra. Amikor a Speciális menü meg van nyitva, kattintson a Proxy fülre.  Válassza ki a proxy típusát. A legtöbb ember a „Web Proxy” és a „Secure Web Proxy” lehetőséget választja. Győződjön meg arról, hogy be van jelölve az „Auto Proxy Discovery” lehetőség.
Válassza ki a proxy típusát. A legtöbb ember a „Web Proxy” és a „Secure Web Proxy” lehetőséget választja. Győződjön meg arról, hogy be van jelölve az „Auto Proxy Discovery” lehetőség.  Adja meg a proxy adatait. A megjelenő mezőbe írja be a proxy címet vagy tartományt. A mellette lévő doboz a kapu előtt van. Ha a proxy megköveteli a jelszót, jelölje be a négyzetet, hogy megadhassa a jelszót.
Adja meg a proxy adatait. A megjelenő mezőbe írja be a proxy címet vagy tartományt. A mellette lévő doboz a kapu előtt van. Ha a proxy megköveteli a jelszót, jelölje be a négyzetet, hogy megadhassa a jelszót.  A módosítások mentéséhez kattintson az OK gombra. Előfordulhat, hogy a módosítások életbe lépéséhez újra kell indítania a Safarit. Ha vissza akar térni a közvetlen kapcsolatra, nyissa meg újra a Hálózat menüt, és tiltsa le a „Web Proxy” és a „Secure Web Proxy” elemeket.
A módosítások mentéséhez kattintson az OK gombra. Előfordulhat, hogy a módosítások életbe lépéséhez újra kell indítania a Safarit. Ha vissza akar térni a közvetlen kapcsolatra, nyissa meg újra a Hálózat menüt, és tiltsa le a „Web Proxy” és a „Secure Web Proxy” elemeket.
5/5 módszer: Opera
 Kattintson az Opera gombra. A megjelenő menüben vigye a kurzort a Beállítások fölé, majd válassza a Beállítások lehetőséget.
Kattintson az Opera gombra. A megjelenő menüben vigye a kurzort a Beállítások fölé, majd válassza a Beállítások lehetőséget.  Kattintson a Speciális fülre a Beállítások ablakban. Kattintson a "Proxy Servers" gombra. Ezzel megnyílik a Proxy vezérlőpult.
Kattintson a Speciális fülre a Beállítások ablakban. Kattintson a "Proxy Servers" gombra. Ezzel megnyílik a Proxy vezérlőpult.  Válassza a „Kézi proxy konfiguráció használata” lehetőséget. Jelölje be a proxyn keresztül használni kívánt protokollok jelölőnégyzetét. A legtöbb felhasználó ellenőrzi a HTTP-t és a HTTPS-t. Alternatív megoldásként bejelölheti a „Használja ezt a proxyt az összes protokollhoz” lehetőséget is.
Válassza a „Kézi proxy konfiguráció használata” lehetőséget. Jelölje be a proxyn keresztül használni kívánt protokollok jelölőnégyzetét. A legtöbb felhasználó ellenőrzi a HTTP-t és a HTTPS-t. Alternatív megoldásként bejelölheti a „Használja ezt a proxyt az összes protokollhoz” lehetőséget is.  Adja meg a proxy adatait. A „Proxy szerver” mezőbe írja be annak a proxynak az IP-címét vagy tartományát, amelyhez csatlakozik. Írja be a portot a „Port” mezőbe. Ha végzett, nyomja meg az OK gombot. Lehetséges, hogy a változások életbe léptetéséhez újra kell indítania az Operát.
Adja meg a proxy adatait. A „Proxy szerver” mezőbe írja be annak a proxynak az IP-címét vagy tartományát, amelyhez csatlakozik. Írja be a portot a „Port” mezőbe. Ha végzett, nyomja meg az OK gombot. Lehetséges, hogy a változások életbe léptetéséhez újra kell indítania az Operát. - Ha vissza akarja állítani a közvetlen kapcsolatot, nyissa meg újra a proxy vezérlőpanelt, és válassza az „Automatikus proxy konfiguráció használata” lehetőséget.

- Ha vissza akarja állítani a közvetlen kapcsolatot, nyissa meg újra a proxy vezérlőpanelt, és válassza az „Automatikus proxy konfiguráció használata” lehetőséget.