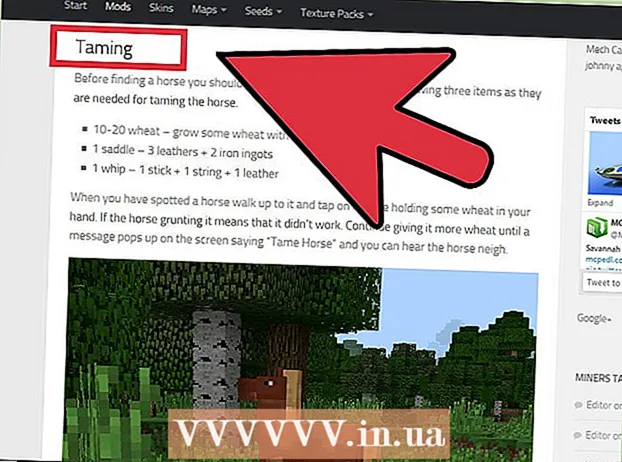Szerző:
Tamara Smith
A Teremtés Dátuma:
23 Január 2021
Frissítés Dátuma:
3 Július 2024
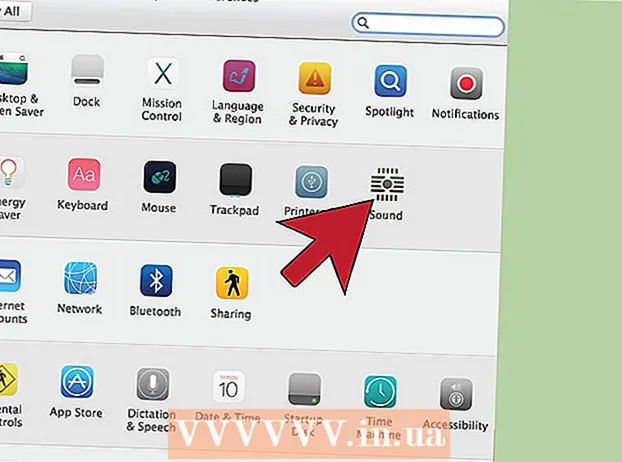
Tartalom
Szeretné egy kicsit ... nagyobbá tenni a számítógépes élményt? Lehet, hogy előadást kell tartania, és nincs projektora, ezért úgy dönt, hogy ezt az 50 "HDTV-t használja. Vagy talán laptopját asztallá alakítja, és nincs külső monitora. A legtöbb modern számítógép könnyen képes csatlakozzon az újabb tévékhez., ami hirtelen sokkal nagyobb képernyőt ad.
Lépni
2/2 módszer: Windows
 Határozza meg, hogyan lehet számítógépét csatlakoztatni a TV-hez. A számítógép TV-hez való csatlakoztatásához videokábelre van szükség. Számos portot és csatlakozót fog látni a számítógép hátulján. A videocsatlakozók megtalálhatók az USB, a hangszóró és az Ethernet csatlakozások közelében, vagy esetleg a számítógép alján, ha diszkrét grafikus kártya van. Három fő csatlakozót kell keresnie a számítógépen:
Határozza meg, hogyan lehet számítógépét csatlakoztatni a TV-hez. A számítógép TV-hez való csatlakoztatásához videokábelre van szükség. Számos portot és csatlakozót fog látni a számítógép hátulján. A videocsatlakozók megtalálhatók az USB, a hangszóró és az Ethernet csatlakozások közelében, vagy esetleg a számítógép alján, ha diszkrét grafikus kártya van. Három fő csatlakozót kell keresnie a számítógépen: - HDMI - Ez a HD eszközök csatlakoztatásának jelenlegi szabványa, és a legtöbb modern számítógép hátulján HDMI port található. A HDMI biztosítja mind a kép, mind a hang továbbítását. A HDMI-port kinyújtott USB-portnak tűnik.
- DVI - Ez digitális csatlakozás csapokkal. A DVI csatlakozók téglalap alakúak, és három sorban nyolc-nyolc csaposak. A DVI csak képátvitelre szolgál.
- VGA - Ez a monitorok csatlakoztatásának régi szabványa. Ez egy ék alakú foglalat, 15 csapos, három sorban elrendezve, és általában kék. Ne használja ezt a kapcsolatot, ha a DVI-t vagy a HDMI-t is használhatja, mert a VGA a legalacsonyabb minőséget kínálja. A VGA csak képeket továbbít, HD-t nem képes megjeleníteni.
 Tudja meg, hogyan csatlakoztassa a TV-t a számítógéphez. Most, hogy ismeri a számítógép által támogatott csatlakozásokat, ellenőriznie kell, hogy a tévé mely kapcsolatokat támogatja. A legtöbb tévé portja van a tévékészülék hátulján, bár egyesek oldalán bemenetek vannak.
Tudja meg, hogyan csatlakoztassa a TV-t a számítógéphez. Most, hogy ismeri a számítógép által támogatott csatlakozásokat, ellenőriznie kell, hogy a tévé mely kapcsolatokat támogatja. A legtöbb tévé portja van a tévékészülék hátulján, bár egyesek oldalán bemenetek vannak. - A legtöbb modern HDTV egy vagy több HDMI porttal rendelkezik. Ez a kapcsolat létrehozásának leggyorsabb és legegyszerűbb módja, és a legjobb minőséget is kínálja. A HDMI az egyetlen olyan kapcsolat, ahol mind a hang, mind a kép áthalad a kábelen.
- A DVI ma már nem gyakori, de még mindig megtalálható számos HDTV-n és normál felbontású TV-n.
- A VGA általában nem érhető el HDTV-n, de megtalálható a standard felbontású tévéknél.
 Figyelje meg, mit mond a címke a tévé bemeneteiről. Ez segít kiválasztani a megfelelő bemenetet, amikor a számítógép képernyőjére vált.
Figyelje meg, mit mond a címke a tévé bemeneteiről. Ez segít kiválasztani a megfelelő bemenetet, amikor a számítógép képernyőjére vált.  Keresse meg a megfelelő videokábelt a kívánt kapcsolathoz. A kábel megvásárlása zavaros ügy lehet, mivel a vállalatok mindenféle jelszót használnak arra, hogy a kábeleik jobbak legyenek, mint a versenytársak. A gyakorlatban a legtöbb ember nem fogja észrevenni a különbséget az olcsó és a drága kábel között. Ha HDMI-t vásárol, akkor előfordulhat, hogy a kábel nem működik, és az 5 eurós kábel ugyanolyan minőségű, mint a 80 eurós kábel.
Keresse meg a megfelelő videokábelt a kívánt kapcsolathoz. A kábel megvásárlása zavaros ügy lehet, mivel a vállalatok mindenféle jelszót használnak arra, hogy a kábeleik jobbak legyenek, mint a versenytársak. A gyakorlatban a legtöbb ember nem fogja észrevenni a különbséget az olcsó és a drága kábel között. Ha HDMI-t vásárol, akkor előfordulhat, hogy a kábel nem működik, és az 5 eurós kábel ugyanolyan minőségű, mint a 80 eurós kábel. - Ha nincs megfelelő csatlakozó mind a számítógépén, mind a tévéjén, akkor adapterre van szüksége. Például, ha van egy DVI-csatlakozó a számítógépen, de a TV-n csak egy HDMI-port van, beszerezhet egy DVI-HDMI adaptert vagy kábelt. Ebben az esetben a HDMI nem továbbítja a hangot, mert a DVI nem támogatja a hangot.
 Csatlakoztassa számítógépét a kábellel a tévéhez. Ha HDMI-t csatlakoztat a HDMI-hez, akkor nincs szüksége más kábelekre. Ha más módszerrel csatlakozik, akkor audiokábelre is szüksége van.
Csatlakoztassa számítógépét a kábellel a tévéhez. Ha HDMI-t csatlakoztat a HDMI-hez, akkor nincs szüksége más kábelekre. Ha más módszerrel csatlakozik, akkor audiokábelre is szüksége van. - Ha audiokábelt szeretne csatlakoztatni egy laptopról, használjon 3,5 mm-es audiokábelt, és csatlakoztassa a laptop fejhallgató-csatlakozójához. Asztalon a zöld audiobemenetet használja a számítógép hátulján. Ha csatlakoztatja az audiokábelt a TV-hez, akkor használhat egyetlen 3,5 mm-es audio csatlakozót egy sztereó (RCA) 2-dugós kábelről.
- Ha VGA-n keresztül csatlakozik, először kapcsolja ki a számítógépet és a tévét. Ezt nem kell tennie DVI-vel és HDMI-vel.
 Kapcsolja be a TV-készüléket a megfelelő bemenetre. Ne felejtse el kiválasztani annak a TV-nek a bemenetét, amelyhez kábelt csatlakoztatott. A legtöbb TV-távirányítón van egy "Input" vagy "Source" gomb, amely lehetővé teszi a kiválasztást.
Kapcsolja be a TV-készüléket a megfelelő bemenetre. Ne felejtse el kiválasztani annak a TV-nek a bemenetét, amelyhez kábelt csatlakoztatott. A legtöbb TV-távirányítón van egy "Input" vagy "Source" gomb, amely lehetővé teszi a kiválasztást.  Kapcsolja be számítógépét a TV képernyőn. Ezt többféleképpen is megteheti, a használt számítógép típusától függően.
Kapcsolja be számítógépét a TV képernyőn. Ezt többféleképpen is megteheti, a használt számítógép típusától függően. - Sok laptop rendelkezik "Display" gombbal, amely lehetővé teszi a csatlakoztatott kijelzők közötti váltást. Lehet, hogy meg kell nyomnia az Fn billentyűt, hogy eljuthasson, és lehet, hogy a "Display" szó helyett egy szimbólum van.
- Windows 7 és újabb verziókban a Windows billentyű + P megnyomásával megnyithatja a Projekt menüt. Ezután kiválaszthatja, hogy melyik megjelenítési módot kívánja használni (számítógép, TV, kibővített asztali számítógép vagy duplikált kijelző).
- A Windows bármely verziójában kattintson a jobb gombbal az asztalra, és válassza a "Képernyőfelbontás" vagy a "Tulajdonságok" lehetőséget. A "Több kijelzés" menü lehetővé teszi a különböző megjelenítési módok közötti választást (számítógép, TV, kibővített asztali számítógép vagy duplikált kijelző).
 Állítsa be a kijelző felbontását (ha szükséges). Lehet, hogy a számítógép és a TV-monitor eltérő felbontású, és a képernyő váltásakor a tévé képernyője nem éles. A jobb felbontás kiválasztásához használja a "Felbontás" csúszkát a "Képernyőfelbontás / Tulajdonságok" ablakban.
Állítsa be a kijelző felbontását (ha szükséges). Lehet, hogy a számítógép és a TV-monitor eltérő felbontású, és a képernyő váltásakor a tévé képernyője nem éles. A jobb felbontás kiválasztásához használja a "Felbontás" csúszkát a "Képernyőfelbontás / Tulajdonságok" ablakban. - A legtöbb HDTV natív felbontása 1920x1080. Ha lehetséges, válassza az "Ajánlott" felbontást.
2/2 módszer: Mac
 Tudja meg, milyen videoporttal rendelkezik a Mac. A Mac vagy a Macbook négy fő típusú csatlakozóval rendelkezik. A rendelkezésre álló kapcsolat típusának ismerete segíthet meghatározni, hogy milyen felszerelésre van szüksége.
Tudja meg, milyen videoporttal rendelkezik a Mac. A Mac vagy a Macbook négy fő típusú csatlakozóval rendelkezik. A rendelkezésre álló kapcsolat típusának ismerete segíthet meghatározni, hogy milyen felszerelésre van szüksége. - HDMI - A HDMI port úgy néz ki, mint egy USB port kifeszített, vékonyabb változata, oldalán kis bemetszésekkel. Valószínűleg a "HDMI" felirat van a tiszta fölé nyomtatva. Ez a HD eszközök csatlakoztatásának jelenlegi szabványa, és a legtöbb 2012 után készült Mac és MacBook könyv rendelkezik ezzel a porttal. A HDMI nem igényel speciális adaptereket.
- Thunderbolt - Ez egy olyan port, amely valamivel kisebb, mint egy USB port, amelyet egy fölötte lévő kis villám jelez. A legtöbb HDTV-hez való csatlakozáshoz Thunderbolt-HDMI adapterre van szükség.
- Mini DisplayPort - Ez a port ugyanúgy néz ki, mint egy Thunderbolt port. A logó egy kis doboz, mindkét oldalán vonallal.
- Micro-DVI - Ez az egyik régebbi port, amelyet megtalál. A megfelelő ikon megegyezik a Mini DisplayPortéval, de a port egy kis USB-portnak tűnik.
 Keresse meg a bemeneteket a tévéjén. Ezeket megtalálhatja a hátulján vagy az oldalán. A leggyakoribb TV bemenetek: HDMI, DVI és VGA. Ha HDMI-HDMI kapcsolatot tud létrehozni, akkor csak egy kábelre van szüksége mind a video, mind a hang számára. Az összes többi csatlakozáshoz külön audiokábelre van szükség.
Keresse meg a bemeneteket a tévéjén. Ezeket megtalálhatja a hátulján vagy az oldalán. A leggyakoribb TV bemenetek: HDMI, DVI és VGA. Ha HDMI-HDMI kapcsolatot tud létrehozni, akkor csak egy kábelre van szüksége mind a video, mind a hang számára. Az összes többi csatlakozáshoz külön audiokábelre van szükség. - Ügyeljen a bemenetek feletti címkékre, hogy könnyedén beállíthassa a TV-készüléket ennek megfelelően.
 Szerezze be a megfelelő adaptert (ha szükséges). Miután megtudta, hogy a Mac melyik porttal rendelkezik, és a tévé által támogatott kapcsolatot, megvásárolhatja a szükséges adaptert.
Szerezze be a megfelelő adaptert (ha szükséges). Miután megtudta, hogy a Mac melyik porttal rendelkezik, és a tévé által támogatott kapcsolatot, megvásárolhatja a szükséges adaptert. - Ha Mac számítógépének van HDMI portja és TV-jének HDMI portja, akkor nincs szüksége másra, mint egy szokásos HDMI kábel.
- Ha a tévé támogatja a HDMI-t, de a Mac-en csak Thunderbolt vagy Mini DisplayPort van, akkor Thunderbolt / Mini DisplayPort-HDMI adapterre van szükség.
 Biztosítson megfelelő kábelt. Ha rendelkezik adapterrel, megvásárolhatja a megfelelő kábelt. Ha adaptere HDMI-re megy, vásároljon bármilyen HDMI-kábelt. Az olcsó HDMI-kábelek ugyanolyan jól működnek, mint a drágábbak. Ha DVI vagy VGA kapcsolaton keresztül szeretne csatlakozni, akkor audiokábelre és videokábelre lesz szüksége.
Biztosítson megfelelő kábelt. Ha rendelkezik adapterrel, megvásárolhatja a megfelelő kábelt. Ha adaptere HDMI-re megy, vásároljon bármilyen HDMI-kábelt. Az olcsó HDMI-kábelek ugyanolyan jól működnek, mint a drágábbak. Ha DVI vagy VGA kapcsolaton keresztül szeretne csatlakozni, akkor audiokábelre és videokábelre lesz szüksége.  Csatlakoztassa az adaptert a Mac számítógépéhez. Csatlakoztassa a videoadaptert a Mac videoportjához.
Csatlakoztassa az adaptert a Mac számítógépéhez. Csatlakoztassa a videoadaptert a Mac videoportjához.  A videokábellel csatlakoztassa az adaptert a tévéhez. Ha a számítógépnek és a TV-készüléknek is van HDMI portja, akkor csak a szokásos HDMI kábellel csatlakoztassa a kettőt.
A videokábellel csatlakoztassa az adaptert a tévéhez. Ha a számítógépnek és a TV-készüléknek is van HDMI portja, akkor csak a szokásos HDMI kábellel csatlakoztassa a kettőt. - Ha nem a HDMI-t használja a számítógép TV-hez való csatlakoztatásához, akkor audiokábelre van szüksége, hogy a hangot Mac-jéről a TV-jéhez vagy a házimozirendszeréhez juttassa. Használjon 3,5 mm-es audiokábelt a kábel vezetéséhez a Mac fejhallgató kimenetétől a TV vagy a vevő audio bemenetéig.
 Állítsa a TV-készüléket a megfelelő bemenetre. Válassza ki azt a bemenetet, amelyhez a számítógép csatlakozik. Egyes tévéknek több, azonos típusú bemenet közül lehet választani, ezért győződjön meg róla, hogy a megfelelőt választotta.
Állítsa a TV-készüléket a megfelelő bemenetre. Válassza ki azt a bemenetet, amelyhez a számítógép csatlakozik. Egyes tévéknek több, azonos típusú bemenet közül lehet választani, ezért győződjön meg róla, hogy a megfelelőt választotta. - A legtöbb esetben az asztal automatikusan kiterjed a TV képernyőjére.
 Kattintson Mac gépén az Apple menüre, és válassza a "Rendszerbeállítások" lehetőséget.
Kattintson Mac gépén az Apple menüre, és válassza a "Rendszerbeállítások" lehetőséget. Válassza a "Megjelenítések" opciót a Rendszerbeállítások menüből.
Válassza a "Megjelenítések" opciót a Rendszerbeállítások menüből. Válassza a "Legjobb külső megjelenítéshez" opciót a "Megjelenítés" fülön. Ez optimalizálja a csatlakoztatott TV képernyőfelbontását.
Válassza a "Legjobb külső megjelenítéshez" opciót a "Megjelenítés" fülön. Ez optimalizálja a csatlakoztatott TV képernyőfelbontását.  Kattintson a "Rangsor" fülre. Ez megmutatja, hogy a két monitor hogyan helyezkedik el egymáshoz képest. Ez befolyásolja az egér mozgását a két képernyő között.
Kattintson a "Rangsor" fülre. Ez megmutatja, hogy a két monitor hogyan helyezkedik el egymáshoz képest. Ez befolyásolja az egér mozgását a két képernyő között.  Húzza a fehér menüsort a számítógép képernyőjéről a TV-re. Ezáltal a TV lesz az elsődleges kijelző.
Húzza a fehér menüsort a számítógép képernyőjéről a TV-re. Ezáltal a TV lesz az elsődleges kijelző.  Térjen vissza a Rendszerbeállítások ablakba, és válassza a "Hang" lehetőséget. A "Kimenet" fülön válassza a "HDMI" lehetőséget, ha HDMI-kábellel csatlakozik. Ha másik kábelen keresztül csatlakozik, válassza ki az audiokábelt forrásként.
Térjen vissza a Rendszerbeállítások ablakba, és válassza a "Hang" lehetőséget. A "Kimenet" fülön válassza a "HDMI" lehetőséget, ha HDMI-kábellel csatlakozik. Ha másik kábelen keresztül csatlakozik, válassza ki az audiokábelt forrásként.
Tippek
- Nem kell sok pénzt költeni a digitális jelek kábelezésére. A "mintakábelek" általában feleslegesek. Egy 6 "(2m) HDMI vagy DVI kábelt online megrendelhet, legfeljebb 5 és 10 euró között - bármi drágább pénzpazarlás. Az olcsóbb VGA kábelek azonban problémákat okozhatnak. A VGA jelek analógak és a a legkisebb jelcsökkenés jelenik meg a képernyőn (a hosszabb VGA-kábelek és a nagyobb monitorok szellemképet mutatnak, ha olcsó kábeleket használ, ezért készüljön fel a jobb minőség elérésére). vastagabb VGA-kábel a legjobb eredmények eléréséhez rövid távolságokon (15 cm vagy kevesebb), 20 +/- hüvelykes monitorokhoz csatlakoztatva.