Szerző:
Louise Ward
A Teremtés Dátuma:
5 Február 2021
Frissítés Dátuma:
1 Július 2024
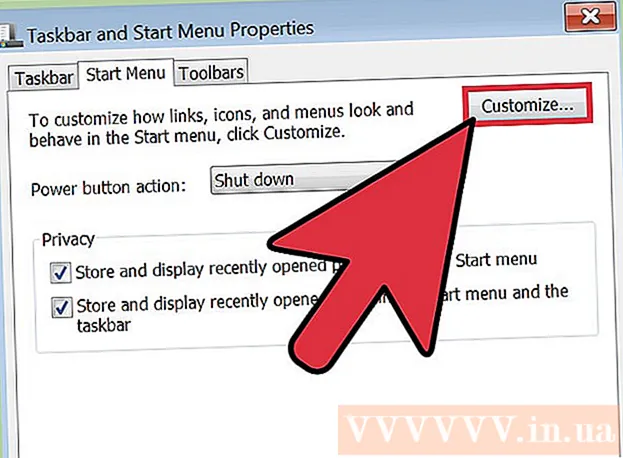
Tartalom
A hanghiba nagyon gyakori hiba a Windows operációs rendszert futtató számítógépeknél. Általában a Windows XP és a Windows 7 használata esetén a probléma könnyen megoldható a beállítások módosításával vagy a hangkártya újratelepítésével. Csak legyen egy kicsit türelmes, és használja a hibaelhárítót, maga javíthatja ki a hanghibákat.
Lépések
1/3 módszer: Javítsa a hangvesztést
Használja a hibaelhárítót. A Windows számítógépek integrálva vannak a hibaelhárítóval, így ez segíthet számos hanghiba kijavításában. Kattintson a képernyő bal alsó sarkában található ablak ikonra. Kattintson a "Vezérlőpult" gombra. A Vezérlőpult fülön kattintson a "Hibaelhárítás", majd a "Hardver és hang" elemre. Ezután kattintson a "Hanglejátszás hibaelhárítása" lehetőségre. A számítógép egy sor kérdést tesz fel, amelyek segítenek a hibaelhárítóban a hanghiba okának felderítésében. A legtöbb hanghibát kijavíthatja a Windows operációs rendszer hibaelhárítójával.

Ellenőrizze a hangkártyát. A hangkártya olyan dolog, amelyet telepítenie kell a Windows operációs rendszerbe, hogy a számítógép hangot bocsásson ki. Ha nem hall hangot, ellenőriznie kell, hogy a készülék rendelkezik-e hangkártyával és megfelelően van-e telepítve.- Kattintson a keresősávra a számítógép képernyőjének jobb alsó sarkában. Írja be az "Eszközkezelő" szót a keresősávba. Ez megnyitja az Eszközkezelőt a hangkártya ellenőrzéséhez.
- Ezután kattintson a "Hang-, videó- és játékvezérlők" elemre. Ha a hangkártya megjelenik a listában, akkor az már telepítve van. Tehát a hanghiba egy másik okból származik. Ha a hangkártya nem jelenik meg a listában, akkor valószínűleg magának kell megvásárolnia és telepítenie a hangkártyát. A készülék gyártói utasításai tanácsokat adnak ennek végrehajtására.

Ellenőrizze a vezetéket. Ellenőrizze azokat a kábeleket, amelyek a hangszórókat, fejhallgatókat, mikrofonokat vagy más eszközöket csatlakoztatják a számítógéphez vagy a laptophoz. Nem ritka, hogy a számítógép használata közben a kábelt kihúzzák vagy meglazítják. Ha a vezetéket kihúzza, ez okozhatja a hanghibát. Csatlakoztassa újra a laza vezetéket, hogy meggyőződjön arról, javult-e a számítógép hangja.
Ellenőrizze a hangerőt. Lehetséges, hogy a hangerő nagyon alacsony, vagy ki lett kapcsolva. Ez megnehezítheti a számítógépről érkező hangok hallását.- Ismét használja a képernyő jobb alsó sarkában található keresősávot. Írja be a „Hangszóró hangerejének beállítása” kifejezést a keresőmezőbe, és kattintson a megjelenő ikonra. Húzza a csúszkát a hangerő növeléséhez, hogy lássa, hallja-e jobban.
- Előfordulhat, hogy számos program hangerő-szabályozási funkcióit kell használnia. A Windows Media Player saját hangerőszabályzóval rendelkezik, csakúgy, mint a többi használt külső hangszóró. Néhány webhely, például a YouTube, külön hangerő-szabályzókkal is rendelkezik. Ellenőriznie kell, hogy a programok hangereje ki van-e kapcsolva vagy túl alacsony.
Frissítések keresése. Előfordulhat, hogy a hangkártya nem kompatibilis a Windows szoftverrel. Ebben az esetben a szükséges frissítések telepítése segíthet a probléma megoldásában. A frissítés sokféleképpen telepíthető.
- A Windows Update egy szoftverfrissítési szolgáltatás, amely segít kijavítani a hibákat és a problémákat. Valószínűleg ez a legegyszerűbb módja a frissítések telepítésének. Csak a "Frissítések telepítése" gombra kell kattintania, amikor a rendszer kéri. A frissítéseket a Vezérlőpulton keresztül a Windows Update webhelyre is keresi. Így tarthatja naprakészen a szoftvert, és kijavíthatja az esetleges hanghibákat.
- Bizonyos esetekben manuálisan kell telepítenie az illesztőprogramot vagy a hangkártyát. Ha külső gyártótól vásárol berendezéseket, általában magának kell telepítenie és frissítenie. Az egyes hangkártyák gyártójának utasításai tájékoztatást nyújtanak a behelyezéséről.
Ellenőrizze, hogy melyik kiejtési eszköz van kiválasztva. Ha nem hall hangot a számítógépéről, ennek oka valószínűleg az, hogy nem a megfelelő kiejtési eszközt választotta. Például, ha a számítógép fejhallgatón keresztüli hangzásra van beállítva, előfordulhat, hogy nem hallja a külső hangszórókból érkező hangot. Kattintson a "start" gombra a kimeneti eszköz teszteléséhez. Ezután írja be a "hang" szót a keresősávba.
- Kattintson a "Playback" elemre. Ellenőrizze, hogy a kiejtési eszközt választotta-e a számítógépéhez. Ha a használt készüléktől eltérő eszközt lát, akkor ez okozhatja a hang elvesztését.
- Csak ki kell választania azt az eszközt, amelyet lejátszási eszközként használ. Általában rögtön utána hallani fog egy hangot.
3. Módszer 2: Helyes hanghiba
A torzított vagy torzított hangot állítja be. Néha még mindig hallja a hangot, de a hang torz vagy karcos. Ebben az esetben a következőket kipróbálhatja a probléma megoldására.
- Először tesztelje a hangszórókat. Ellenőrizze, hogy a hangszórók megfelelően vannak-e csatlakoztatva a számítógéphez. Ha a vezeték meglazult, ez befolyásolhatja a hangot.
- Ellenőrizze, hogy a hangszóró csatlakoztatva van-e. A számítógép hátulján rengeteg csatlakozó található a hangszórók csatlakoztatásához. A rossz jack kiválasztása karcos hangot okozhat. Próbálja meg bekapcsolni az aktuális csatlakozót, hogy lássa, javul-e a helyzet.
- Ha nincs igazán szüksége külső hangszórókra, akkor próbálja meg kikapcsolni a hangszórót, és csak a számítógép beépített audiorendszerét használni. Előfordulhat, hogy hangszórója nem a kívánt minőségű, vagy egyszerűen nem kompatibilis a számítógépével vagy a laptopjával.
- Ügyeljen arra, hogy a csatlakozók ne sérüljenek meg. A sérült vezeték torzulást okozhat, és ki kell cserélni.
Ellenőrizze a hangkártya kompatibilitását a Windows rendszerrel. Előfordulhat, hogy a hangkártya nem kompatibilis az Ön által használt Windows verzióval. Korábban felkereshette a Windows kompatibilitási központot. Ez a weboldal számos eszközt és szoftvert tartalmaz, amelyek segítenek megtudni, hogy a hangkártya melyik Windows verzióval kompatibilis. A helyszínt azonban nemrégiben szedték le. Jelenleg a Windows Kompatibilitási központ kezdőlapjának URL-je automatikusan átirányítja a Windows kezdőlapjára. Annak ellenére, hogy a Microsoft eltávolította a Windows Kompatibilitási központ oldalt, továbbra is ellenőrizheti Windows 10-eszközének kompatibilitását a Get Windows 10 alkalmazással, vagy manuálisan futtathatja a Windows 10 kompatibilitási értékelőt. Ha a hangkártya nem kompatibilis, akkor lehet, hogy be kell fektetnie egy újba. Ne feledje, hogy az Eszközkezelő szakaszban mindig ellenőrizheti, hogy a hangkártya telepítve van-e.
Segítsen a Windowsnak a hangkártya felismerésében. Néha a Windows operációs rendszer nem ismeri fel a hangkártyát. Ha ez megtörténik, akkor a hibát számos módon kijavíthatja.
- Próbálkozzon a szoftver frissítéséhez a Vezérlőpult Windows Update szolgáltatásával. Általában a Windows Update hetente egyszer frissíti a szoftvert. Ugyanakkor manuálisan kell ellenőriznie a frissítéseket a Vezérlőpult "Windows Update" keresésével. Ha olyan üzenetet lát, amely szerint frissítéseket tölthet le, ez lehet a hanghiba oka.
- Töltse le az illesztőprogramhoz kapott lemezeket és szoftvereket is. Lehet, hogy telepítenie kell néhány szükséges szoftvert a hangkártya megfelelő működéséhez.
Javítva egy hiba egy külső eszköz hangjával. Ha nehezen tudja elérni, hogy a mikrofon, a hangszórók vagy más audioeszközök lejátszhassák a hangot a számítógépről, akkor ez lehet az Ön által használt audio csatlakozó. A legtöbb számítógép és laptop számos különféle audio aljzattal rendelkezik, amelyekkel audio eszközöket csatlakoztathat. A készülék rossz aljzathoz való csatlakoztatása hatással lesz a hangerőre, így megpróbálhatja az aljzatokat váltani. Ha ez nem működik, ellenőrizze, hogy van-e probléma az aljzattal.
- A számítógép bal alsó sarkában található "Start" részre kattintva ellenőrizheti, hogy van-e probléma az aljzattal. Ezután kattintson a Vezérlőpult elemre, és írja be a "hang" szót. Ha teszteli a mikrofont, kattintson a "mikrofon" gombra. Ha másik jack-et tesztel, kattintson a "line in" vagy a "line out" gombra. A vonali bemenet zöld, a vonali csatlakozó pedig zöld.
- Ezután kattintson a Szintek elemre. Megjelenik egy kis gomb, mint egy hangszóró. Ha piros perjelet lát a hangszóróban, a hang kikapcsol. A némítás megszüntetéséhez kattintson a gombra.
3/3-as módszer: Újra megjelenik a hangerő vagy a hang ikonjai
Lépjen a Vezérlőpult Hangok és audioeszközök részéhez. Előfordulhat, hogy véletlenül elrejtette a hang vagy a hangerő ikonokat az asztalról, anélkül, hogy tudta volna. Ez megnehezíti a hangerő szabályozását vagy beállítását. Ha Windows XP rendszert használ, az eszközt a Vezérlőpultról érheti el.
- Kattintson a "Start" menüre a számítógép alján. Kattintson ide a Vezérlőpult.
- Kattintson a "Hangok és audio eszközök" ikonra.
Jelölje be a "Kötet ikon elhelyezése a tálcán" elemet. A "Hangok és eszközök" gombra kattintás után megjelenik egy képernyő. Kattintson a képernyő tetején található "hangerő" fülre. Megjelenik egy párbeszédpanel "Helyezze a hangerő ikont a tálcára". Kattintson arra a párbeszédpanelre. A hangerő ikon újra megjelenik.
Testreszabhatja a tálcát. A Windows 7 rendelkezik egy kis háromszög alakú tálcával, amely olyan beállításokat tartalmaz, mint a hangerő. Ha azt szeretné, hogy a hangerő külön beállítás legyen, akkor testreszabnia kell a tálcát. Először kattintson a jobb gombbal a háromszögre, majd kattintson a "tulajdonságok" lehetőségre.
- Megjelenik a "Tálca és a Start menü tulajdonságai" párbeszédpanel. Kattintson a "testreszabás" ikonra ebben a párbeszédpanelen.
- A következő képernyőn sokféle lehetőséget lát. Általában a "hangerő" mellett lesz egy legördülő menü. Győződjön meg arról, hogy a "hangerőt" On-ra váltotta. Ez a lépés segít megjeleníteni a hangerő ikont az asztalon.



