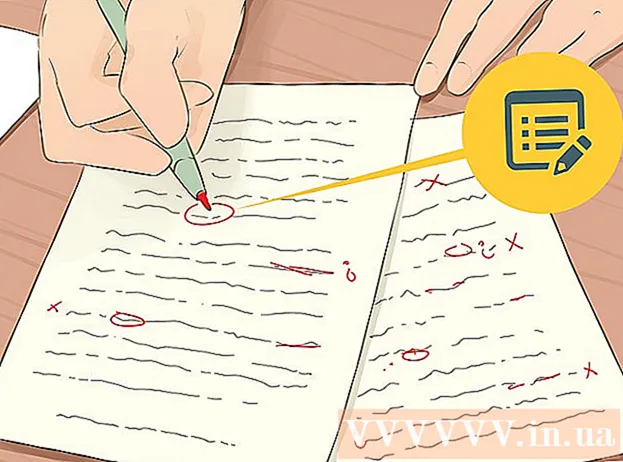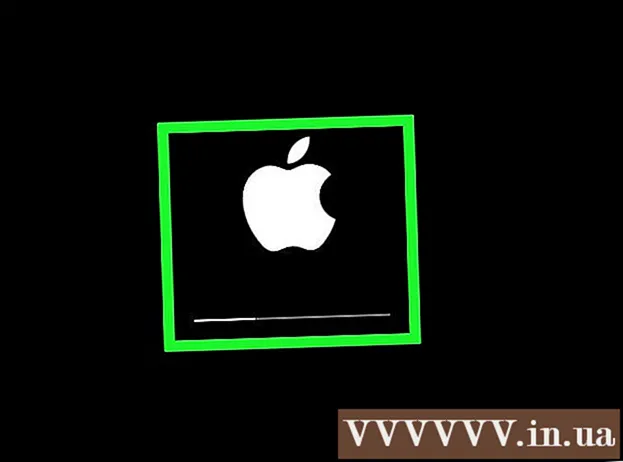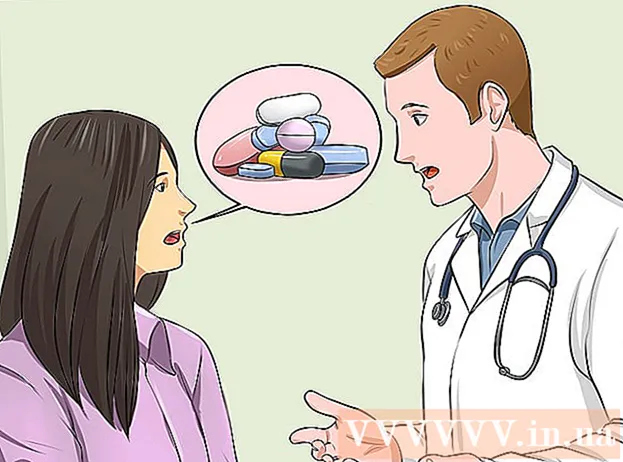Szerző:
Morris Wright
A Teremtés Dátuma:
26 Április 2021
Frissítés Dátuma:
1 Július 2024

Tartalom
- Lépni
- 1/4 módszer: Webkameráról
- 4/2-es módszer: A Google+ használata
- 3/4 módszer: Videojáték streamingje
- 4/4 módszer: Kódoló használata
Szerette volna már saját tévésorozatát? Csak webkamerára és internetkapcsolatra van szüksége! Meg akarja mutatni képességeit, mint játékos? A játékfolyamok napról napra egyre népszerűbbek. Az élő videó streaming az internet jövője, és minden eddiginél könnyebb bejutni és bekapcsolódni.
Lépni
1/4 módszer: Webkameráról
 Keressen egy online szolgáltatást, amelyen sugározhat. A webkameráról élő közvetítéshez regisztrálnia kell egy streaming gazdagépre. A gazdagép biztosítja a sávszélességet, amely lehetővé teszi az adatfolyam megosztását másokkal. Ezen webhelyek közül sok lehetővé teszi a közvetítést anélkül, hogy aggódnia kellene egy kódoló telepítése miatt. A népszerű szolgáltatások a következők:
Keressen egy online szolgáltatást, amelyen sugározhat. A webkameráról élő közvetítéshez regisztrálnia kell egy streaming gazdagépre. A gazdagép biztosítja a sávszélességet, amely lehetővé teszi az adatfolyam megosztását másokkal. Ezen webhelyek közül sok lehetővé teszi a közvetítést anélkül, hogy aggódnia kellene egy kódoló telepítése miatt. A népszerű szolgáltatások a következők: - Ustream
- Tudod
- Bambuser
- Élő adás
- Közvetített Google+ Hangouts
 Készítsen számlát. Az összes streaming szolgáltatással létre kell hoznia egy fiókot a streameléshez. Mindegyikük ingyenes fiókot kínál, és sokan fizetett verziókat is kínálnak, ahol már nem lát hirdetéseket, és növelheti a nézők számát.
Készítsen számlát. Az összes streaming szolgáltatással létre kell hoznia egy fiókot a streameléshez. Mindegyikük ingyenes fiókot kínál, és sokan fizetett verziókat is kínálnak, ahol már nem lát hirdetéseket, és növelheti a nézők számát.  Használja a szolgáltatás beépített webcasting programját. A legtöbb szolgáltatás lehetővé teszi a műsorszórást speciális szoftver letöltése nélkül. A webes műsorszolgáltatás használata általában alacsonyabb minőségű adást eredményez, mint a letöltött műsorszóró szoftver. Ez a módszer helyenként változó.
Használja a szolgáltatás beépített webcasting programját. A legtöbb szolgáltatás lehetővé teszi a műsorszórást speciális szoftver letöltése nélkül. A webes műsorszolgáltatás használata általában alacsonyabb minőségű adást eredményez, mint a letöltött műsorszóró szoftver. Ez a módszer helyenként változó.  Jelentkezz be a fiókodba.
Jelentkezz be a fiókodba. Hozzon létre egy csatornát vagy egy szobát (szobát). Sok webhelyen van egy „Broadcast Now” vagy „Go Live” gomb.
Hozzon létre egy csatornát vagy egy szobát (szobát). Sok webhelyen van egy „Broadcast Now” vagy „Go Live” gomb.  Engedje meg, hogy a Flash hozzáférjen a webkamerájához. Ezt általában csak akkor kell megtennie, amikor először kezdi el sugározni a webhelyet, ha bejelöli az "Emlékezzen" vagy "Mindig engedélyezze" négyzetet. Lehet, hogy frissítenie kell a Flash verzióját.
Engedje meg, hogy a Flash hozzáférjen a webkamerájához. Ezt általában csak akkor kell megtennie, amikor először kezdi el sugározni a webhelyet, ha bejelöli az "Emlékezzen" vagy "Mindig engedélyezze" négyzetet. Lehet, hogy frissítenie kell a Flash verzióját.  Indítsa el az adást. Miután észlelte a fényképezőgépét, azonnal elkezdheti az adást.
Indítsa el az adást. Miután észlelte a fényképezőgépét, azonnal elkezdheti az adást.  Töltse le a műsorszóró szoftvert a jobb minőségű közvetítéshez. Számos szolgáltatás ingyenes saját műsorszóró szoftverének vagy harmadik féltől származó szoftverek, például a Flash Media Live Encoder vagy az Open Broadcaster Software ingyenes verzióit kínálja.
Töltse le a műsorszóró szoftvert a jobb minőségű közvetítéshez. Számos szolgáltatás ingyenes saját műsorszóró szoftverének vagy harmadik féltől származó szoftverek, például a Flash Media Live Encoder vagy az Open Broadcaster Software ingyenes verzióit kínálja.  Beágyazhatja az adatfolyamot saját webhelyére. Ha beállított egy csatornát, akkor a megadott beágyazási kód segítségével elhelyezheti a videofolyamot a saját webhelyén is. Ehhez meg kell változtatnia webhelye kódját. Ha nincs saját hozzáférése, kérjük, lépjen kapcsolatba webfejlesztőjével.
Beágyazhatja az adatfolyamot saját webhelyére. Ha beállított egy csatornát, akkor a megadott beágyazási kód segítségével elhelyezheti a videofolyamot a saját webhelyén is. Ehhez meg kell változtatnia webhelye kódját. Ha nincs saját hozzáférése, kérjük, lépjen kapcsolatba webfejlesztőjével.
4/2-es módszer: A Google+ használata
 Jelentkezzen be YouTube-fiókjába, amelyet használni szeretne az adatfolyam üzemeltetéséhez.
Jelentkezzen be YouTube-fiókjába, amelyet használni szeretne az adatfolyam üzemeltetéséhez. Menj a.youtube.com/featuresoldalon, miután bejelentkezett.
Menj a.youtube.com/featuresoldalon, miután bejelentkezett. Nyomja meg a gombot .Kapcsoló az "Élő események" mellett. Fiókjának "Jó hírnév" állapotban kell lennie.
Nyomja meg a gombot .Kapcsoló az "Élő események" mellett. Fiókjának "Jó hírnév" állapotban kell lennie.  Olvassa el a feltételeket és kattintson.Egyetértek hogy folytassa.
Olvassa el a feltételeket és kattintson.Egyetértek hogy folytassa. Kattintson az "Új élő esemény" gombra.
Kattintson az "Új élő esemény" gombra. Írja be az esemény alapvető adatait. Ide tartozik a cím, a leírás és a címkék.
Írja be az esemény alapvető adatait. Ide tartozik a cím, a leírás és a címkék.  Állítsa be az ütemtervet. Beállíthatja, hogy az esemény később vagy azonnal kezdődjön.
Állítsa be az ütemtervet. Beállíthatja, hogy az esemény később vagy azonnal kezdődjön.  Kattintson az "Adatvédelmi beállítások" legördülő menüre az adatvédelmi beállítások megadásához. A nyilvános eseményeket mindenki megtalálhatja és megtekintheti. A rejtett eseményeket csak egy linkkel rendelkező felhasználók tekinthetik meg, a privát videókat pedig olyan személyek számára tartják fenn, akiknek be kell jelentkezniük saját Google + -fiókjukkal.
Kattintson az "Adatvédelmi beállítások" legördülő menüre az adatvédelmi beállítások megadásához. A nyilvános eseményeket mindenki megtalálhatja és megtekintheti. A rejtett eseményeket csak egy linkkel rendelkező felhasználók tekinthetik meg, a privát videókat pedig olyan személyek számára tartják fenn, akiknek be kell jelentkezniük saját Google + -fiókjukkal.  Győződjön meg arról, hogy a "Gyors" van kiválasztva. Ez aktiválja a Google Hangouts on Air szolgáltatást, amely a Hangouts plugint és az Ön webkameráját használja. Az "Egyéni" opció szélesebb körű eseményekhez használható, és saját kódolót igényel. Nézze meg a wikiHow cikkeket, amelyek további információkat tartalmaznak.
Győződjön meg arról, hogy a "Gyors" van kiválasztva. Ez aktiválja a Google Hangouts on Air szolgáltatást, amely a Hangouts plugint és az Ön webkameráját használja. Az "Egyéni" opció szélesebb körű eseményekhez használható, és saját kódolót igényel. Nézze meg a wikiHow cikkeket, amelyek további információkat tartalmaznak.  Ellenőrizze a speciális beállításokat. Kattintson a "Speciális beállítások" fülre, és tekintse át az összes lehetőséget. Beállíthatja többek között a kommentárokra, az életkorra vonatkozó korlátozásokat, a statisztikákat és az adás késleltetését.
Ellenőrizze a speciális beállításokat. Kattintson a "Speciális beállítások" fülre, és tekintse át az összes lehetőséget. Beállíthatja többek között a kommentárokra, az életkorra vonatkozó korlátozásokat, a statisztikákat és az adás késleltetését.  Kattintson a „Közvetítés most” elemre a Google+ Hangouts aktiválásához. Ha még nem telepítette a Google+ beépülő modult, akkor a rendszer erre kéri.
Kattintson a „Közvetítés most” elemre a Google+ Hangouts aktiválásához. Ha még nem telepítette a Google+ beépülő modult, akkor a rendszer erre kéri.  Várja meg, amíg a videó pufferol. Megnyílik a Hangouts ablaka, és bekapcsol a webkamera. Látni fogja, hogy egy százalék emelkedik a képernyő alján. Amikor elér egy bizonyos értéket, elkezdheti a sugárzást.
Várja meg, amíg a videó pufferol. Megnyílik a Hangouts ablaka, és bekapcsol a webkamera. Látni fogja, hogy egy százalék emelkedik a képernyő alján. Amikor elér egy bizonyos értéket, elkezdheti a sugárzást.  A kezdéshez kattintson a „Start Broadcast” gombra, majd a megerősítéshez az „OK” gombra. Mostantól legfeljebb 8 órát sugározhat.
A kezdéshez kattintson a „Start Broadcast” gombra, majd a megerősítéshez az „OK” gombra. Mostantól legfeljebb 8 órát sugározhat.  A nézők kezeléséhez kattintson a Hangouts „Vezérlőterem” lehetőségére. Ez lehetővé teszi, hogy elhallgattasson vagy kidobjon bizonyos embereket, akik megzavarják az adását.
A nézők kezeléséhez kattintson a Hangouts „Vezérlőterem” lehetőségére. Ez lehetővé teszi, hogy elhallgattasson vagy kidobjon bizonyos embereket, akik megzavarják az adását.  Ossza meg és ágyazza be az adását. Kattintson a Hangouts ablak alján található „Linkek” gombra a megosztással és a beágyazással kapcsolatos információk megtekintéséhez. A rövid URL lehetővé teszi a közvetítés megosztását a Twitteren és más közösségi médián keresztül, a beágyazási kód pedig megkönnyíti a videó hozzáadását a blogjához.
Ossza meg és ágyazza be az adását. Kattintson a Hangouts ablak alján található „Linkek” gombra a megosztással és a beágyazással kapcsolatos információk megtekintéséhez. A rövid URL lehetővé teszi a közvetítés megosztását a Twitteren és más közösségi médián keresztül, a beágyazási kód pedig megkönnyíti a videó hozzáadását a blogjához. - A videó a YouTube-csatornádon is jól látható lesz.
3/4 módszer: Videojáték streamingje
 Iratkozzon fel egy streaming szolgáltatásra. A játékok streameléséhez szükséged van egy szolgáltatásra, amely a videódat akarja tárolni. A házigazda biztosítja a nézők számára a sávszélességet és a chat programot, a játék közvetítéséhez szükséges eszközök mellett. A legnépszerűbb játék streaming webhelyek:
Iratkozzon fel egy streaming szolgáltatásra. A játékok streameléséhez szükséged van egy szolgáltatásra, amely a videódat akarja tárolni. A házigazda biztosítja a nézők számára a sávszélességet és a chat programot, a játék közvetítéséhez szükséges eszközök mellett. A legnépszerűbb játék streaming webhelyek: - Twitch.tv
- Ustream.tv
- A Twitch az egyetlen videojáték-streamingnek szentelt webhely, és valószínűleg ezen a webhelyen érheti el a játékfolyam legnagyobb közönségét.
 Töltsön le egy rögzítési programot. A játék streameléséhez olyan programra van szükség, amely képes rögzíteni és streamelni a számítógép képernyőjét. Számos program áll rendelkezésre, ingyenes és fizetős is, de a két legnépszerűbb lehetőség ingyenes:
Töltsön le egy rögzítési programot. A játék streameléséhez olyan programra van szükség, amely képes rögzíteni és streamelni a számítógép képernyőjét. Számos program áll rendelkezésre, ingyenes és fizetős is, de a két legnépszerűbb lehetőség ingyenes: - FFSplit
- Nyissa meg a Műsorszolgáltatót
 Helyezzen be egy rögzítőkártyát (opcionális). Ha videokonzolról, például Xbox One-ról vagy PlayStation 4-ről szeretne streamelni, videofelvevő kártyát kell beillesztenie a számítógépébe. Ez egy olyan hardver, amelyhez a játékrendszere csatlakoztatható, így a felvételek azonnal elkészíthetők. Ezután a számítógép rögzíti a videót és a hangot a konzolról.
Helyezzen be egy rögzítőkártyát (opcionális). Ha videokonzolról, például Xbox One-ról vagy PlayStation 4-ről szeretne streamelni, videofelvevő kártyát kell beillesztenie a számítógépébe. Ez egy olyan hardver, amelyhez a játékrendszere csatlakoztatható, így a felvételek azonnal elkészíthetők. Ezután a számítógép rögzíti a videót és a hangot a konzolról. - Erre nincs szükség, ha a számítógépen játszott játékokat szeretné streamelni.
- A rögzítőkártya telepítése nagyon hasonlít a grafikus kártya telepítéséhez.
 Győződjön meg arról, hogy számítógépe elég erős a sugárzáshoz. A streaming játékok rengeteg rendszererőforrást használhatnak fel, mert egyszerre kell tudni játszani és streamelni a játékot. A Twitch a következő specifikációkat ajánlja azoknak a számítógépeknek, amelyekkel streamelni kíván:
Győződjön meg arról, hogy számítógépe elég erős a sugárzáshoz. A streaming játékok rengeteg rendszererőforrást használhatnak fel, mert egyszerre kell tudni játszani és streamelni a játékot. A Twitch a következő specifikációkat ajánlja azoknak a számítógépeknek, amelyekkel streamelni kíván: - CPU: Intel Core i5-2500K Sandy Bridge 3,3 GHz vagy ezzel egyenértékű AMD
- MEMÓRIA: 8 GB-os DDR3 SDRAM
- Operációs rendszer: Windows 7 Home Premium vagy újabb
 Kapcsolja össze szoftverét és streaming fiókját. Nyissa meg a Szolgáltatás fület / menüt a sugárzott szoftverében. Válassza ki a streaming szolgáltatást az elérhető lehetőségek listájáról. Az olyan programok, mint az FFSplit, beépített támogatással rendelkeznek a Twitch és a Justin.tv számára.
Kapcsolja össze szoftverét és streaming fiókját. Nyissa meg a Szolgáltatás fület / menüt a sugárzott szoftverében. Válassza ki a streaming szolgáltatást az elérhető lehetőségek listájáról. Az olyan programok, mint az FFSplit, beépített támogatással rendelkeznek a Twitch és a Justin.tv számára. - Írja be az adatfolyam kódját. Ahhoz, hogy a sugárzott szoftvert az adatfolyamoddal használhasd, össze kell kapcsolnod a Twitch vagy a Justin.tv fiókkal az adatfolyam kódján keresztül. Ezt a kódot a Twitch-től szerezheti be, ha a Twitch webhelyén kattintson az Alkalmazások streaming gombra, majd a Kulcs megjelenítése gombra kattint. Másolja és illessze be a broadcast mező megfelelő mezőjében látható kódot.
- Válasszon ki egy szervert. Az FFSplitben a szerverek listáját a szolgáltatások listája alatt találja. Kattintson a "Legjobb szerver keresése" gombra, hogy automatikusan megtalálja az Ön tartózkodási helyéhez legmegfelelőbb szervert.
 Válassza ki a kódolási lehetőségeket. A Kódolás menüben módosíthatja a kódoló beállításait, amelyek befolyásolják a videó minőségét és a streaming sebességét. Számos program és szolgáltatás ajánlott beállításokat a különböző típusú játékokhoz és a csatlakozási sebességhez.
Válassza ki a kódolási lehetőségeket. A Kódolás menüben módosíthatja a kódoló beállításait, amelyek befolyásolják a videó minőségét és a streaming sebességét. Számos program és szolgáltatás ajánlott beállításokat a különböző típusú játékokhoz és a csatlakozási sebességhez.  Tesztelje néhányszor az adást. Ez lehetővé teszi, hogy megismerje a sugárzott szoftvert, és biztos lehet benne, hogy a kódolásának beállításai optimálisak.
Tesztelje néhányszor az adást. Ez lehetővé teszi, hogy megismerje a sugárzott szoftvert, és biztos lehet benne, hogy a kódolásának beállításai optimálisak.
4/4 módszer: Kódoló használata
 Töltsön le és telepítsen egy kódoló programot. A kódoló olyan program, amely a bemenetet (fényképezőgép, rögzítőkártya, mikrofon stb.) Online formátumúvá alakítja. Míg sok webkamerás webhely rendelkezik beépített kódolással, a saját kódolójának használata sokkal jobb minőséget nyújt, és jobban ellenőrzi a saját sugárzását. Az intenzívebb adásokhoz kódolókra is szükség van, például olyan műsorokra, amelyek több kamerát igényelnek, vagy magasabb hangminőséget igényelnek. Számos különféle kódolási program érhető el, de az összes lehetőség kihasználásához sokakat meg kell vásárolnia.
Töltsön le és telepítsen egy kódoló programot. A kódoló olyan program, amely a bemenetet (fényképezőgép, rögzítőkártya, mikrofon stb.) Online formátumúvá alakítja. Míg sok webkamerás webhely rendelkezik beépített kódolással, a saját kódolójának használata sokkal jobb minőséget nyújt, és jobban ellenőrzi a saját sugárzását. Az intenzívebb adásokhoz kódolókra is szükség van, például olyan műsorokra, amelyek több kamerát igényelnek, vagy magasabb hangminőséget igényelnek. Számos különféle kódolási program érhető el, de az összes lehetőség kihasználásához sokakat meg kell vásárolnia. - Az Open Broadcaster Software (OBS) egy ingyenes, nyílt forráskódú kódoló, amely számos fejlett funkciót támogat. Ez az útmutató feltételezi, hogy OBS-t használ, mivel ez a legerősebb ingyenes opció. Az OBS konfigurációs profilokkal rendelkezik a legnépszerűbb streaming szolgáltatásokhoz.
- A Wirecast egy másik kódoló, amely lehetővé teszi az olyan streaming szolgáltatások gyors használatát, mint például a YouTube Live Streaming. Az ingyenes verzió csak egy kamera használatát teszi lehetővé.
- A Flash Media Live Encoder (FMLE) az Adobe számos professzionális funkcióval rendelkező terméke, de ez nagyon drága lehet. A szolgáltatás FMLE-profiljának betöltésével gyorsan használhatja a különböző streaming szolgáltatások felületét.
 Határozza meg internetkapcsolatának sebességét. Ez segít meghatározni, mely beállításokat kell használni a kódoló minőségéhez, hogy a nézők megfelelően betölthessék a videót. A kapcsolat sebességét olyan webhelyeken tesztelheti, mint speedtest.net. Jegyezze fel a csatlakozási sebességét, mert később szüksége lesz rá.
Határozza meg internetkapcsolatának sebességét. Ez segít meghatározni, mely beállításokat kell használni a kódoló minőségéhez, hogy a nézők megfelelően betölthessék a videót. A kapcsolat sebességét olyan webhelyeken tesztelheti, mint speedtest.net. Jegyezze fel a csatlakozási sebességét, mert később szüksége lesz rá. - Nézze meg a wikiHow-t, ha további információt szeretne a kapcsolati sebesség meghatározásáról.
 Nyissa meg a Beállítások menüt. Itt konfigurálja az OBS nagy részét.
Nyissa meg a Beállítások menüt. Itt konfigurálja az OBS nagy részét.  Kattintson a "Kódolás" fülre. Ezek a beállítások meghatározzák a videofolyam minőségét, és a kapcsolat sebességétől függenek.
Kattintson a "Kódolás" fülre. Ezek a beállítások meghatározzák a videofolyam minőségét, és a kapcsolat sebességétől függenek. - A "Max Bitrate" jelzi a kódolás maximális sebességét. Ennek körülbelül a fele kell lennie a maximális feltöltési sebességnek. Például: ha a sebességteszted szerint a maximális feltöltési sebességed 3 Mb / s (3000 kb / s), akkor a maximális bitsebességet 1500 kb / s értékre kell beállítani.
- Állítsa a "Pufferméret" értéket a maximális bitsebességgel megegyező értékre.
 Kattintson a "Video" fülre. Ezzel beállíthatja az adatfolyam felbontását és képkockasebességét. Ezek a beállítások nagyon függenek a feltöltési sebességtől.
Kattintson a "Video" fülre. Ezzel beállíthatja az adatfolyam felbontását és képkockasebességét. Ezek a beállítások nagyon függenek a feltöltési sebességtől.  Állítsa az "Alapfelbontást" az asztalra.
Állítsa az "Alapfelbontást" az asztalra. A kimenet felbontásának megváltoztatásához használja a "Felbontás csökkentése" menüt. Íme néhány ajánlott beállítás, a maximális bitsebességtől függően:
A kimenet felbontásának megváltoztatásához használja a "Felbontás csökkentése" menüt. Íme néhány ajánlott beállítás, a maximális bitsebességtől függően: - 1920x1080 (1080P) - 4500 kb / s
- 1280x720 (720P) - 2500 kb / s
- 852x480 (480P) - 100 kb / s
 Állítsa az FPS számát 60-ra, ha a streaming szolgáltatás lehetővé teszi. Néhány streaming szolgáltatás nem engedélyez 30 FPS-nél többet. A YouTube és számos más szolgáltatás elkezdte támogatni a 60 FPS videót.
Állítsa az FPS számát 60-ra, ha a streaming szolgáltatás lehetővé teszi. Néhány streaming szolgáltatás nem engedélyez 30 FPS-nél többet. A YouTube és számos más szolgáltatás elkezdte támogatni a 60 FPS videót.  Kattintson a "Broadcast Settings" fülre. Ez lehetővé teszi a streaming szolgáltatáshoz való kapcsolat konfigurálását.
Kattintson a "Broadcast Settings" fülre. Ez lehetővé teszi a streaming szolgáltatáshoz való kapcsolat konfigurálását.  Válassza ki a streaming szolgáltatást a "Streaming szolgáltatás" menüből. Számos előre konfigurált szolgáltatás áll rendelkezésre, amelyek csökkentik a másolandó és beillesztendő URL-ek számát. Ha a szolgáltatás nem szerepel a listán, válassza az Egyéni lehetőséget.
Válassza ki a streaming szolgáltatást a "Streaming szolgáltatás" menüből. Számos előre konfigurált szolgáltatás áll rendelkezésre, amelyek csökkentik a másolandó és beillesztendő URL-ek számát. Ha a szolgáltatás nem szerepel a listán, válassza az Egyéni lehetőséget.  Írja be a stream kódját / stream nevét. Ha új adást indít a választott szolgáltatáson keresztül, akkor kap egy egyedi kódot, amelyet be kell illesztenie a "Play PAth / Stream Key" mezőbe. Ez lehetővé teszi a szolgáltatás számára, hogy fogadja az adatfolyamot a kódolótól.
Írja be a stream kódját / stream nevét. Ha új adást indít a választott szolgáltatáson keresztül, akkor kap egy egyedi kódot, amelyet be kell illesztenie a "Play PAth / Stream Key" mezőbe. Ez lehetővé teszi a szolgáltatás számára, hogy fogadja az adatfolyamot a kódolótól.  Menjen ki a beállítások menüből.
Menjen ki a beállítások menüből. Kattintson a jobb gombbal a "Források" mezőbe, és válassza a "Források hozzáadása" lehetőséget. Ez lehetővé teszi a sugárzandó bemeneti források hozzáadását.
Kattintson a jobb gombbal a "Források" mezőbe, és válassza a "Források hozzáadása" lehetőséget. Ez lehetővé teszi a sugárzandó bemeneti források hozzáadását. - Ha az asztalát szeretné sugározni, válassza a "Monitor capture" lehetőséget.
- Ha webkameráját szeretné sugározni, válassza a „Videofelvevő eszköz” lehetőséget.
- Ha a játékrögzítő kártyáról szeretne sugározni, válassza a "Játékrögzítés" lehetőséget.
 Először kezdje el az adást a kódolón keresztül. Mielőtt elkezdené az adást a szolgáltatás felületéről, először saját kódolójával kell elindítania az adást. Ha biztos abban, hogy minden megfelelően működik, elkezdheti az átirányítást a streaming szolgáltatásnak.
Először kezdje el az adást a kódolón keresztül. Mielőtt elkezdené az adást a szolgáltatás felületéről, először saját kódolójával kell elindítania az adást. Ha biztos abban, hogy minden megfelelően működik, elkezdheti az átirányítást a streaming szolgáltatásnak.