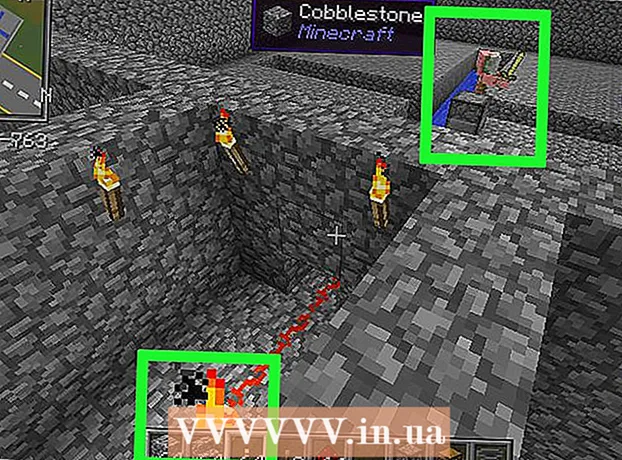Szerző:
Eugene Taylor
A Teremtés Dátuma:
13 Augusztus 2021
Frissítés Dátuma:
1 Július 2024
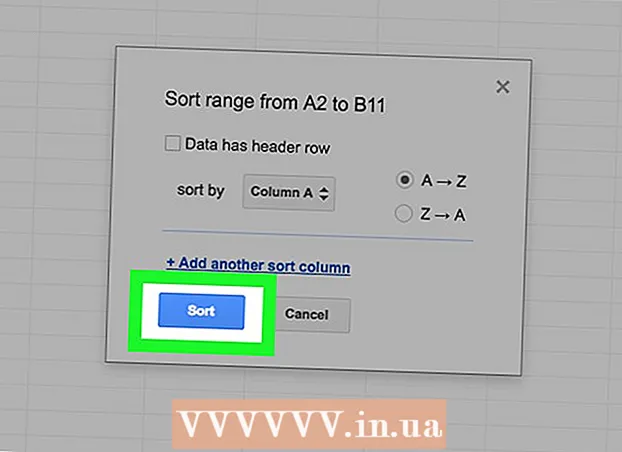
Tartalom
Ez a wikiHow megtanítja, hogyan válasszon két vagy több adatoszlopot a Google Táblázatok oszlopai alapján.
Lépni
 Nyissa meg a Google Táblázatot. Menj https://sheets.google.com böngészőjében, és kattintson a Táblázatra.
Nyissa meg a Google Táblázatot. Menj https://sheets.google.com böngészőjében, és kattintson a Táblázatra. - Új táblázat létrehozásához kattintson a gombra Üres az oldal bal felső sarkában.
- Ha nincs bejelentkezve Google-fiókjába, akkor a rendszer megkéri, hogy először jelentkezzen be a Google e-mail címével és jelszavával.
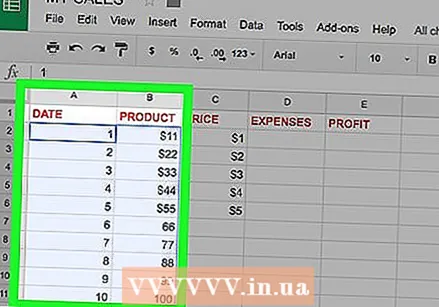 Válassza ki a rendezni kívánt oszlopokat. Kattintson és húzza az egeret az egyik oszlop felső cellájából a másik oszlop alsó cellájába.
Válassza ki a rendezni kívánt oszlopokat. Kattintson és húzza az egeret az egyik oszlop felső cellájából a másik oszlop alsó cellájába. - A rendezni kívánt oszlopoknak egymás mellett kell lenniük.
- Ha új táblázatot nyitott meg, a folytatás előtt írja be az információkat.
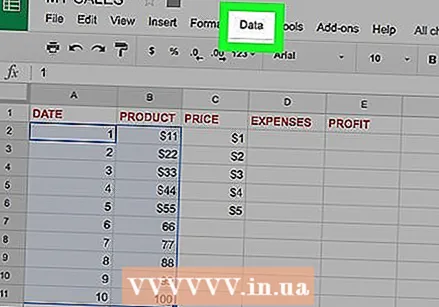 kattintson Adat. Ezt a lapot a lap tetején láthatja.
kattintson Adat. Ezt a lapot a lap tetején láthatja.  kattintson Rendezési tartomány . Ezt a lehetőséget a legördülő menü közepén fogja látni.
kattintson Rendezési tartomány . Ezt a lehetőséget a legördülő menü közepén fogja látni. 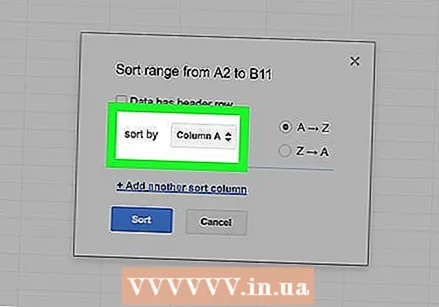 Válasszon egy oszlopot a rendezéshez. Kattintson a "rendezés" szövegtől jobbra található legördülő menüre, és válassza ki a rendezési művelet alapjául szolgáló oszlopot.
Válasszon egy oszlopot a rendezéshez. Kattintson a "rendezés" szövegtől jobbra található legördülő menüre, és válassza ki a rendezési művelet alapjául szolgáló oszlopot. - Például, ha vannak nevek az "A" oszlopban és fizetések a "B" oszlopban, akkor válassza az "A" oszlopot név szerinti rendezéshez és a "B" oszlopot fizetés szerinti rendezéshez.
- Ha a kiválasztott oszlopok fejlécet tartalmaznak az első cellában, akkor itt is jelölje be az "Adatok sora fejléceket tartalmaz" négyzetet.
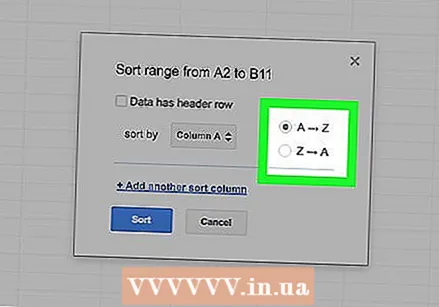 Válasszon megrendelést. Használhatja a növekvő sorrendet (alfabetikus / numerikus) a megnyomásával A → Z vagy kattintva Z → A csökkenő sorrendben rendezni.
Válasszon megrendelést. Használhatja a növekvő sorrendet (alfabetikus / numerikus) a megnyomásával A → Z vagy kattintva Z → A csökkenő sorrendben rendezni. - Ha másik rendezési módszert szeretne hozzáadni, kattintson a gombra + Adjon hozzá egy másik rendezési oszlopot. A további rendezési módszereket a módszer bal oldalán található kattintással távolíthatja el x kattintani.
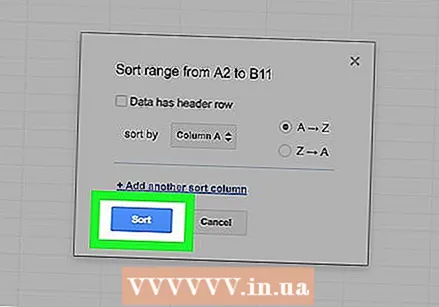 kattintson Elrendezni. Ez biztosítja, hogy az összes kiválasztott adat az Ön által választott oszlopnak megfelelően legyen rendezve.
kattintson Elrendezni. Ez biztosítja, hogy az összes kiválasztott adat az Ön által választott oszlopnak megfelelően legyen rendezve.
Tippek
- A növekvő sorrendben a számok a legkisebbtől a legnagyobbig (1, 2, 3) rendeződnek, míg a csökkenő sorrendben a számok a legnagyobbtól a legkisebbig (3, 2, 1).
Figyelmeztetések
- Ha a rendezni kívánt két oszlop között van egy üres oszlop, akkor az opció megtörténik Rendezési tartomány szürke és nem kattintható.