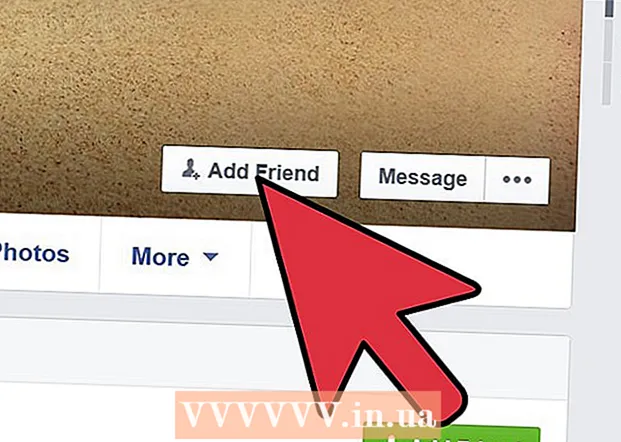Szerző:
Charles Brown
A Teremtés Dátuma:
4 Február 2021
Frissítés Dátuma:
1 Július 2024
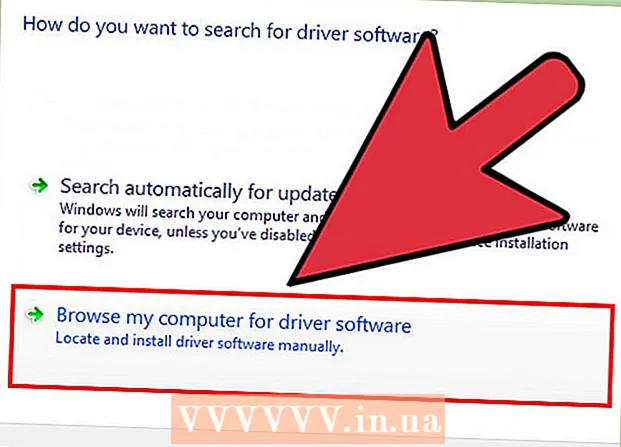
Tartalom
Az illesztőprogramok olyan konfigurációs fájlok, amelyek vezérlik a hardvert és az eszközöket. Az illesztőprogramok telepítése az évek során sokkal könnyebbé vált, mivel maga az operációs rendszer gondoskodik a folyamat nagy részéről. De a számítógép minél jobb működése érdekében még mindig hasznos lehet tudni, hogy maga tudja frissíteni az illesztőprogramokat.
Lépni
3 módszer 1: Windows
 Nyissa meg a Windows Update segédprogramot. A Windows Update automatikusan frissítheti a legtöbb illesztőprogram-frissítést az Ön számára. A Windows Update megnyitásának számos módja van:
Nyissa meg a Windows Update segédprogramot. A Windows Update automatikusan frissítheti a legtöbb illesztőprogram-frissítést az Ön számára. A Windows Update megnyitásának számos módja van: - A Windows összes verziója - Nyissa meg a Vezérlőpultot, válassza a "Nagy ikonok" vagy a "Kis ikonok" lehetőséget, majd kattintson a "Windows Update" lehetőségre.
- Windows 8 - Nyissa meg a Charms bar és válassza a Settings lehetőséget. Válassza a "PC-beállítások módosítása" lehetőséget, majd válassza a "Frissítés és helyreállítás" lehetőséget. Válassza a Windows Update lehetőséget.
 Nézze meg az elérhető frissítéseket. Kattintson a "Fontos frissítések megtekintése" és az "Opcionális frissítések megtekintése" linkekre a Windows Update által talált különféle frissítések megtekintéséhez. A hardver illesztőprogramok mindkét szakaszban megjelenhetnek. A lista legfelső része a szoftverfrissítések számára van fenntartva, az alsó rész pedig a hardver illesztőprogramokat sorolja fel.
Nézze meg az elérhető frissítéseket. Kattintson a "Fontos frissítések megtekintése" és az "Opcionális frissítések megtekintése" linkekre a Windows Update által talált különféle frissítések megtekintéséhez. A hardver illesztőprogramok mindkét szakaszban megjelenhetnek. A lista legfelső része a szoftverfrissítések számára van fenntartva, az alsó rész pedig a hardver illesztőprogramokat sorolja fel.  Telepítse az elérhető frissítéseket. Jelölje be a telepíteni kívánt frissítések jelölőnégyzetét, és kattintson a Telepítés gombra.
Telepítse az elérhető frissítéseket. Jelölje be a telepíteni kívánt frissítések jelölőnégyzetét, és kattintson a Telepítés gombra. - A frissítési folyamat eltarthat egy ideig, és előfordulhat, hogy a számítógép újraindítását kéri.
 Nyissa meg az Eszközkezelőt, ha a Windows Update nem találja az illesztőprogramokat. Ha a Windows Update nem találta meg a szükséges illesztőprogramokat, a következő lépés az, hogy megpróbálja kitalálni, hogy mit kell tovább frissíteni. Az Eszközkezelő segítségével a legegyszerűbben megtekintheti az összes telepített hardvert, különösen, ha nincs kéznél a számítógép dokumentációja.
Nyissa meg az Eszközkezelőt, ha a Windows Update nem találja az illesztőprogramokat. Ha a Windows Update nem találta meg a szükséges illesztőprogramokat, a következő lépés az, hogy megpróbálja kitalálni, hogy mit kell tovább frissíteni. Az Eszközkezelő segítségével a legegyszerűbben megtekintheti az összes telepített hardvert, különösen, ha nincs kéznél a számítógép dokumentációja. - Az Eszközkezelő gyors megnyitásához nyomja meg a gombot ⊞ Nyerj+R. és írja be devmgmt.msc.
 Tudja meg, melyik hardverhez van szükség új illesztőprogramokra. Az Eszközkezelő valójában csak a számítógépére telepített összes hardverelem felsorolása. Ha egy alkatrész nem működik megfelelően, egy kis sárga ikon látható mellette, felkiáltójellel. Azok az alkatrészek, amelyek nem azonosíthatók, kis kérdőjelet kapnak.
Tudja meg, melyik hardverhez van szükség új illesztőprogramokra. Az Eszközkezelő valójában csak a számítógépére telepített összes hardverelem felsorolása. Ha egy alkatrész nem működik megfelelően, egy kis sárga ikon látható mellette, felkiáltójellel. Azok az alkatrészek, amelyek nem azonosíthatók, kis kérdőjelet kapnak.  Kattintson a jobb gombbal egy elemre, és válassza az "Illesztőprogram frissítése" lehetőséget. Válassza a "Frissített illesztőprogram-szoftver automatikus keresése" lehetőséget. A Windows most online keresi az illesztőprogram újabb verzióját. Ha újabb illesztőprogramot talál, telepítheti a programot.
Kattintson a jobb gombbal egy elemre, és válassza az "Illesztőprogram frissítése" lehetőséget. Válassza a "Frissített illesztőprogram-szoftver automatikus keresése" lehetőséget. A Windows most online keresi az illesztőprogram újabb verzióját. Ha újabb illesztőprogramot talál, telepítheti a programot. - A Windows nem mindig találja meg az illesztőprogram legújabb verzióját. Ez különösen igaz a hardverekre, ahol az illesztőprogramokat rendszeresen frissítik, például a grafikus kártyákat. Tehát, ha a Windows azt mondja, hogy az összetevőt frissítették, akkor is célszerű manuálisan ellenőrizni.
 Határozza meg a nem frissülő hardver modelljét. Ha a Windows nem találja automatikusan az új illesztőprogramokat, akkor saját maga töltse le az illesztőprogramokat a gyártó webhelyéről. Ehhez először meg kell találnia az alkatrész gyártóját és modelljét. Ha a hardvert a Windows felismeri, akkor láthatja az összetevő nevét az Eszközkezelőben. Ha az összetevőt nem ismerik fel, akkor további kutatásokat kell végeznie.
Határozza meg a nem frissülő hardver modelljét. Ha a Windows nem találja automatikusan az új illesztőprogramokat, akkor saját maga töltse le az illesztőprogramokat a gyártó webhelyéről. Ehhez először meg kell találnia az alkatrész gyártóját és modelljét. Ha a hardvert a Windows felismeri, akkor láthatja az összetevő nevét az Eszközkezelőben. Ha az összetevőt nem ismerik fel, akkor további kutatásokat kell végeznie. - Kattintson a jobb gombbal a fel nem ismert hardverre, és válassza a "Tulajdonságok" lehetőséget.
- Kattintson a Részletek fülre, és válassza a legördülő menü "Hardverazonosítók" elemét.
- Kattintson a jobb gombbal a lista felső sorára, és válassza a "Másolás" lehetőséget. Illessze be a másolt szöveget a kedvenc keresőmotorjába. A legfelső eredményekből általában megtudhatja, hogy mi a hardver gyártója és modellje.
- Ha ez nem teszi lehetővé a hardver azonosítását, akkor keresse meg a számítógép dokumentációját, vagy fizikailag nyissa meg a számítógépet, és vizuálisan ellenőrizze az alkatrészt.
 Látogasson el az alkatrészgyártó támogatási oldalára. Ha ismeri a frissíteni kívánt hardver gyártóját és modelljét, a legfrissebb illesztőprogramokat közvetlenül a gyártó webhelyéről töltheti le. Az alábbiakban felsoroljuk a leggyakoribb gyártók támogatási oldalainak listáját:
Látogasson el az alkatrészgyártó támogatási oldalára. Ha ismeri a frissíteni kívánt hardver gyártóját és modelljét, a legfrissebb illesztőprogramokat közvetlenül a gyártó webhelyéről töltheti le. Az alábbiakban felsoroljuk a leggyakoribb gyártók támogatási oldalainak listáját: - Alaplapok:
- Gigabájt - gigabyte.com/support-downloads/download-center.aspx?ck=2
- Intel - downloadcenter.intel.com
- MSi - msi.com/service/download/
- ASRock - asrock.com/support/download.asp
- Asus - support.asus.com/download/options.aspx?SLanguage=en&type=1
- Grafikus kártyák:
- NVIDIA - nvidia.com/Download/index.aspx?lang=en-us
- AMD / ATI - support.amd.com/en-us/download
- Laptopok:
- Dell - dell.com/support/home/us/en/19/Products/laptop?app=drivers
- Gateway - gateway.com/worldwide/support/
- HP - www8.hp.com/us/en/support-drivers.html
- Lenovo - support.lenovo.com/us/en/products?tabName=Letöltés
- Toshiba - support.toshiba.com
- Hálózati kártyák:
- Linksys - linksys.com/us/support/
- Netgear - downloadcenter.netgear.com/
- Realtek - realtek.com.tw/downloads/
- Trendnet - trendnet.com/downloads/
- Optikai lemezek:
- Samsung - samsung.com/us/support/
- Sony - sony.storagesupport.com/models/21
- LG - lg.com/us/support
- LiteOn - us.liteonit.com/us/service-support/download
- Perifériák:
- Kreatív - support.creative.com/welcome.aspx
- Logitech - support.logitech.com/
- Plantronics - plantronics.com/us/category/software/
- Turtle Beach - support.turtlebeach.com/files/
- Alaplapok:
 Keresse meg a hardvermodell támogatási oldalát. Használja a weblap keresési funkcióját a modell megtalálásához vagy a különböző modellek megtekintéséhez. Néhány webhely rendelkezik olyan funkcióval, amely automatikusan felismeri a számítógép hardverét, így könnyen megtalálja a megfelelő illesztőprogramot.
Keresse meg a hardvermodell támogatási oldalát. Használja a weblap keresési funkcióját a modell megtalálásához vagy a különböző modellek megtekintéséhez. Néhány webhely rendelkezik olyan funkcióval, amely automatikusan felismeri a számítógép hardverét, így könnyen megtalálja a megfelelő illesztőprogramot.  Töltse le a fájlokat az illesztőprogramokkal. Az illesztőprogramokat gyakran telepítőfájlokba (.exe fájlokba) csomagolják, néha kifejezetten az alkatrészhez kifejlesztett szoftverek teljes csomagjában vannak. Régebbi vagy kevésbé elterjedt eszközök esetén a fájlok .zip formátumban vannak csomagolva. Néha az alkatrész szoftvere külön letölthető az illesztőprogramoktól.
Töltse le a fájlokat az illesztőprogramokkal. Az illesztőprogramokat gyakran telepítőfájlokba (.exe fájlokba) csomagolják, néha kifejezetten az alkatrészhez kifejlesztett szoftverek teljes csomagjában vannak. Régebbi vagy kevésbé elterjedt eszközök esetén a fájlok .zip formátumban vannak csomagolva. Néha az alkatrész szoftvere külön letölthető az illesztőprogramoktól.  Futtassa a telepítőt, vagy bontsa ki a fájlokat. Ha letöltött egy .exe fájlt, kattintson rá duplán, és kövesse a telepítő utasításait. Először ki kell bontania egy .zip fájlt dupla kattintással, majd át kell másolnia a fájlokat egy könnyen megtalálható mappába, majd tovább kell olvasnia.
Futtassa a telepítőt, vagy bontsa ki a fájlokat. Ha letöltött egy .exe fájlt, kattintson rá duplán, és kövesse a telepítő utasításait. Először ki kell bontania egy .zip fájlt dupla kattintással, majd át kell másolnia a fájlokat egy könnyen megtalálható mappába, majd tovább kell olvasnia. - Ha telepítőt használ, akkor valószínűleg a telepítés befejezése után valamikor újra kell indítania a számítógépet. Általában nem kell telepítenie a másik szoftvert, hacsak nem akarja.
 Telepítse manuálisan az illesztőprogramokat. Ha az illesztőprogramokat .zip fájlba csomagolták, manuálisan kell telepíteni őket. Ezt az Eszközkezelőből teheti meg.
Telepítse manuálisan az illesztőprogramokat. Ha az illesztőprogramokat .zip fájlba csomagolták, manuálisan kell telepíteni őket. Ezt az Eszközkezelőből teheti meg. - Nyissa meg az Eszközkezelőt, kattintson jobb gombbal a hardverre, és válassza az "Illesztőprogram frissítése" lehetőséget.
- Válassza a "Illesztőprogramok keresése a számítógépen" lehetőséget.
- Lépjen a letöltött fájl helyére, és válassza ki az operációs rendszernek megfelelő .inf fájlt.
3/2-es módszer: Mac
- Kattintson az Apple menüre. Az összes illesztőprogram-frissítést a Szoftverfrissítő program ellenőrzi. Nem kell magának letöltenie az illesztőprogramokat.
- Válassza a "Szoftverfrissítés" lehetőséget. Várja meg, amíg megjelenik az elérhető frissítések listája.
- Kattintson a telepíteni kívánt illesztőprogram mellett található "Frissítés" gombra. A lista frissítéséhez kattintson az "Összes frissítése" gombra.
3/3-as módszer: Linux
- Nyissa meg a "További illesztőprogramok" segédprogramot. Linux disztribúciója tartalmazza a leggyakoribb rendszer hardverek, például hálózati adapterek, USB, optikai meghajtók és egyéb alkatrészek illesztőprogramjait. Egyes alkatrészgyártók saját illesztőprogramokat fejlesztenek, amelyeket manuálisan kell telepíteni. Ez gyakran vonatkozik például grafikus kártyákra. Az Ubuntu alapú terjesztéseknél ezt a "További illesztőprogramok" részben teheti meg.
- Nyissa meg a Dash-t, és keresse meg a "További illesztőprogramok" szót a segédprogram megnyitásához.
- Válassza ki a használni kívánt illesztőprogramokat, és kattintson a "Módosítások alkalmazása" gombra. Az Ubuntu most letölti és telepíti az illesztőprogramokat. Mindig válassza a legfrissebb elérhető verziót, ha több verzió van a listában.
- Nyissa meg a terminált a nyomtató-illesztőprogramok telepítéséhez. A nyomtatók beállítása Linux alatt bonyolult lehet, mivel sok nyomtató nem támogatja a Linuxot. Egy automatikus konfigurációs eszközzel megkísérelheti megtalálni és letölteni a megfelelő illesztőprogramokat.
- Nyissa meg a Terminált a megnyomásával Ctrl+Alt+T..
- típus system-config-printer és nyomja meg ↵ Enter. Kövesse az utasításokat a nyomtató azonosításához és a megfelelő fájlok letöltéséhez.
- Keressen online segítséget adott hardverhez. Az illesztőprogramok telepítésének folyamata az egyes hardvereknél eltérő. A gyártó webhelyén vagy a Linux felhasználói fórumain talál segítséget.