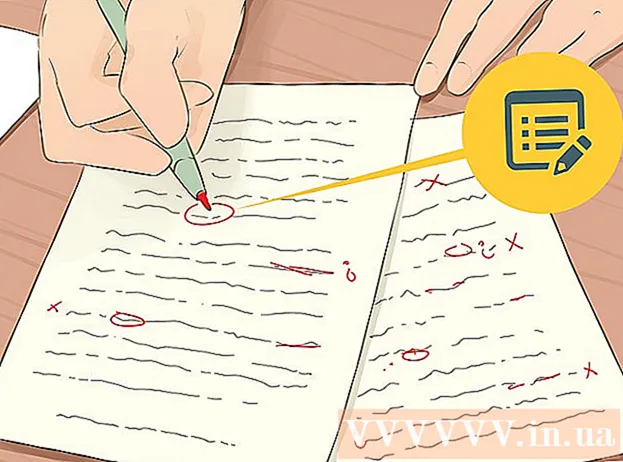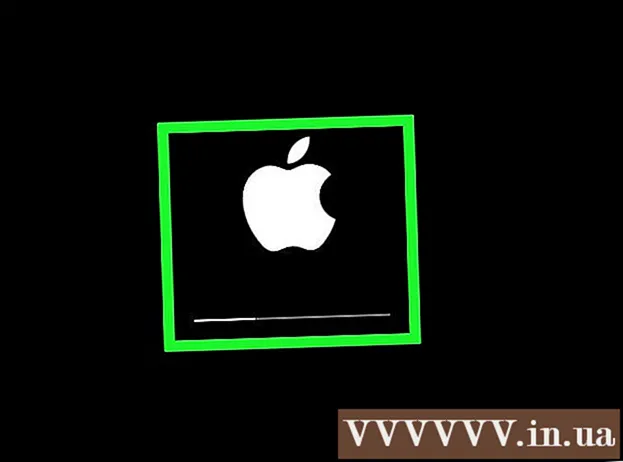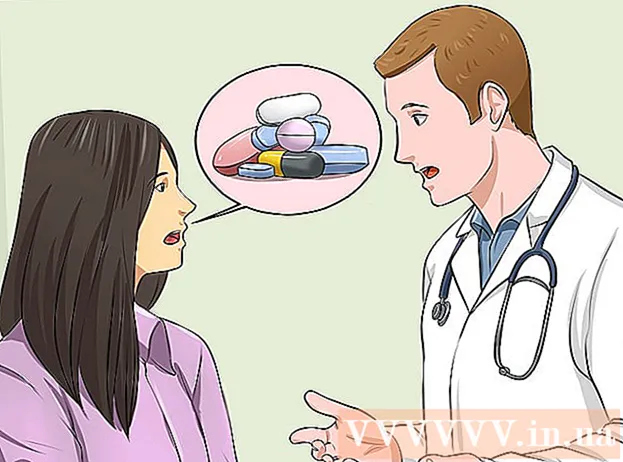Szerző:
Frank Hunt
A Teremtés Dátuma:
13 Március 2021
Frissítés Dátuma:
1 Július 2024
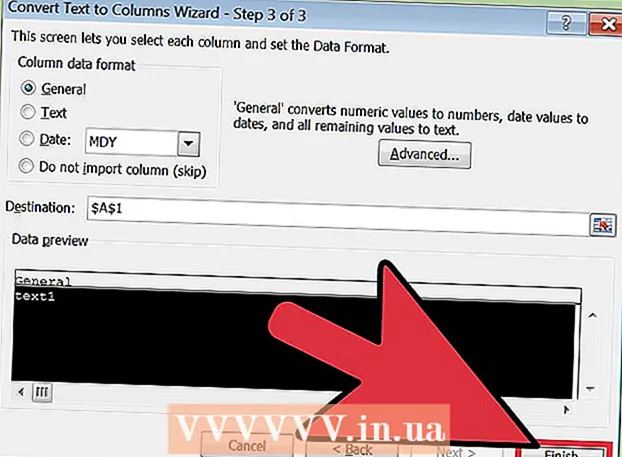
Tartalom
Az Excel automatikusan felismeri a fület elválasztóként használó szöveget (tabulátorral elválasztva), és az adatokat megfelelően külön oszlopokba helyezi. Ha ez nem működik, és mindent, amit beilleszt, ugyanabba az oszlopba helyezi, akkor az Excel elválasztó másik karakterre van állítva, vagy a szövegben fülek helyett szóközök vannak. Az Excel "Szöveg oszlopokba" segédprogramja gyorsan kiválaszthatja a helyes elválasztót, és az adatokat eloszthatja a megfelelő oszlopokban.
Lépni
 Másolja a tabulátorral tagolt szöveget. A tabulátorral elválasztott szöveg egy olyan formátum, amellyel táblázatból adatokat lehet fájlként menteni. Minden cellát egy fül választ el a többitől, és minden bejegyzés külön sorban található a szövegfájlban. Jelölje ki az Excelbe másolni kívánt összes szöveget, és másolja a vágólapra.
Másolja a tabulátorral tagolt szöveget. A tabulátorral elválasztott szöveg egy olyan formátum, amellyel táblázatból adatokat lehet fájlként menteni. Minden cellát egy fül választ el a többitől, és minden bejegyzés külön sorban található a szövegfájlban. Jelölje ki az Excelbe másolni kívánt összes szöveget, és másolja a vágólapra.  Válassza ki az Excel celláját, ahová be szeretné illeszteni az adatokat. Válassza ki a bal felső cellát, ahová a beillesztett adatokat szeretné helyezni. A beillesztett adatok kitöltik az első cella alatti és jobb oldali cellákat.
Válassza ki az Excel celláját, ahová be szeretné illeszteni az adatokat. Válassza ki a bal felső cellát, ahová a beillesztett adatokat szeretné helyezni. A beillesztett adatok kitöltik az első cella alatti és jobb oldali cellákat.  Illessze be az adatokat. Az Excel újabb verzióiban (és ha az adatait tabulátorokkal kell elválasztani), a cellákat helyesen kell kitölteni a helyes adatokkal. Minden fülnek azt kell eredményeznie, hogy a bejegyzést egy másik cellába írja be. Ha az összes adat egyetlen oszlopban található, akkor az adatokat nem tabulátorokkal lehet elválasztani, hanem egy másik karakterrel, például vesszővel. Ezt kijavíthatja az Excel Szöveg oszlopokba segédprogram segítségével.
Illessze be az adatokat. Az Excel újabb verzióiban (és ha az adatait tabulátorokkal kell elválasztani), a cellákat helyesen kell kitölteni a helyes adatokkal. Minden fülnek azt kell eredményeznie, hogy a bejegyzést egy másik cellába írja be. Ha az összes adat egyetlen oszlopban található, akkor az adatokat nem tabulátorokkal lehet elválasztani, hanem egy másik karakterrel, például vesszővel. Ezt kijavíthatja az Excel Szöveg oszlopokba segédprogram segítségével.  Jelölje ki az adatok teljes oszlopát. Ha a tabulátorral elválasztott adatokat nem illesztette be helyesen, akkor az Excel "Szöveg oszlopokba" segédprogramjával javíthatja azokat. Ezt úgy teheti meg, hogy kiválasztja a teljes oszlopot az összes beillesztett adattal.
Jelölje ki az adatok teljes oszlopát. Ha a tabulátorral elválasztott adatokat nem illesztette be helyesen, akkor az Excel "Szöveg oszlopokba" segédprogramjával javíthatja azokat. Ezt úgy teheti meg, hogy kiválasztja a teljes oszlopot az összes beillesztett adattal. - gyorsan kiválaszthatja az egész oszlopot az oszlop tetején található betűre kattintva.
- Oszloponként csak a Text to oszlopokat használhatja.
 Nyissa meg az Adatok lapot, és kattintson a "Szöveg oszlopokba" elemre. Ezeket az Adatok eszköz Adateszközök csoportjában találja meg.
Nyissa meg az Adatok lapot, és kattintson a "Szöveg oszlopokba" elemre. Ezeket az Adatok eszköz Adateszközök csoportjában találja meg. - Ha Office 2003 rendszert használ, kattintson az Adatok menüre, és válassza a "Szöveg oszlopokba" lehetőséget.
 Válassza a "Külön" elemet, majd kattintson a "Tovább" gombra. Ez egyértelművé teszi az Excel számára, hogy egy speciális karaktert kell keresnie a cellák közötti elválasztások jelölésére.
Válassza a "Külön" elemet, majd kattintson a "Tovább" gombra. Ez egyértelművé teszi az Excel számára, hogy egy speciális karaktert kell keresnie a cellák közötti elválasztások jelölésére.  Válassza ki az elválasztót. Ha az adatok tabulátorral vannak elválasztva, jelölje be a "Tab" négyzetet, és törölje a jelölést a többi négyzetből. Választhat másik elválasztót, ha adatait egy másik karakter választja el. Ha az adatait tabulátor helyett több szóköz választja el, jelölje be a "Szóköz" és a "Tekintsük a kettős elválasztókat egynek" négyzetet. Vegye figyelembe, hogy ez problémákat okozhat, ha a szóközök az adatok részét képezik, anélkül hogy oszlopelválasztók lennének.
Válassza ki az elválasztót. Ha az adatok tabulátorral vannak elválasztva, jelölje be a "Tab" négyzetet, és törölje a jelölést a többi négyzetből. Választhat másik elválasztót, ha adatait egy másik karakter választja el. Ha az adatait tabulátor helyett több szóköz választja el, jelölje be a "Szóköz" és a "Tekintsük a kettős elválasztókat egynek" négyzetet. Vegye figyelembe, hogy ez problémákat okozhat, ha a szóközök az adatok részét képezik, anélkül hogy oszlopelválasztók lennének.  Válassza ki az első oszlop formátumát. Az elválasztó kiválasztása után kiválaszthatja a létrehozandó oszlopok formátumát. Választhat a "Normál", "Szöveg" és "Dátum" közül.
Válassza ki az első oszlop formátumát. Az elválasztó kiválasztása után kiválaszthatja a létrehozandó oszlopok formátumát. Választhat a "Normál", "Szöveg" és "Dátum" közül. - A számokhoz vagy a számok és betűk kombinációjához válassza a "Normál" lehetőséget.
- Válassza a "Szöveg" lehetőséget olyan adatokhoz, amelyek csak szövegből állnak, például nevekből.
- Válassza a "Dátum" lehetőséget az adatok szabványos dátumformátumban.
 Ismételje meg ezt a többi oszloppal is. Jelölje ki az ablak alján a keret minden oszlopát, és válassza ki a sorrendet. Importáláskor / konvertáláskor választhatja az oszlop kihagyását is.
Ismételje meg ezt a többi oszloppal is. Jelölje ki az ablak alján a keret minden oszlopát, és válassza ki a sorrendet. Importáláskor / konvertáláskor választhatja az oszlop kihagyását is.  Zárja be a varázslót. Az egyes oszlopok formázása után kattintson a Befejezés gombra az új elválasztó alkalmazásához. Adatait oszlopokra osztjuk a "Szöveg oszlopokba" segédprogram beállításainak megfelelően.
Zárja be a varázslót. Az egyes oszlopok formázása után kattintson a Befejezés gombra az új elválasztó alkalmazásához. Adatait oszlopokra osztjuk a "Szöveg oszlopokba" segédprogram beállításainak megfelelően.