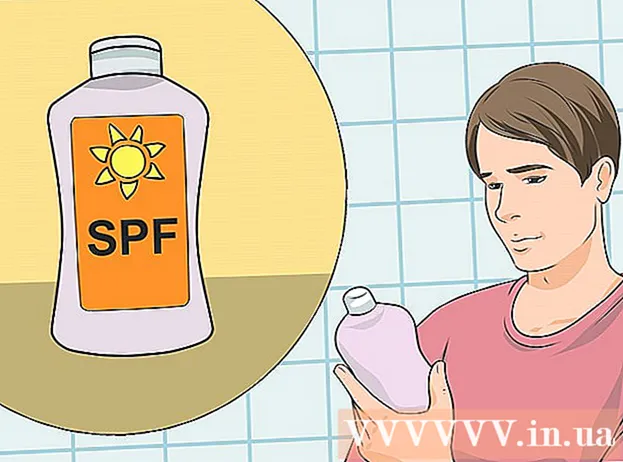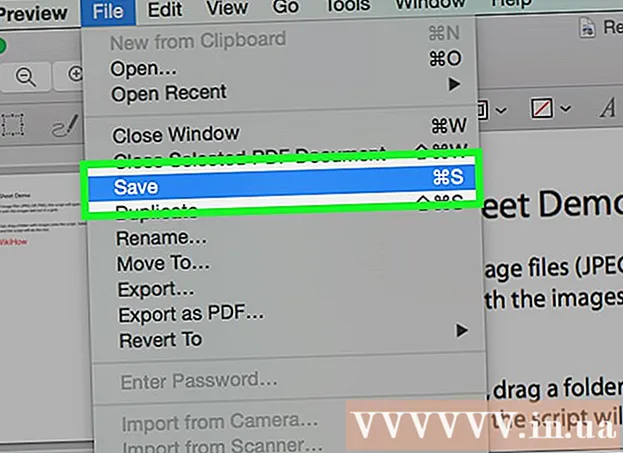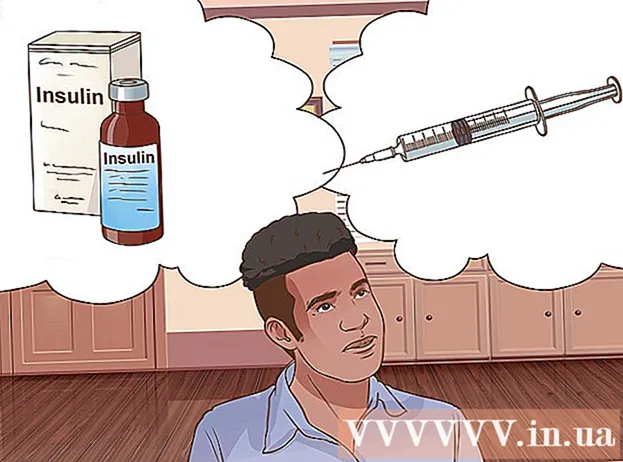Szerző:
Frank Hunt
A Teremtés Dátuma:
20 Március 2021
Frissítés Dátuma:
1 Július 2024

Tartalom
- Lépni
- 1/2 módszer: A "Változások követése" használata
- 2. módszer 2-ből: Kézi felújítás
- Tippek
- Figyelmeztetések
A "Revise in Word" szöveg szerkesztése, ahol egy piros szín jelzi a szöveg eltávolítását vagy módosítását a Microsoft Word programban. A beépített "Változások követése" funkcióval módosíthatja a Microsoft Word dokumentumot, vagy manuálisan ellenőrizheti a dokumentumot különböző betűszínnel, és áthúzhatja a szöveget. A „Változások nyomon követése” tökéletes a nagy szerkesztésekhez és visszajelzésekhez, míg a kézi felülvizsgálat inkább a kisebb dokumentumok és papírok esetében, amelyeket a Word különböző verziói cserélnek.
Lépni
1/2 módszer: A "Változások követése" használata
 Nyissa meg a szerkeszteni kívánt dokumentumot.
Nyissa meg a szerkeszteni kívánt dokumentumot. A főmenüben kattintson a "Check" fülre. Ez a lap a helyesírás-ellenőrzés és a szövegszerkesztés eszközeit tartalmazza, beleértve a "Változások követése" funkciót.
A főmenüben kattintson a "Check" fülre. Ez a lap a helyesírás-ellenőrzés és a szövegszerkesztés eszközeit tartalmazza, beleértve a "Változások követése" funkciót.  Kattintson a "Változások követése" gombra a funkció aktiválásához. Piros vonalat jelöl a margókon a szerkesztett szöveg mellett. A hozzáadott szöveget piros színnel jelölik.
Kattintson a "Változások követése" gombra a funkció aktiválásához. Piros vonalat jelöl a margókon a szerkesztett szöveg mellett. A hozzáadott szöveget piros színnel jelölik. - A "Változások követése" kattintással is engedélyezheti Ctrl + ⇧ Shift + E tolni.
 Nyissa meg a "Változások követése" gomb melletti legördülő menüt. Ez a menü lehetővé teszi, hogy kiválassza, milyen fejlett módon követi nyomon a változtatásokat.
Nyissa meg a "Változások követése" gomb melletti legördülő menüt. Ez a menü lehetővé teszi, hogy kiválassza, milyen fejlett módon követi nyomon a változtatásokat.  Válasszon "Végső: Jelölők megjelenítése ". Ez az opció a hozzáadott vagy kicserélt szöveget piros színnel jeleníti meg. Ezenkívül egy megjegyzést is hozzáad a szerkesztési sáv jobb oldalához, és további információkat tartalmaz a végrehajtott műveletről (pl. "Beillesztve" vagy "törölve").
Válasszon "Végső: Jelölők megjelenítése ". Ez az opció a hozzáadott vagy kicserélt szöveget piros színnel jeleníti meg. Ezenkívül egy megjegyzést is hozzáad a szerkesztési sáv jobb oldalához, és további információkat tartalmaz a végrehajtott műveletről (pl. "Beillesztve" vagy "törölve"). - További lehetőségek a "Végleges", amely piros vonalakat mutat a szerkesztett szövegsorok mellett, de nem külön jelzi, hogy mi változott; "Eredeti", egyáltalán nem mutat változásokat; és az "Eredeti: Fénypontok megjelenítése", amely vonalt rajzol a törölt szövegre, de nem mutat helyettesítő szöveget.
- A "Végleges" részben a szerkesztett szövegsorok melletti piros vonalakra kattintva megjelenítheti a végrehajtott módosításokat (csakúgy, mint a "Végleges: Jelölések megjelenítése" esetében).
 Kattintson a "Jelölők megjelenítése" menüre. Itt kiválaszthatja, hogy a „Változások követése” mely részei jelenjenek meg. Kattintson az egyes lehetőségekre a jelölés be- vagy kikapcsolásához.
Kattintson a "Jelölők megjelenítése" menüre. Itt kiválaszthatja, hogy a „Változások követése” mely részei jelenjenek meg. Kattintson az egyes lehetőségekre a jelölés be- vagy kikapcsolásához. - A "Megjegyzések" jelölőnégyzet bejelölésével a szerkesztő megjegyzései megjelennek a margón.
- Az "Ink" bejelölésével a szerkesztő rajzai láthatók.
- A "Beszúrás és törlés" jelölőnégyzet bejelölve megjelenik a hozzáadott és törölt szöveg.
- A "Formátum" bejelölésével a formázási változások jelennek meg (pl. Kettős karakterköz vagy margók módosítása).
 Válassza ki a szöveg egy részét, és kattintson a menü "Megjegyzések" részében az "Új megjegyzés" elemre. Ezzel a funkcióval visszajelzést adhat a kiválasztott szövegről. Visszajelzése az ablak jobb oldalán található szerkesztősávban jelenik meg.
Válassza ki a szöveg egy részét, és kattintson a menü "Megjegyzések" részében az "Új megjegyzés" elemre. Ezzel a funkcióval visszajelzést adhat a kiválasztott szövegről. Visszajelzése az ablak jobb oldalán található szerkesztősávban jelenik meg.  Szerkessze a dokumentumot tetszése szerint. Ha végzett egy karakter eltávolításával vagy hozzáadásával, a Microsoft Word egy függőleges piros vonalat helyez el a szerkesztés sora mellett.
Szerkessze a dokumentumot tetszése szerint. Ha végzett egy karakter eltávolításával vagy hozzáadásával, a Microsoft Word egy függőleges piros vonalat helyez el a szerkesztés sora mellett.  A módosítások mentéséhez kattintson az "Elfogadás" gombra. Dokumentumát sikeresen felülvizsgáltuk! Az "Elfogadás" gombra kattintva eltávolítja a piros vonalakat és más felülvizsgálati mutatókat.
A módosítások mentéséhez kattintson az "Elfogadás" gombra. Dokumentumát sikeresen felülvizsgáltuk! Az "Elfogadás" gombra kattintva eltávolítja a piros vonalakat és más felülvizsgálati mutatókat.
2. módszer 2-ből: Kézi felújítás
 Nyissa meg a szerkeszteni kívánt dokumentumot. A dokumentum kézi szerkesztése előnyös, ha a Word elavult verziójával szerkeszt egy dokumentumot, vagy ha jobban szeretné ellenőrizni, hogy mely változások jelennek meg. A kézi felülvizsgálat kompatibilis a Word bármely verziójával.
Nyissa meg a szerkeszteni kívánt dokumentumot. A dokumentum kézi szerkesztése előnyös, ha a Word elavult verziójával szerkeszt egy dokumentumot, vagy ha jobban szeretné ellenőrizni, hogy mely változások jelennek meg. A kézi felülvizsgálat kompatibilis a Word bármely verziójával.  Kattintson a "Kezdőlap" fülre, ha még nem nyílt meg. Ez a lap olyan betűkészlet-eszközöket tartalmaz, mint félkövér, dőlt és aláhúzott szöveg. A Kezdőlap a képernyő tetején található kék menüsorban található.
Kattintson a "Kezdőlap" fülre, ha még nem nyílt meg. Ez a lap olyan betűkészlet-eszközöket tartalmaz, mint félkövér, dőlt és aláhúzott szöveg. A Kezdőlap a képernyő tetején található kék menüsorban található.  Keresse meg a menüsor „Áthúzás” gombját. Ezt az "Aláhúzás" gomb mellett találja meg. A nem kívánt szöveg törléséhez a törlés funkciót használja.
Keresse meg a menüsor „Áthúzás” gombját. Ezt az "Aláhúzás" gomb mellett találja meg. A nem kívánt szöveg törléséhez a törlés funkciót használja.  Keresse meg a "Szöveg színe" gombot a menüsorban. Nagybetűs "A" jelzi, alatta színes sáv (általában fekete). Ezt az eszközt arra használja, hogy új szöveget írjon más színnel.
Keresse meg a "Szöveg színe" gombot a menüsorban. Nagybetűs "A" jelzi, alatta színes sáv (általában fekete). Ezt az eszközt arra használja, hogy új szöveget írjon más színnel. - A "Szöveg színét" úgy módosíthatja, hogy az "A" alatti sávra kattint, majd új színt választ a legördülő menüből.
 Jelölje ki az egérrel a szöveg kívánt részét. A szöveg kiválasztásakor minden használt eszköz hatással lesz rá. Például a "Szöveg színe" gombra kattintva a kiválasztott szöveg színe az A gomb alatti sáv által jelzett színre változik.
Jelölje ki az egérrel a szöveg kívánt részét. A szöveg kiválasztásakor minden használt eszköz hatással lesz rá. Például a "Szöveg színe" gombra kattintva a kiválasztott szöveg színe az A gomb alatti sáv által jelzett színre változik.  Kattintson a "Áthúzás" gombra, ha egy sort szeretne elhelyezni a kijelölt szövegben. Ez azt jelzi, hogy Ön szerint a kiválasztott tartalmat el kell távolítani.
Kattintson a "Áthúzás" gombra, ha egy sort szeretne elhelyezni a kijelölt szövegben. Ez azt jelzi, hogy Ön szerint a kiválasztott tartalmat el kell távolítani.  Győződjön meg arról, hogy van szóköz az áthúzás vége és a következő szó eleje között. Ellenkező esetben a következő beírt szöveg is automatikusan áthúzódik.
Győződjön meg arról, hogy van szóköz az áthúzás vége és a következő szó eleje között. Ellenkező esetben a következő beírt szöveg is automatikusan áthúzódik.  Vigye a kurzort a szóköz végére az áthúzott szöveg után. Ha az áthúzott szöveg módosított változatát írja be, akkor az alapértelmezett szövegtől eltérő színnel tegye.
Vigye a kurzort a szóköz végére az áthúzott szöveg után. Ha az áthúzott szöveg módosított változatát írja be, akkor az alapértelmezett szövegtől eltérő színnel tegye.  Kattintson a "Szöveg színe" gombra. Ha az új szövegnek még nincs a dokumentum alapértelmezett színétől eltérő színe, akkor változtassa azt egyértelműen láthatóvá (például piros vagy narancssárga). Ez a "revízió" szín.
Kattintson a "Szöveg színe" gombra. Ha az új szövegnek még nincs a dokumentum alapértelmezett színétől eltérő színe, akkor változtassa azt egyértelműen láthatóvá (például piros vagy narancssárga). Ez a "revízió" szín.  Helyezze be a megváltozott szöveget az áthúzott szöveg után. Az előző szövegen átívelő vonal, az új piros szöveggel kombinálva világossá teszi, hogy melyik szöveget "távolították el", és milyen szöveggel kell helyettesíteni.
Helyezze be a megváltozott szöveget az áthúzott szöveg után. Az előző szövegen átívelő vonal, az új piros szöveggel kombinálva világossá teszi, hogy melyik szöveget "távolították el", és milyen szöveggel kell helyettesíteni.  Győződjön meg arról, hogy az összes kiegészítés rendelkezik szerkesztési színnel. Világosan meg kell mutatnia, hogy melyik szöveget adta hozzá a dokumentumhoz.
Győződjön meg arról, hogy az összes kiegészítés rendelkezik szerkesztési színnel. Világosan meg kell mutatnia, hogy melyik szöveget adta hozzá a dokumentumhoz. - Például, ha pontosvesszőt adott a folytatandó mondathoz, használja a szerkesztés színét.
 Ismételje meg az 5–11. Lépéseket, amíg a teljes dokumentum frissül.
Ismételje meg az 5–11. Lépéseket, amíg a teljes dokumentum frissül. nyomja meg Ellenőrzés + S. hogy elmentse a dokumentumot. Dokumentumát sikeresen ellenőriztük!
nyomja meg Ellenőrzés + S. hogy elmentse a dokumentumot. Dokumentumát sikeresen ellenőriztük! - A főmenü bal szélső részén kattintson a "Fájl" elemre, majd a "Mentés" gombra.
Tippek
- A kézi átdolgozás tökéletes kisebb szerkesztési feladatokhoz, például egymás munkájának áttekintéséhez az órán.
- Ha megosztott számítógépet használ, akkor jelszóval blokkolhatja a „Változások követése” funkciót, így a többi Word-felhasználó nem tud egyszerűen változtatni az Ön nevén.
Figyelmeztetések
- Ne felejtse el gyakran menteni a munkáját!