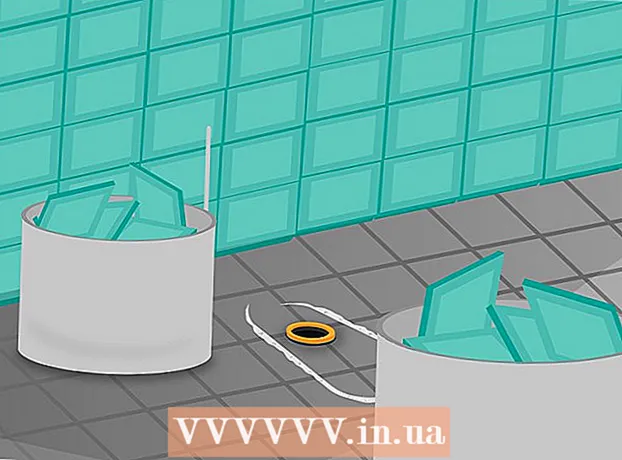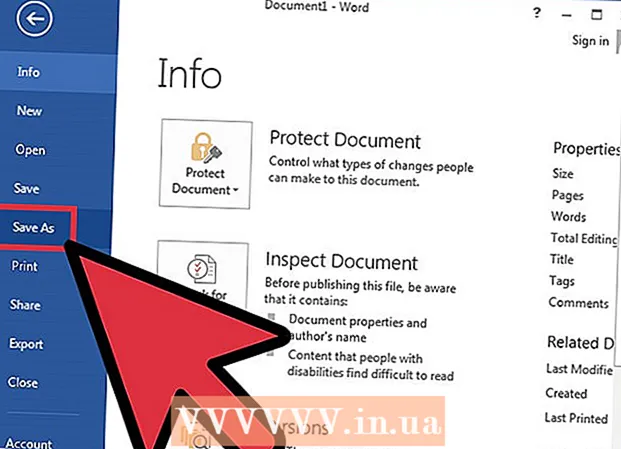Szerző:
Judy Howell
A Teremtés Dátuma:
28 Július 2021
Frissítés Dátuma:
1 Július 2024
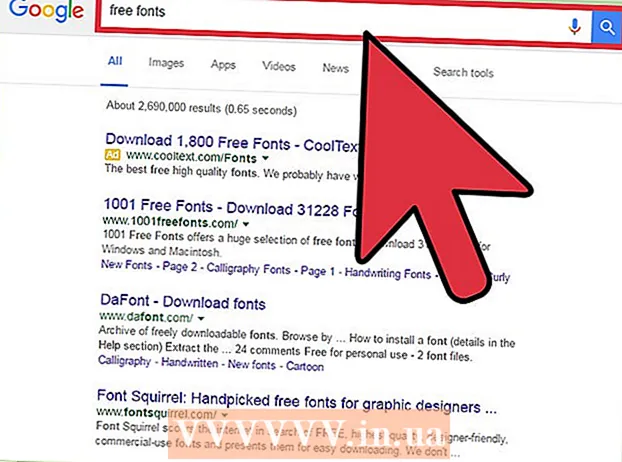
Tartalom
- Lépni
- 1/2 módszer: Szöveg hozzáadása
- 2/2 módszer: Szöveges effektusok létrehozása
- Tippek
- Figyelmeztetések
Az Adobe Photoshopot főleg illusztrációkhoz és képszerkesztésekhez használják. Szintén hozzáadhat szöveget a Photoshop alkalmazásban, és módosíthatja a tulajdonságokat, például a szöveg betűtípusát, méretét és színét a hirdetések, képek és címek létrehozásához. Ne feledje, hogy az emberek fő oka annak, hogy szöveget készítsenek a Photoshopban, az, hogy rövid üzenetekkel gépeljenek ki hosszú szövegeket vagy hozzanak létre szöveges dokumentumokat, és vizuális elemet vegyenek fel a Photoshop-képükbe rövid üzenetekkel.
Lépni
1/2 módszer: Szöveg hozzáadása
 Válassza ki a Típus eszközt az eszköztárból. Úgy néz ki, mint egy "T". Kattintson a ikonra, vagy egyszerűen nyomja meg a "T" billentyűt a szöveges eszköz megnyitásához. Most elkezdheti a szöveg hozzáadását, bárhová kattint a képén.
Válassza ki a Típus eszközt az eszköztárból. Úgy néz ki, mint egy "T". Kattintson a ikonra, vagy egyszerűen nyomja meg a "T" billentyűt a szöveges eszköz megnyitásához. Most elkezdheti a szöveg hozzáadását, bárhová kattint a képén.  Állítsa be a szövegbeállításokat a képernyő tetején található menü segítségével. Miután rákattintott a szöveges eszközre, a Photoshop főmenüjében számos lehetőség jelenik meg, ahol kiválaszthatja a színt, a betűtípust, a méretet és az igazítást. Használhatja a "Draw" vagy a "bekezdést", amelyek megfelelnek a szövegszerkesztő ablakoknak olyan programokban, mint a Microsoft Word. Ezeket az ablakokat úgy találja meg, hogy a főmenüben az "Ablak" gombra kattint, és bejelöli a "Pontszöveg" vagy a "Bekezdés" lehetőséget.
Állítsa be a szövegbeállításokat a képernyő tetején található menü segítségével. Miután rákattintott a szöveges eszközre, a Photoshop főmenüjében számos lehetőség jelenik meg, ahol kiválaszthatja a színt, a betűtípust, a méretet és az igazítást. Használhatja a "Draw" vagy a "bekezdést", amelyek megfelelnek a szövegszerkesztő ablakoknak olyan programokban, mint a Microsoft Word. Ezeket az ablakokat úgy találja meg, hogy a főmenüben az "Ablak" gombra kattint, és bejelöli a "Pontszöveg" vagy a "Bekezdés" lehetőséget. - Betű stílus: Ez lehetővé teszi különböző betűtípusok kiválasztását, például az Arial és a Times New Roman betűtípusokat.
- Betűméret: Állítsa be a betűméret pontjainak számát, hogy nagyobb vagy kisebb legyen a szöveg.
- Igazítsa: Válassza ki, hogy a szöveget középre vagy jobbra vagy balra tolja-e.
- Szín: A betűszín mezőre kattintva különböző színeket választhat a szöveghez.
 Kattintson a kép azon részére, ahová szöveget kíván hozzáadni a Photoshop alkalmazásban. Ha a kép bármely pontjára kattint, egy kurzor jelenik meg, ahol az első betű lesz. Elkezdheti a gépelést, és a Photoshop ezt használja kiindulópontként a szavak hozzáadásához.
Kattintson a kép azon részére, ahová szöveget kíván hozzáadni a Photoshop alkalmazásban. Ha a kép bármely pontjára kattint, egy kurzor jelenik meg, ahol az első betű lesz. Elkezdheti a gépelést, és a Photoshop ezt használja kiindulópontként a szavak hozzáadásához. - Ha csak sima szöveget ad hozzá, akkor csak erre lehet szükség.
- Ha tudja, hogyan kell használni a toll eszközt, kattintson egy útvonalra, hogy szöveget írjon az adott vonal mentén.
 Gépelés előtt kattintson és húzza a szövegeszközt, hogy a szöveg hossza egy mezőben maradjon. Ha azt szeretné, hogy a szöveg egy bizonyos keretben maradjon, akkor a gépelés megkezdése előtt kattintson rá és húzza a keretet. A nem megfelelő szöveg csak akkor jelenik meg, ha csökkenti a betűméretet.
Gépelés előtt kattintson és húzza a szövegeszközt, hogy a szöveg hossza egy mezőben maradjon. Ha azt szeretné, hogy a szöveg egy bizonyos keretben maradjon, akkor a gépelés megkezdése előtt kattintson rá és húzza a keretet. A nem megfelelő szöveg csak akkor jelenik meg, ha csökkenti a betűméretet.  Kattintson a szövegmezőn kívülre, vagy nyomja meg a Ctrl + Enter billentyűt a billentyűzeten, hogy lássa, hogyan jelenik meg végül a szöveg a képen a Photoshopban. Ha minden alkalommal új szövegkeretet hoz létre, amikor megpróbál kattintani az első kereten kívül, kattintson a másik eszközre a szöveges eszközből való kilépéshez és a folytatáshoz. A betűkészlet és a szöveg szerkesztéséhez bármikor duplán kattinthat, vagy egyszerűen kattintson újra a kiválasztott Szöveg eszközzel.
Kattintson a szövegmezőn kívülre, vagy nyomja meg a Ctrl + Enter billentyűt a billentyűzeten, hogy lássa, hogyan jelenik meg végül a szöveg a képen a Photoshopban. Ha minden alkalommal új szövegkeretet hoz létre, amikor megpróbál kattintani az első kereten kívül, kattintson a másik eszközre a szöveges eszközből való kilépéshez és a folytatáshoz. A betűkészlet és a szöveg szerkesztéséhez bármikor duplán kattinthat, vagy egyszerűen kattintson újra a kiválasztott Szöveg eszközzel. - A szöveget pixelekké konvertálva már nem szerkesztheti. Ha látja ezt a lehetőséget, akkor először hagyja figyelmen kívül.
- A kiválasztott szövegréteg mellett nyomja meg a Ctrl-T vagy a Cmd-T billentyűkombinációt a szöveg kézi nagyításához vagy kicsinyítéséhez, más betűméret helyett.
2/2 módszer: Szöveges effektusok létrehozása
 Kattintson és tartsa lenyomva az eszköztár Teszt ikont a többi szövegbeállításhoz. Ez egy "T" ikon. Kattintson rá, és tartsa lenyomva az egérgombot a következő további szöveges lehetőségek megtekintéséhez.
Kattintson és tartsa lenyomva az eszköztár Teszt ikont a többi szövegbeállításhoz. Ez egy "T" ikon. Kattintson rá, és tartsa lenyomva az egérgombot a következő további szöveges lehetőségek megtekintéséhez. - Vízszintes szöveg: Ezt az opciót akkor használják leggyakrabban, ha vízszintesen írják be a szilárd betűket balról jobbra. Így fogja használni a szöveges eszközt, ha csak rá kattint.
- Függőleges szöveg: Ez lehetővé teszi, hogy függőlegesen írjon szavakat balról jobbra.
- Maszk vízszintes szöveghez: Ez a szöveget maszkká alakítja, amelyet fel lehet használni néhány szórakoztató Photoshop-trükkhöz. Például használva átveszi a szövegréteg alatti réteget és "kiszínezi" a szöveget.
- Maszk a függőleges szöveghez: Úgy működik, mint a Vízszintes szövegmaszk, de a betűket függőlegesen írja balról jobbra.
 A "Bekezdés" és a "Karakter" menük segítségével módosíthatja a sortávolságot, a sortávolságot és a speciálisabb beállításokat. Ha teljes ellenőrzést szeretne a szövege felett, akkor ezt a Karakter és a Bekezdés menükkel teheti meg. A Karakter menük logója A betű, amelyet függőleges vonal követ. A bekezdést egy kettős függőleges vonallal és kitöltött körrel ellátott P jelöli, de rákattinthat az "Ablak →" Bekezdés "elemre is, ha nem látja.
A "Bekezdés" és a "Karakter" menük segítségével módosíthatja a sortávolságot, a sortávolságot és a speciálisabb beállításokat. Ha teljes ellenőrzést szeretne a szövege felett, akkor ezt a Karakter és a Bekezdés menükkel teheti meg. A Karakter menük logója A betű, amelyet függőleges vonal követ. A bekezdést egy kettős függőleges vonallal és kitöltött körrel ellátott P jelöli, de rákattinthat az "Ablak →" Bekezdés "elemre is, ha nem látja. - A teszteléshez kattintson és húzza az egyes menük ikonjait. Valójában valós időben megtekintheti a változásokat. A legtöbb lehetőség a sortávolsághoz kapcsolódik.
- A Karakter menü általában több köze van a tényleges betűtípushoz, míg a Bekezdés beállítja a szöveg blokkját és annak igazítását.
- Ha nem látja a Bekezdés opciókat, kattintson a jobb gombbal a szövegre, és válassza az "Átalakítás bekezdésszöveggé" lehetőséget.
 Kattintson a jobb gombbal a szövegre, és néhány effektushoz válassza a "Blending Options" lehetőséget, hogy professzionális megjelenésű betűképet hozzon létre. A "Blending Options" segítségével árnyékokat, körvonalakat, fényhatásokat és még 3D-t is hozzáadhat, amelyek mindegyike teljesen testreszabható. Bár szabadon kell kísérleteznie a "Blending Options" lehetőségekkel, vannak olyan effektek, amelyek szép szövegképet adhatnak Önnek:
Kattintson a jobb gombbal a szövegre, és néhány effektushoz válassza a "Blending Options" lehetőséget, hogy professzionális megjelenésű betűképet hozzon létre. A "Blending Options" segítségével árnyékokat, körvonalakat, fényhatásokat és még 3D-t is hozzáadhat, amelyek mindegyike teljesen testreszabható. Bár szabadon kell kísérleteznie a "Blending Options" lehetőségekkel, vannak olyan effektek, amelyek szép szövegképet adhatnak Önnek: - Bevésés és domborítás: Ez 3D szöveget hoz létre. Szinte úgy tűnik, hogy a szöveg sorait 3D hengerekké alakítja át, mint például csöveket.
- Él: Ez felvázolja a szöveget az Ön által választott színnel, vastagsággal és textúrával.
- Borító: Ezek megváltoztatják a betűtípus színét, színátmenetet, mintát vagy új színt helyezve az alakra vagy a szövegre. Még az átfedés átlátszatlanságát is szabályozhatja, így szórakozást tehet színnel és keveréssel.
- Árnyék: Helyezzen egy állítható, rövid árnyékot a szövege mögé - mintha egy fal lenne körülbelül két méternyire mögötte. Beállíthatja az árnyék szögét, puhaságát és méretét.
 Keressen új betűtípusokat az interneten. Betűtípusok hozzáadása a Photoshophoz nagyon egyszerű. Letölti a betűtípusokat, és összekapcsoláshoz húzza őket a programba. Kereshet az interneten a "Ingyenes betűtípusok" kifejezésre, hogy megtaláljon mindent, amire szüksége van.
Keressen új betűtípusokat az interneten. Betűtípusok hozzáadása a Photoshophoz nagyon egyszerű. Letölti a betűtípusokat, és összekapcsoláshoz húzza őket a programba. Kereshet az interneten a "Ingyenes betűtípusok" kifejezésre, hogy megtaláljon mindent, amire szüksége van. - A betűtípusok általában .ttf fájlok.
Tippek
- Szöveg hozzáadásához az Adobe Photoshop alkalmazásba röviden nyomja meg a "T" billentyűt a billentyűzeten a szöveges eszköz kiválasztásához.
- Ha valamilyen oknál fogva a szövegeszköz nem működik, hozzon létre egy új réteget, és próbálja újra. Ha ez nem működik, nyissa meg a szöveges eszközt. Kattintson a T-re a bal felső sarokban lévő lefelé mutató nyíllal, majd kattintson a kis fogaskerékre. Válassza az "eszköz visszaállítása" vagy a "visszaállítás" lehetőséget a szöveges eszköz újbóli megnyitásához.
Figyelmeztetések
- A billentyűparancsok nem működnek a szöveges eszköz használatakor. Ennek oka, hogy a Photoshop csak akkor ismeri fel a billentyűzetet, mint azt, hogy szöveget gépeljen.