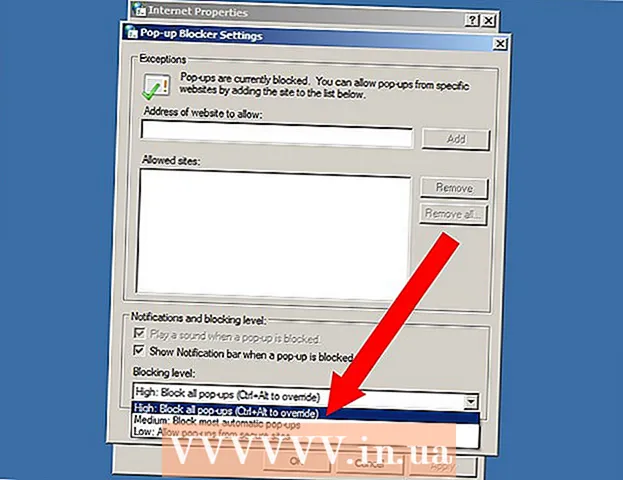Szerző:
Eugene Taylor
A Teremtés Dátuma:
9 Augusztus 2021
Frissítés Dátuma:
1 Július 2024
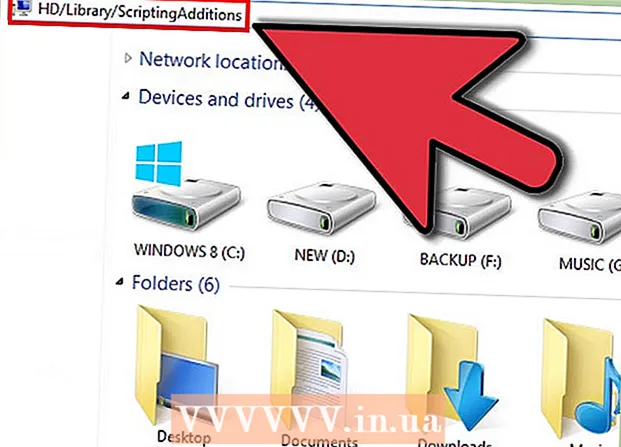
Tartalom
- Lépni
- 1/4-es módszer: Internet Explorer
- 4/2-es módszer: Google Chrome
- 3/4 módszer: Mozilla Firefox
- 4/4-es módszer: Safari
- Tippek
Sok program telepíti az eszköztárakat az internetböngészőjébe, néha az Ön tudta nélkül. Ezeknek az eszközsoroknak a eltávolítása nehéz lehet, különösen, ha több telepítve van a számítógépre. Olvassa el ezt az útmutatót, hogy megtudja, hogyan távolíthatja el az eszköztárakat az Internet Explorerből, a Chrome-ból, a Firefoxból és a Safari-ból.
Lépni
1/4-es módszer: Internet Explorer
 Tiltsa le az eszköztárat az Internet Explorerben. Kattintson az ablak jobb felső sarkában található fogaskerék ikonra. A megjelenő menüben kattintson a "Bővítmények kezelése" elemre. A bal oldali "Bővítménytípusok" menüből válassza az "Eszköztárak és bővítmények" lehetőséget. A menü jobb oldalán található listában keresse meg a letiltani kívánt eszköztárat. Ezután kattintson a jobb alsó sarokban található "Letiltás" gombra.
Tiltsa le az eszköztárat az Internet Explorerben. Kattintson az ablak jobb felső sarkában található fogaskerék ikonra. A megjelenő menüben kattintson a "Bővítmények kezelése" elemre. A bal oldali "Bővítménytípusok" menüből válassza az "Eszköztárak és bővítmények" lehetőséget. A menü jobb oldalán található listában keresse meg a letiltani kívánt eszköztárat. Ezután kattintson a jobb alsó sarokban található "Letiltás" gombra.  Távolítsa el az eszköztárat a számítógépről. Nyissa meg a Vezérlőpultot a Start menüből, vagy nyomja meg a Windows billentyűt + X (csak Windows 8 esetén). A "Programok" részben válassza a "Program eltávolítása" lehetőséget. Windows XP rendszerben ezt a lehetőséget "Program hozzáadása vagy eltávolítása" néven hívják.
Távolítsa el az eszköztárat a számítógépről. Nyissa meg a Vezérlőpultot a Start menüből, vagy nyomja meg a Windows billentyűt + X (csak Windows 8 esetén). A "Programok" részben válassza a "Program eltávolítása" lehetőséget. Windows XP rendszerben ezt a lehetőséget "Program hozzáadása vagy eltávolítása" néven hívják. - Keresse meg az eszköztárat a programok listájában. Kattintson az eszköztárra, majd az "Eltávolítás" gombra.
 Állítsa vissza az Internet Explorer alapértelmezett beállításait. Ezt a lépést akkor kell végrehajtania, ha nem tudja eltávolítani az eszköztárat a Vezérlőpultról. Nyissa meg az Internet Explorert, kattintson a fogaskerék ikonra, és válassza a menüből az "Internetbeállítások" lehetőséget.
Állítsa vissza az Internet Explorer alapértelmezett beállításait. Ezt a lépést akkor kell végrehajtania, ha nem tudja eltávolítani az eszköztárat a Vezérlőpultról. Nyissa meg az Internet Explorert, kattintson a fogaskerék ikonra, és válassza a menüből az "Internetbeállítások" lehetőséget. - Kattintson a "Speciális" fülre, majd a "Visszaállítás" gombra.
- A képernyőn megjelenik egy ablak, amely megerősítést kér, ha valóban vissza akarja állítani az Internet Explorer alapértelmezett beállításait. Kattintson a "Reset" gombra.
- Indítsa újra az Internet Explorert.
4/2-es módszer: Google Chrome
 Próbálja meg eltávolítani az eszköztárat a Vezérlőpultról. A Windows Vezérlőpultján kattintson a "Programok és szolgáltatások" elemre.
Próbálja meg eltávolítani az eszköztárat a Vezérlőpultról. A Windows Vezérlőpultján kattintson a "Programok és szolgáltatások" elemre. - A Vezérlőpultot a Windows keresési funkciójának használatával is megnyithatja. Egyszerűen írja be a "vezérlőpult" kifejezést a keresőmezőbe, és kattintson a Vezérlőpult elemre a keresési eredmények listájában.
- Görgesse végig a telepített programok listáját, amíg meg nem jelenik az eltávolítani kívánt eszköztár. Válassza ki az eszköztárat, és kattintson az "Eltávolítás" gombra.
 A Chrome-ban nyissa meg a „Google Chrome testreszabása és kezelése” menüt. Ha nem tudja eltávolítani az eszköztárat a Vezérlőpult használatával, akkor azt el kell távolítania magából a Chrome-ból. A böngészőablak jobb felső sarkában található három vízszintes sávra kattintva megnyithatja a Chrome-menüt.
A Chrome-ban nyissa meg a „Google Chrome testreszabása és kezelése” menüt. Ha nem tudja eltávolítani az eszköztárat a Vezérlőpult használatával, akkor azt el kell távolítania magából a Chrome-ból. A böngészőablak jobb felső sarkában található három vízszintes sávra kattintva megnyithatja a Chrome-menüt. - A megjelenő menüben válassza a "Beállítások" lehetőséget. Ezután kattintson a "Bővítmények" elemre a "Beállítások" ablak bal oldali menüjében.
 Távolítsa el az eszköztárat a Chrome-ból. Görgessen lefelé, amíg meg nem jelenik az eltávolítani kívánt eszköztár. Kattintson az eszköztár nevétől jobbra található kuka ikonra. A Chrome meg fogja erősíteni, hogy valóban el akarja-e távolítani az eszköztárat. Kattintson a "Törlés" gombra.
Távolítsa el az eszköztárat a Chrome-ból. Görgessen lefelé, amíg meg nem jelenik az eltávolítani kívánt eszköztár. Kattintson az eszköztár nevétől jobbra található kuka ikonra. A Chrome meg fogja erősíteni, hogy valóban el akarja-e távolítani az eszköztárat. Kattintson a "Törlés" gombra. - Nem kell újraindítania a Chrome-ot, miután eltávolította az eszköztárat a „Bővítmények” menüből. Az eredménynek azonnal láthatónak kell lennie.
3/4 módszer: Mozilla Firefox
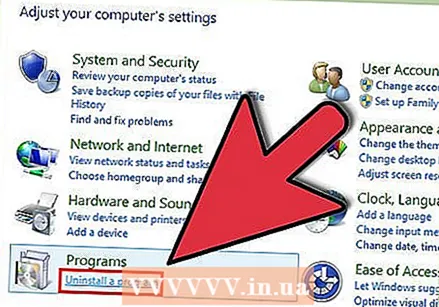 Távolítsa el az eszköztárat. Nyissa meg a Vezérlőpultot a Start menüből, vagy nyomja meg a Windows billentyűt + X (csak Windows 8 esetén). A "Programok" részben válassza a "Program eltávolítása" lehetőséget. Windows XP rendszerben ezt a lehetőséget "Program hozzáadása vagy eltávolítása" néven hívják.
Távolítsa el az eszköztárat. Nyissa meg a Vezérlőpultot a Start menüből, vagy nyomja meg a Windows billentyűt + X (csak Windows 8 esetén). A "Programok" részben válassza a "Program eltávolítása" lehetőséget. Windows XP rendszerben ezt a lehetőséget "Program hozzáadása vagy eltávolítása" néven hívják. - Keresse meg az eszköztárat a programok listájában. Kattintson az eszköztárra, majd az "Eltávolítás" gombra.
 Távolítsa el az eszköztárat a Firefox Bővítménykezelőjén keresztül. Ha nem tudta eltávolítani az eszköztárat a Windows Vezérlőpultjának használatával, eltávolíthatja az eszköztárat magában a Firefoxban is. Nyissa meg a Firefoxot, és kattintson a Firefox gombra. Válassza a menü „Add-ons” elemét.
Távolítsa el az eszköztárat a Firefox Bővítménykezelőjén keresztül. Ha nem tudta eltávolítani az eszköztárat a Windows Vezérlőpultjának használatával, eltávolíthatja az eszköztárat magában a Firefoxban is. Nyissa meg a Firefoxot, és kattintson a Firefox gombra. Válassza a menü „Add-ons” elemét. - Kattintson a "Bővítmények" elemre. Válassza ki az eltávolítani kívánt eszköztárat, majd kattintson az "Eltávolítás" gombra.
- Indítsa újra a Mozilla Firefoxot, hogy a változtatások életbe lépjenek.
4/4-es módszer: Safari
 Távolítsa el az eszköztárat a Safari kiterjesztéskezelőjével. Kattintson a "Safari" elemre, majd válassza a "Beállítások" lehetőséget. Ezután kattintson a "Bővítmények" fülre.
Távolítsa el az eszköztárat a Safari kiterjesztéskezelőjével. Kattintson a "Safari" elemre, majd válassza a "Beállítások" lehetőséget. Ezután kattintson a "Bővítmények" fülre. - Válassza ki az eltávolítani kívánt eszköztárat, és kattintson az "Eltávolítás" gombra.
- Indítsa újra a Safarit, hogy a változtatások életbe lépjenek.
 Távolítsa el az eszköztárat a rendszeréből. Nyissa meg a Finder ablakot, majd nyissa meg az "Applications mappát". Görgessen lefelé, amíg meg nem találja az eszköztár mappát. Nyissa meg ezt a mappát.
Távolítsa el az eszköztárat a rendszeréből. Nyissa meg a Finder ablakot, majd nyissa meg az "Applications mappát". Görgessen lefelé, amíg meg nem találja az eszköztár mappát. Nyissa meg ezt a mappát. - Válassza ki az eltávolítani kívánt eszköztárat, és kattintson az "Eltávolítás" gombra. Az eszköztár most eltávolításra kerül a számítógépéről.
 Törölje a megmaradt fájlokat. Ha eltávolította az eszköztárat, de a Safari megnyitásakor még mindig megjelenik, ellenőrizze, hogy a számítógépen vannak-e az eltávolítás után maradt fájlok. Ellenőrizze a következő fájlokat a kapcsolódó fájlokban. Töröljön minden olyan fájlt, amelynek neve megegyezik a törölni kívánt eszköztár nevével:
Törölje a megmaradt fájlokat. Ha eltávolította az eszköztárat, de a Safari megnyitásakor még mindig megjelenik, ellenőrizze, hogy a számítógépen vannak-e az eltávolítás után maradt fájlok. Ellenőrizze a következő fájlokat a kapcsolódó fájlokban. Töröljön minden olyan fájlt, amelynek neve megegyezik a törölni kívánt eszköztár nevével: - / Library / LaunchAgents /
- / Library / LaunchDaemons /
- / Library / StartupItems /
- / Könyvtár / InputManagers /
- HD / Könyvtár / Internetes bővítmények /
- HD / Könyvtár / Beviteli módszerek /
- HD / Könyvtár / InputManagers /
- HD / Library / ScriptingAdditions
Tippek
- Az eszköztárakat ideiglenesen letilthatja az Internet Explorer és a Mozilla Firefox böngészőben. Ha Internet Explorert használ, kattintson a Start menüre, vigye az egérmutatót az "Összes program" elemre, majd válassza a "Kiegészítők" lehetőséget. Kattintson a "Rendszereszközök" elemre, majd válassza az "Internet Explorer (kiegészítők nélkül)" lehetőséget. Indítsa el a böngészőt, és az ablak tetején tekintse meg azt az üzenetet, amely arról tájékoztatja, hogy az Internet Explorert az összes kiegészítő letiltva használja. Ha a Mozilla Firefox böngészőt használja, indítsa el a böngészőt, lépjen az "Eszközök" menübe, majd válassza a "Kiegészítők" lehetőséget. Válassza ki az eltávolítani kívánt eszköztárat, és kattintson az "Eltávolítás" gombra.