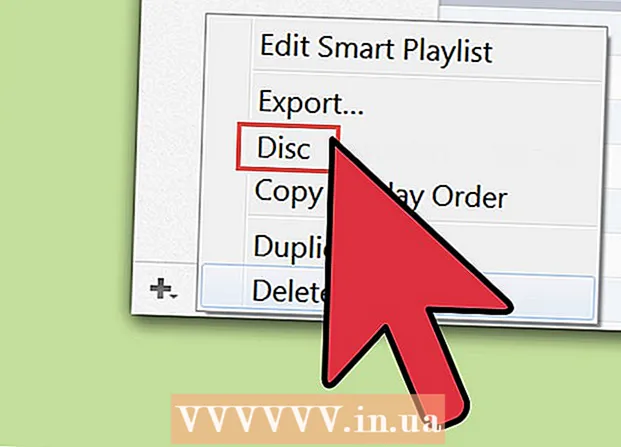Szerző:
Tamara Smith
A Teremtés Dátuma:
24 Január 2021
Frissítés Dátuma:
1 Július 2024
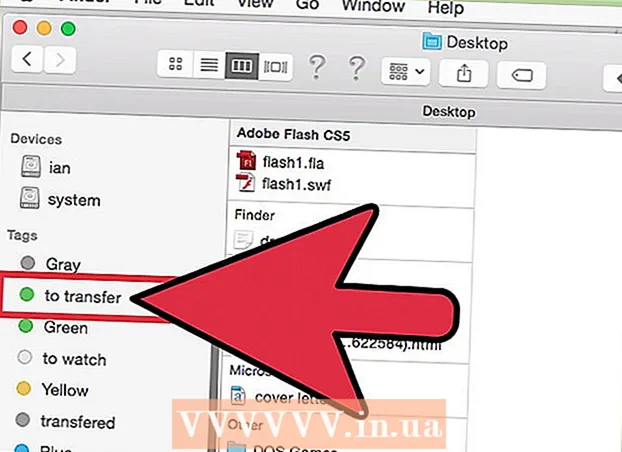
Tartalom
- Lépni
- 1/3 módszer: Kábel használata (Windows)
- 3/3 módszer: Vezeték nélküli (Windows)
- 3/3 módszer: Kábel használata (Mac)
Két laptop LAN-on (helyi hálózaton) keresztül történő összekapcsolása jó módszer arra, hogy megbízható és állandó kapcsolaton keresztül gyorsan cseréljünk adatokat vagy játszhassunk többjátékos játékokat két számítógép között. Két laptop között cserélhet adatokat LAN-on keresztül kábellel vagy vezeték nélküli kapcsolaton keresztül.
Lépni
1/3 módszer: Kábel használata (Windows)
 Győződjön meg arról, hogy rendelkezik-e keresztező hálózati kábellel. Ez egyfajta Ethernet kábel, amelyet két számítógép csatlakoztatására használnak. Ha régebbi számítógépe van, akkor crossover kábelt kell használnia. A szokásos Ethernet kábel régebbi számítógépeken nem fog működni. A két kábel között nincs külső különbség. A biztonság kedvéért kérjen keresztelő kábelt az üzletben.
Győződjön meg arról, hogy rendelkezik-e keresztező hálózati kábellel. Ez egyfajta Ethernet kábel, amelyet két számítógép csatlakoztatására használnak. Ha régebbi számítógépe van, akkor crossover kábelt kell használnia. A szokásos Ethernet kábel régebbi számítógépeken nem fog működni. A két kábel között nincs külső különbség. A biztonság kedvéért kérjen keresztelő kábelt az üzletben.  Csatlakoztassa a kábel mindkét végét az egyes laptopok hálózati portjához. A hálózati port az a hely, ahol általában Ethernet kábelt csatlakoztat. A kábel a helyére kattan, ha sikeresen csatlakozik a hálózati porthoz.
Csatlakoztassa a kábel mindkét végét az egyes laptopok hálózati portjához. A hálózati port az a hely, ahol általában Ethernet kábelt csatlakoztat. A kábel a helyére kattan, ha sikeresen csatlakozik a hálózati porthoz. - Vegye figyelembe, hogy egyes újabb laptopok nem rendelkeznek hálózati porttal. Néhány laptopgyártó úgy döntött, hogy nem tartalmaz hálózati portot, így a laptop vékonyabb vagy könnyebb lesz. Ha ez a helyzet a laptopjával, folytassa a vezeték nélküli kapcsolat módszerével.
 Mindkét számítógépen lépjen a Vezérlőpultra. A Windows verziójától függően ezt különböző helyeken találja meg.
Mindkét számítógépen lépjen a Vezérlőpultra. A Windows verziójától függően ezt különböző helyeken találja meg. - Windows 8: Nyomja meg a Windows (Start) gombot az Alt billentyű bal oldalán. Ezután írja be a "Vezérlőpult" szót. Nyomja meg az ikont, amikor megjelenik a szövegmező alatt.
- Windows 7, Vista és XP: Nyomja meg a Windows (Start) gombot az Alt billentyű bal oldalán. Ezután írja be a "Vezérlőpult" parancsot. Nyomja meg az ikont, amikor megjelenik a szövegmező felett. A Start menüt a képernyő bal alsó sarkában lévő ikonra kattintva is megnyithatja.
 Győződjön meg arról, hogy mindkét számítógép ugyanazon a hálózaton és munkacsoporton van. Mindkét számítógép Vezérlőpultján keresse meg a "Rendszer" szót az ablak jobb felső sarkában található keresőmezőben. Kattintson a rendszer címére. Most látni fogja a számítógépével kapcsolatos információkat, például a gyártót, a modellt stb.
Győződjön meg arról, hogy mindkét számítógép ugyanazon a hálózaton és munkacsoporton van. Mindkét számítógép Vezérlőpultján keresse meg a "Rendszer" szót az ablak jobb felső sarkában található keresőmezőben. Kattintson a rendszer címére. Most látni fogja a számítógépével kapcsolatos információkat, például a gyártót, a modellt stb. - Görgessen le a "Számítógépnév, tartomány és munkacsoport beállításai" elemig. Kattintson a kategória alatti "Beállítások módosítása" linkre. Most új ablaknak kell megjelennie "Rendszer tulajdonságai" címmel. Ebben az ablakban kattintson az ablak alján található Módosítás gombra.
- Írja be ugyanazt a nevet a munkacsoportnak mindkét számítógépen. Nem számít, mi a név, mindaddig, amíg mindkét számítógép ugyanazt a munkacsoport nevet használja.
 Windows 8 felhasználók: Menjen vissza a Vezérlőpultra, és kattintson a "Hálózati és megosztási központ" elemre. Ez a kategória a hálózati kapcsolat megváltoztatásának összes lehetőségét tartalmazza.
Windows 8 felhasználók: Menjen vissza a Vezérlőpultra, és kattintson a "Hálózati és megosztási központ" elemre. Ez a kategória a hálózati kapcsolat megváltoztatásának összes lehetőségét tartalmazza. - Ezt talán a legkönnyebb megtalálni a Vezérlőpult jobb felső sarkában található keresőmező használatával.
- A "Hálózati és megosztási központ" részben kattintson az ablak bal oldalán az "Adapter beállításainak módosítása" elemre.
 Windows 7, Vista és XP felhasználók: Nyissa meg a "Hálózati beállítások" elemet a Vezérlőpultról. Használja az ablak jobb felső sarkában található keresőmezőt.
Windows 7, Vista és XP felhasználók: Nyissa meg a "Hálózati beállítások" elemet a Vezérlőpultról. Használja az ablak jobb felső sarkában található keresőmezőt.  Kattintson a jobb gombbal a Helyi kapcsolat lehetőségre a "Hálózati kapcsolatok" ablakban, és válassza a "Tulajdonságok" lehetőséget.
Kattintson a jobb gombbal a Helyi kapcsolat lehetőségre a "Hálózati kapcsolatok" ablakban, és válassza a "Tulajdonságok" lehetőséget. A "Ehhez a kapcsolathoz a következő elemekre van szükség" részben kattintson az "Internet Protocol (TCP / I4)" elemre. Kattintson a "Tulajdonságok" gombra
A "Ehhez a kapcsolathoz a következő elemekre van szükség" részben kattintson az "Internet Protocol (TCP / I4)" elemre. Kattintson a "Tulajdonságok" gombra  Az új ablakban kattintson a "A következő IP-cím használata" lehetőségre. Ez lehetővé teszi a cím kézi megadását. Írja be a következő értékeket minden számítógéphez:
Az új ablakban kattintson a "A következő IP-cím használata" lehetőségre. Ez lehetővé teszi a cím kézi megadását. Írja be a következő értékeket minden számítógéphez: - PC 1
- IP-cím: 192.168.0.1
- Alhálózati maszk: 255.255.255.0
- Alapértelmezett átjáró: Ne adjon meg értéket
- Pc 2
- IP-cím: 192.168.0.2
- Alhálózati maszk: 255.255.255.0
- Alapértelmezett átjáró: Ne adjon meg értéket
- PC 1
 A beállítások alkalmazásához kattintson az "OK" gombra. Mostantól képesnek kell lennie fájlok megosztására két számítógép között a mellékelt LAN-kábelen keresztül. Előfordulhat, hogy a módosítások életbe léptetéséhez minden számítógépet újra kell indítani.
A beállítások alkalmazásához kattintson az "OK" gombra. Mostantól képesnek kell lennie fájlok megosztására két számítógép között a mellékelt LAN-kábelen keresztül. Előfordulhat, hogy a módosítások életbe léptetéséhez minden számítógépet újra kell indítani.
3/3 módszer: Vezeték nélküli (Windows)
 Mindkét számítógépen lépjen a Vezérlőpultra. A Windows verziójától függően különböző helyeken találja meg.
Mindkét számítógépen lépjen a Vezérlőpultra. A Windows verziójától függően különböző helyeken találja meg. - Windows 8: Nyomja meg a Windows (Start) gombot az Alt billentyű bal oldalán. Ezután írja be a "Vezérlőpult" parancsot. Nyomja meg az ikont, amikor megjelenik a szövegmező alatt.
- Windows 7, Vista és XP: Nyomja meg a Windows (Start) gombot az Alt billentyű bal oldalán. Ezután írja be a "Vezérlőpult" parancsot. Nyomja meg az ikont, amikor megjelenik a szövegmező felett. A Start menüt a képernyő bal alsó sarkában lévő ikonra kattintva is megnyithatja.
 Az ablak jobb felső sarkában található keresőmezőben keressen rá a "Homegroup" kifejezésre. Kattintson a keresés befejezése után megjelenő otthoni csoport fejlécére.
Az ablak jobb felső sarkában található keresőmezőben keressen rá a "Homegroup" kifejezésre. Kattintson a keresés befejezése után megjelenő otthoni csoport fejlécére.  A Házcsoport ablakban kattintson az ablak jobb alsó sarkában található "Saját csoport létrehozása" gombra.
A Házcsoport ablakban kattintson az ablak jobb alsó sarkában található "Saját csoport létrehozása" gombra.- A gomb csak akkor lesz engedélyezve, ha éppen nincs bejelentkezve házi csoportba. Ha igen, hagyja el jelenlegi otthoni csoportját.
 Az első megjelenő ablakban kattintson a "Tovább" gombra. Az első ablak egyszerűen megmondja, hogy miről is szól egy otthoni csoport.
Az első megjelenő ablakban kattintson a "Tovább" gombra. Az első ablak egyszerűen megmondja, hogy miről is szól egy otthoni csoport.  Válassza ki a más számítógépekkel megosztani kívánt fájltípusokat. Választhat: fényképek, dokumentumok, zene, nyomtatók és videók közül. Az Ön igényeinek megfelelően válassza ki vagy törölje a fájltípusokat. Kattintson a Tovább gombra.
Válassza ki a más számítógépekkel megosztani kívánt fájltípusokat. Választhat: fényképek, dokumentumok, zene, nyomtatók és videók közül. Az Ön igényeinek megfelelően válassza ki vagy törölje a fájltípusokat. Kattintson a Tovább gombra.  Írja le a jelszót a következő képernyőről. Ez az a jelszó, amelyet más eszközöknek meg kell adniuk, hogy csatlakozzanak a házcsoporthoz. Ezután kattintson a Befejezés gombra.
Írja le a jelszót a következő képernyőről. Ez az a jelszó, amelyet más eszközöknek meg kell adniuk, hogy csatlakozzanak a házcsoporthoz. Ezután kattintson a Befejezés gombra.  A második számítógépen mostantól látnia kell az új otthoni csoportot, amint az a Homegroup ablakban látható. Új csoport létrehozása helyett csatlakozzon a csoporthoz, és kérésre adja meg a jelszót. Mostantól képes lesz fájlokat megosztani egymással a hálózaton keresztül.
A második számítógépen mostantól látnia kell az új otthoni csoportot, amint az a Homegroup ablakban látható. Új csoport létrehozása helyett csatlakozzon a csoporthoz, és kérésre adja meg a jelszót. Mostantól képes lesz fájlokat megosztani egymással a hálózaton keresztül.
3/3 módszer: Kábel használata (Mac)
 Vásároljon crossover hálózati kábelt. Ez egy bizonyos típusú Ethernet kábel, amelyet két azonos típusú számítógép vagy útválasztó összekapcsolására használnak. Ha régebbi Mac-je van, akkor crossover kábelt kell használnia. Keressen egyet online vagy a helyi számítógépes boltban. Nincs külső különbség a szokásos Ethernet kábel és a crossover kábel között, ezért győződjön meg róla, hogy a megfelelő kábelt kapta.
Vásároljon crossover hálózati kábelt. Ez egy bizonyos típusú Ethernet kábel, amelyet két azonos típusú számítógép vagy útválasztó összekapcsolására használnak. Ha régebbi Mac-je van, akkor crossover kábelt kell használnia. Keressen egyet online vagy a helyi számítógépes boltban. Nincs külső különbség a szokásos Ethernet kábel és a crossover kábel között, ezért győződjön meg róla, hogy a megfelelő kábelt kapta.  Csatlakoztassa a kábelt mindkét laptop hálózati portjához. Néhány újabb Mac-ben már nincs ilyen port, ezért lehet, hogy adaptert kell használnia az USB-porthoz való csatlakozáshoz.
Csatlakoztassa a kábelt mindkét laptop hálózati portjához. Néhány újabb Mac-ben már nincs ilyen port, ezért lehet, hogy adaptert kell használnia az USB-porthoz való csatlakozáshoz. - Megfelelő csatlakoztatás esetén a kábelnek a helyére kell kattintania.
 Lépjen a Hálózati beállítások ablaktáblára mindkét számítógépen. Az ablak tetején két legördülő menü jelenik meg a "Hely" és a "Megjelenítés" felirattal.
Lépjen a Hálózati beállítások ablaktáblára mindkét számítógépen. Az ablak tetején két legördülő menü jelenik meg a "Hely" és a "Megjelenítés" felirattal.  A "Megjelenítés" legördülő menüben válassza a "Hálózati port konfigurációi" lehetőséget. Megjelenik a portkonfigurációk listája, például "Belső modem" és "Beépített Ethernet". Győződjön meg arról, hogy a "Beépített Ethernet" be van jelölve. A módosítások életbe lépéséhez kattintson az Alkalmaz gombra.
A "Megjelenítés" legördülő menüben válassza a "Hálózati port konfigurációi" lehetőséget. Megjelenik a portkonfigurációk listája, például "Belső modem" és "Beépített Ethernet". Győződjön meg arról, hogy a "Beépített Ethernet" be van jelölve. A módosítások életbe lépéséhez kattintson az Alkalmaz gombra.  Az egyik számítógépen nyissa meg a Megosztási beállítások panelt. A számítógép nevének az ablak tetején kell lennie, alatta pedig a szolgáltatások listájának.
Az egyik számítógépen nyissa meg a Megosztási beállítások panelt. A számítógép nevének az ablak tetején kell lennie, alatta pedig a szolgáltatások listájának. - Jelölje be a "Fájlmegosztás" szolgáltatás melletti négyzetet.
- A szolgáltatások listája alatt lesz egy "afp" kezdetű cím. Jegyezze fel ezt a címet, mivel ez az a cím, amelyre a többi számítógépnek csatlakoznia kell a LAN-on keresztül.
 Nyissa meg a másik számítógépen a Finder ablakot. A felső menüben Go kategóriának kell lennie. Kattintson a Go gombra, hogy kiválasszon egy lehetőséget a megfelelő legördülő menüből. Megjelenik a "Csatlakozás a szerverhez" nevű lehetőség. Azt is megnyomhatja a "K" gombot, hogy a "Csatlakozás a szerverhez" ablakhoz lépjen.
Nyissa meg a másik számítógépen a Finder ablakot. A felső menüben Go kategóriának kell lennie. Kattintson a Go gombra, hogy kiválasszon egy lehetőséget a megfelelő legördülő menüből. Megjelenik a "Csatlakozás a szerverhez" nevű lehetőség. Azt is megnyomhatja a "K" gombot, hogy a "Csatlakozás a szerverhez" ablakhoz lépjen.  Írja be az afp címet, amelyet a másik számítógép megjelölésére írt le. Az IP-címek listája megjelenik a "Kedvenc kiszolgálók" listában. Keresse meg a másik számítógép IP-címét, koppintson rá, majd kattintson a Csatlakozás gombra.
Írja be az afp címet, amelyet a másik számítógép megjelölésére írt le. Az IP-címek listája megjelenik a "Kedvenc kiszolgálók" listában. Keresse meg a másik számítógép IP-címét, koppintson rá, majd kattintson a Csatlakozás gombra. - Ha nem tudja a másik számítógép IP-címét, olvassa el a wikiHow cikket Az IP-cím megkeresése Mac gépen a helyes cím meghatározásához.
 A Csatlakozás gombra kattintás után meg kell adnia egy felhasználónevet és jelszót. Ezek az információk megegyeznek azokkal, amelyeket általában a számítógépre való bejelentkezéskor használ.
A Csatlakozás gombra kattintás után meg kell adnia egy felhasználónevet és jelszót. Ezek az információk megegyeznek azokkal, amelyeket általában a számítógépre való bejelentkezéskor használ.  Most felkérést kap, hogy válassza ki a csatlakoztatni kívánt köteteket. A másik számítógép összes fájlja különböző kötetekben található. Ha akarja, választhatja az összes kötet csatlakoztatását a másik számítógépről. Vagy ha tudja, melyik kötet tartalmazza a kívánt fájlokat, válassza ki azt a kötetet.
Most felkérést kap, hogy válassza ki a csatlakoztatni kívánt köteteket. A másik számítógép összes fájlja különböző kötetekben található. Ha akarja, választhatja az összes kötet csatlakoztatását a másik számítógépről. Vagy ha tudja, melyik kötet tartalmazza a kívánt fájlokat, válassza ki azt a kötetet.  Most már hozzáférhet a fájlokhoz a másik számítógépen. Mostantól külső eszközök nélkül is átviheti az adatokat a két számítógép között.
Most már hozzáférhet a fájlokhoz a másik számítógépen. Mostantól külső eszközök nélkül is átviheti az adatokat a két számítógép között.