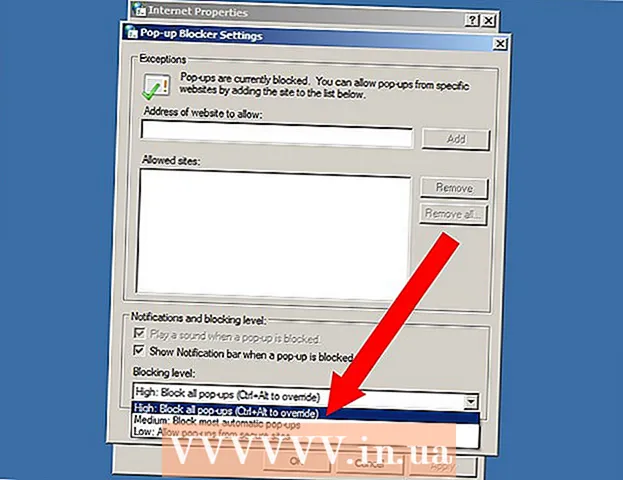Szerző:
John Pratt
A Teremtés Dátuma:
15 Február 2021
Frissítés Dátuma:
1 Július 2024
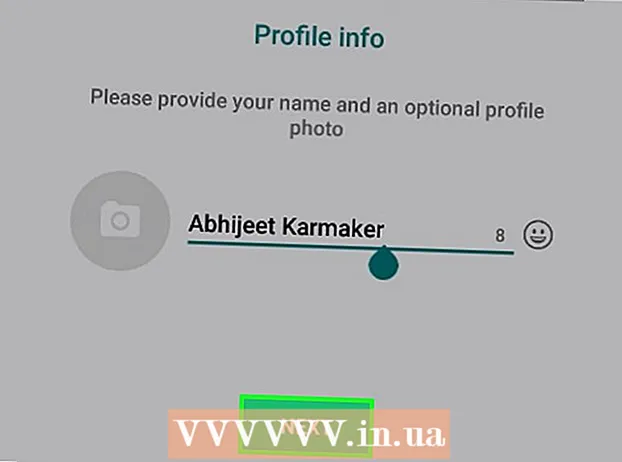
Tartalom
- Lépni
- 2/2 rész: Jelentkezzen be a Google Voice szolgáltatásba
- 2. rész: 2: A WhatsApp beállítása
- Tippek
- Figyelmeztetések
Ez a cikk megtanítja, hogyan kell hamis telefonszámot használni a WhatsApp alkalmazásba történő bejelentkezéshez. A hamis telefonszámot a Google Voice-on keresztül kaphatja, amely egy ingyenes névtelen telefonálás és sms szolgáltatás. Sajnos valódi - saját vagy más - telefonszámot kell használnia a Google Voice szolgáltatásra való regisztrációhoz. Tehát a Google Voice-fiók létrehozásához legalább ideiglenes hozzáférésre van szüksége egy valódi telefonszámhoz, hogy aztán szám nélkül bejelentkezhessen a WhatsApp-ba.
Lépni
2/2 rész: Jelentkezzen be a Google Voice szolgáltatásba
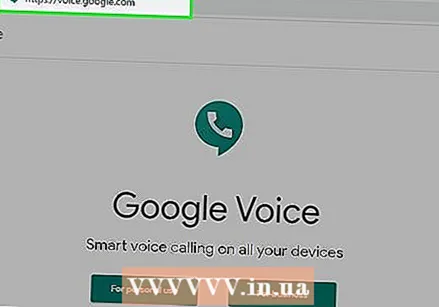 Nyissa meg a Google Voice szolgáltatást. Nyissa meg a https://voice.google.com/ címet a számítógép böngészőjében. Ha be van jelentkezve Google-fiókba, akkor megjelenik a Google Voice konfigurációs oldala.
Nyissa meg a Google Voice szolgáltatást. Nyissa meg a https://voice.google.com/ címet a számítógép böngészőjében. Ha be van jelentkezve Google-fiókba, akkor megjelenik a Google Voice konfigurációs oldala. - Ha még nincs bejelentkezve, kérjük, először adja meg e-mail címét és jelszavát.
- Hagyja ki ezt a lépést, ha már rendelkezik Google Voice-fiókkal.
 Hely keresése. Kattintson az oldal közepén lévő szövegmezőre, és adjon meg egy várost vagy területet. Gépelés közben számos lehetőség jelenik meg a szövegmező alatt.
Hely keresése. Kattintson az oldal közepén lévő szövegmezőre, és adjon meg egy várost vagy területet. Gépelés közben számos lehetőség jelenik meg a szövegmező alatt.  Válasszon helyet. Kattintson a városra a legördülő menüben, és állítsa be a Google Voice-szám helyének.
Válasszon helyet. Kattintson a városra a legördülő menüben, és állítsa be a Google Voice-szám helyének.  Írja le a kívánt számot. Most különböző telefonszámokat fog látni. Írja le a használni kívántakat. Ezt a számot később fogja használni a WhatsApp alkalmazásba való bejelentkezéshez.
Írja le a kívánt számot. Most különböző telefonszámokat fog látni. Írja le a használni kívántakat. Ezt a számot később fogja használni a WhatsApp alkalmazásba való bejelentkezéshez. 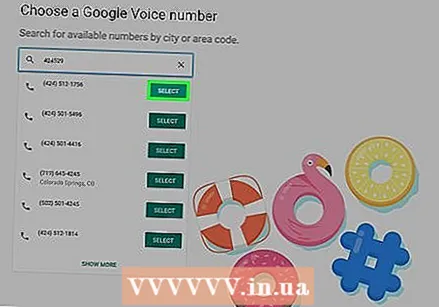 kattintson Kiválasztása. Ez egy kék gomb a használni kívánt telefonszámtól jobbra.
kattintson Kiválasztása. Ez egy kék gomb a használni kívánt telefonszámtól jobbra.  kattintson Következő a párbeszédpanelen. Most arra az oldalra kerül, ahol megadhatja telefonszámát.
kattintson Következő a párbeszédpanelen. Most arra az oldalra kerül, ahol megadhatja telefonszámát. 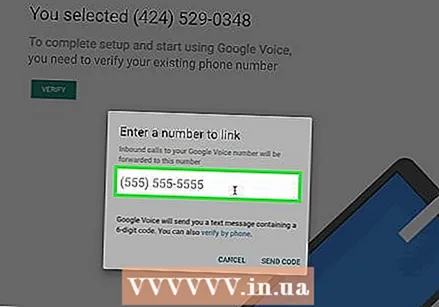 Írja be a valódi telefonszámát. A szövegmezőbe írja be azt a telefonszámot, amelyhez hozzáférhet.
Írja be a valódi telefonszámát. A szövegmezőbe írja be azt a telefonszámot, amelyhez hozzáférhet.  kattintson Küldött kód. Ez a gomb a telefonszám ablakának jobb alsó sarkában található. A Google Voice most megerősítő SMS-t küld a telefonjára.
kattintson Küldött kód. Ez a gomb a telefonszám ablakának jobb alsó sarkában található. A Google Voice most megerősítő SMS-t küld a telefonjára. 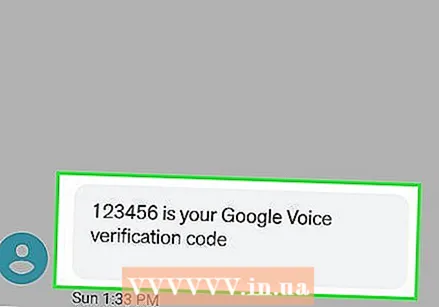 Keresse meg a kódját. Nyissa meg a telefon szöveges üzenetküldő alkalmazását, keresse meg a Google üzenetét (általában ötjegyű telefonszámról), és tekintse meg az üzenetben szereplő hatjegyű kódot.
Keresse meg a kódját. Nyissa meg a telefon szöveges üzenetküldő alkalmazását, keresse meg a Google üzenetét (általában ötjegyű telefonszámról), és tekintse meg az üzenetben szereplő hatjegyű kódot. - Az üzenet valami hasonló lesz: "Az 123456 a Google Voice megerősítő kódja."
 Írd be a kódot. Írja be a kód hat karakterét a szövegmezőbe a Google Voice oldal közepén.
Írd be a kódot. Írja be a kód hat karakterét a szövegmezőbe a Google Voice oldal közepén.  kattintson Ellenőrizze. Az ellenőrző ablak jobb alsó sarkában található.
kattintson Ellenőrizze. Az ellenőrző ablak jobb alsó sarkában található.  kattintson Követelések a párbeszédpanelen. Most megerősítette, hogy ezt a telefonszámot a Google Voice-fiókjával szeretné használni.
kattintson Követelések a párbeszédpanelen. Most megerősítette, hogy ezt a telefonszámot a Google Voice-fiókjával szeretné használni. - Telefonszámától függően előfordulhat, hogy nem látja ezt a lehetőséget. Ebben az esetben folytassa a következő lépéssel.
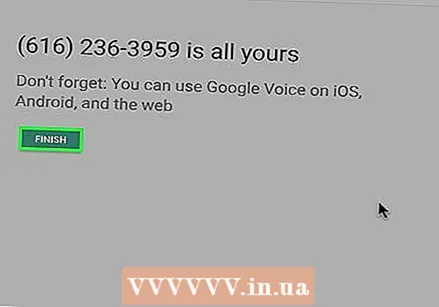 kattintson teljes a párbeszédpanelen.
kattintson teljes a párbeszédpanelen. Nyissa meg a Google Voice oldalt. Ha nem irányítja automatikusan az irányítópultra, kattintson a gombra Google Voice az oldal bal felső sarkában.
Nyissa meg a Google Voice oldalt. Ha nem irányítja automatikusan az irányítópultra, kattintson a gombra Google Voice az oldal bal felső sarkában.  Kattintson az Üzenetek ikonra. Ez egy beszéd buborék logó az irányítópult bal felső sarkában. Most megnyitja az üzenetek előzményeit, ahol később megkapja a WhatsApp megerősítő kódot.
Kattintson az Üzenetek ikonra. Ez egy beszéd buborék logó az irányítópult bal felső sarkában. Most megnyitja az üzenetek előzményeit, ahol később megkapja a WhatsApp megerősítő kódot. - Hagyja ezt az ablakot egyelőre nyitva.
2. rész: 2: A WhatsApp beállítása
 Eltávolítás WhatsApp, majd telepítse újra. Ha a telefonján már van WhatsApp, akkor az összes felhasználói adat törléséhez el kell távolítania, majd újratelepítenie az alkalmazást.
Eltávolítás WhatsApp, majd telepítse újra. Ha a telefonján már van WhatsApp, akkor az összes felhasználói adat törléséhez el kell távolítania, majd újratelepítenie az alkalmazást. - Ha még nem töltötte le a WhatsApp alkalmazást, akkor tegye meg most iPhone-ján vagy Android-ján.
 Nyissa meg a WhatsApp alkalmazást. Koppintson a WhatsApp ikonra. Ez úgy néz ki, mint egy fehér beszéd buborék és telefonhorog zöld alapon.
Nyissa meg a WhatsApp alkalmazást. Koppintson a WhatsApp ikonra. Ez úgy néz ki, mint egy fehér beszéd buborék és telefonhorog zöld alapon.  Érintse meg Egyetértés és folytatás. Ez a képernyő alján található.
Érintse meg Egyetértés és folytatás. Ez a képernyő alján található.  Adja meg Google Voice telefonszámát. Koppintson a képernyő közepén lévő szövegmezőre, és írja be a Google Voice-ban kiválasztott telefonszámot.
Adja meg Google Voice telefonszámát. Koppintson a képernyő közepén lévő szövegmezőre, és írja be a Google Voice-ban kiválasztott telefonszámot. - Ha még nem írta le a Voice számát, megtalálja azt a Google Voice irányítópultjának megnyitásával, majd a gombra kattintva ☰ az ablak bal felső sarkában kattintson a gombra Beállítások és végül a fülön Telefonszámok.
 Érintse meg Kész. A képernyő jobb felső sarkában található.
Érintse meg Kész. A képernyő jobb felső sarkában található. - Érintse meg ezt Androidon Következő.
 Érintse meg Igen a párbeszédpanelen. Most megerősíti telefonszámát, és hagyja, hogy a WhatsApp megerősítő szöveges üzenetet küldjön erre a számra.
Érintse meg Igen a párbeszédpanelen. Most megerősíti telefonszámát, és hagyja, hogy a WhatsApp megerősítő szöveges üzenetet küldjön erre a számra. - Érintse meg ezt Androidon rendben.
 Várjon megerősítő üzenetet. Várjon egy szöveges üzenetet a Voice irányítópultján. Amikor megjelenik az SMS, akkor az oldal bal oldalán jelenik meg.
Várjon megerősítő üzenetet. Várjon egy szöveges üzenetet a Voice irányítópultján. Amikor megjelenik az SMS, akkor az oldal bal oldalán jelenik meg.  Keresse meg a kódját. Kattintson az üzenetre az oldal bal oldalán, és keresse meg a hat karakteres kódot az oldal jobb oldalán található üzenetben.
Keresse meg a kódját. Kattintson az üzenetre az oldal bal oldalán, és keresse meg a hat karakteres kódot az oldal jobb oldalán található üzenetben. 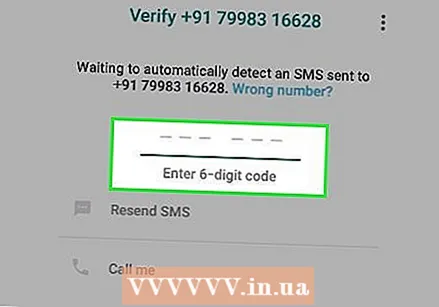 Írd be a kódodat. Írja be a megerősítő kódot a szövegmezőbe. A WhatsApp feldolgozza a számot, amint befejezte a gépelést.
Írd be a kódodat. Írja be a megerősítő kódot a szövegmezőbe. A WhatsApp feldolgozza a számot, amint befejezte a gépelést.  Érintse meg A visszaállítás kihagyása. Ez egy piros gomb a képernyő közepén.
Érintse meg A visszaállítás kihagyása. Ez egy piros gomb a képernyő közepén. - Érintse meg ezt Androidon Ugrani.
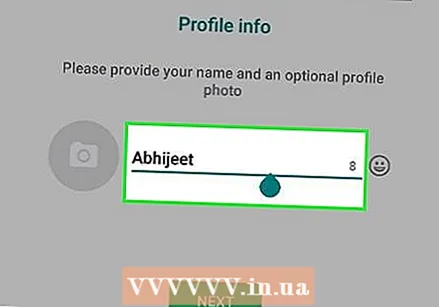 Adja meg a profil adatait. Érintse meg a "Név" szövegmezőt, és írja be ide a nevét. Fotót is hozzáadhat, ha megérinti a kört a gombbal Fotó hozzáadása, a képernyő bal felső sarkában. Ezután kiválaszthat egy fényképet.
Adja meg a profil adatait. Érintse meg a "Név" szövegmezőt, és írja be ide a nevét. Fotót is hozzáadhat, ha megérinti a kört a gombbal Fotó hozzáadása, a képernyő bal felső sarkában. Ezután kiválaszthat egy fényképet.  Érintse meg Kész. A képernyő jobb felső sarkában található. Ilyen módon hozza létre WhatsApp fiókját.
Érintse meg Kész. A képernyő jobb felső sarkában található. Ilyen módon hozza létre WhatsApp fiókját. - Érintse meg ezt Androidon Következő.
Tippek
- Letöltheti telefonjára a Google Voice alkalmazást, hogy második szöveges üzenetküldő alkalmazásként használhassa.
Figyelmeztetések
- Ha már nincs hozzáférése ahhoz a telefonhoz, amellyel létrehozta Google Voice-fiókját, és meg kell erősítenie a Voice-fiókját, ez nem lehetséges telefonon.