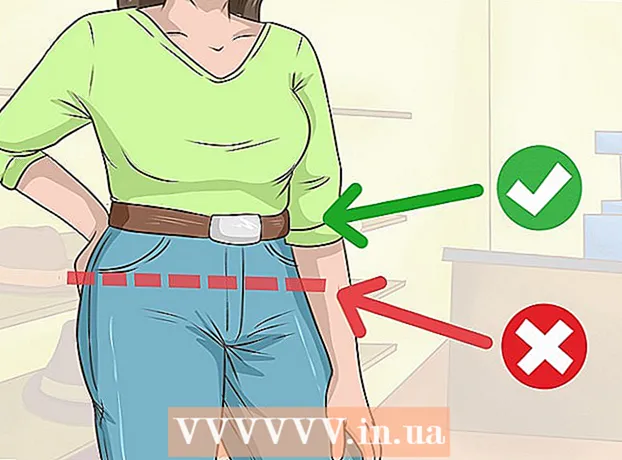Szerző:
Roger Morrison
A Teremtés Dátuma:
24 Szeptember 2021
Frissítés Dátuma:
1 Július 2024
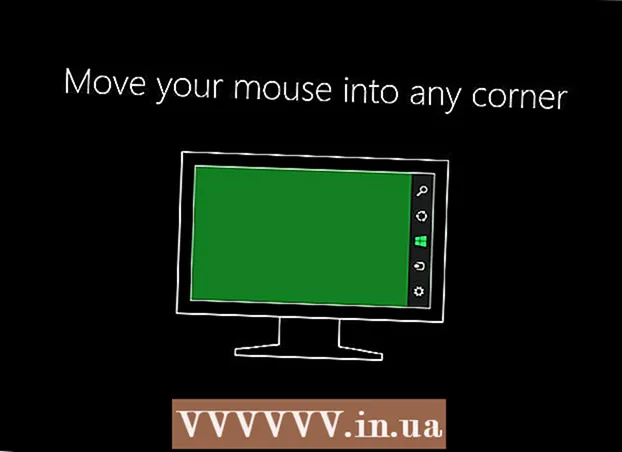
Tartalom
- Lépni
- 1/4 rész: Hozzon létre egy Windows 8 ISO fájlt
- 2. rész a 4-ből: Indítható USB-meghajtó létrehozása
- 3. rész a 4-ből: A számítógép beállítása USB-ről történő indításhoz
- 4/4 rész: Telepítse a Windows 8 rendszert
- Figyelmeztetések
- Szükségletek
Ha gyakran telepíti a Windows rendszert, egyszerűsítheti életét egy indítható USB-meghajtóval, amelyen a Windows található. Akkor már nem kell attól tartania, hogy a telepítő DVD minden alkalommal karcolódik vagy letölti a telepítő fájlokat. Kövesse a cikk lépéseit, hogy a körülötte fekvő USB-meghajtót olyan eszközzé alakítsa, amellyel a Windows 8 telepíthető!
Lépni
1/4 rész: Hozzon létre egy Windows 8 ISO fájlt
 Telepítés egy ingyenes program, amellyel be lehet égetni. Számos ingyenes lehetőség áll rendelkezésre. Szüksége van egy programra, amely képes ISO fájlokat létrehozni.
Telepítés egy ingyenes program, amellyel be lehet égetni. Számos ingyenes lehetőség áll rendelkezésre. Szüksége van egy programra, amely képes ISO fájlokat létrehozni. - Ha valaha is megkapta a Windows 8 másolatát ISO fájlként, kihagyhatja ezt a részt, és folytathatja a következő szakaszsal.
 Helyezze a Windows 8 DVD-t a CD-tálcába. Nyissa meg az új égető programot. Keresse meg a "Másolás képbe" vagy a "Kép létrehozása" nevű opciót. Forrásként válassza a DVD-meghajtót.
Helyezze a Windows 8 DVD-t a CD-tálcába. Nyissa meg az új égető programot. Keresse meg a "Másolás képbe" vagy a "Kép létrehozása" nevű opciót. Forrásként válassza a DVD-meghajtót.  Mentse az ISO fájlt. Válasszon olyan nevet és helyet, amely könnyen megjegyezhető. A létrehozandó fájl mérete megegyezik a másolt lemez méretével. Ez azt jelenti, hogy több gigabájtot is igénybe vehet a merevlemezen. Tehát ügyeljen arra, hogy elegendő hely álljon rendelkezésre.
Mentse az ISO fájlt. Válasszon olyan nevet és helyet, amely könnyen megjegyezhető. A létrehozandó fájl mérete megegyezik a másolt lemez méretével. Ez azt jelenti, hogy több gigabájtot is igénybe vehet a merevlemezen. Tehát ügyeljen arra, hogy elegendő hely álljon rendelkezésre. - Az ISO fájl létrehozása a számítógépétől és a DVD-meghajtótól függően hosszú időt vehet igénybe.
2. rész a 4-ből: Indítható USB-meghajtó létrehozása
 Töltse le a "Windows 7 USB / DVD letöltő eszköz" programot. Ezt a programot ingyen letöltheti a Microsofttól, és ellentétben azzal, amit a név sugall, Windows 8 esetén is használható. A segédprogramot a Windows szinte minden verziójához használhatja.
Töltse le a "Windows 7 USB / DVD letöltő eszköz" programot. Ezt a programot ingyen letöltheti a Microsofttól, és ellentétben azzal, amit a név sugall, Windows 8 esetén is használható. A segédprogramot a Windows szinte minden verziójához használhatja.  Válassza ki a forrásfájlt. Ez az első fájlban létrehozott vagy letöltött ISO fájl. Kattintson a "Tallózás" gombra a fájl helyének megjelöléséhez. Ha kiválasztotta a fájlt, kattintson a "Tovább" gombra.
Válassza ki a forrásfájlt. Ez az első fájlban létrehozott vagy letöltött ISO fájl. Kattintson a "Tallózás" gombra a fájl helyének megjelöléséhez. Ha kiválasztotta a fájlt, kattintson a "Tovább" gombra.  Válassza az "USB-eszköz" lehetőséget. A segédprogram lehetővé teszi DVD vagy USB indítólemez létrehozását. Kattintson az "USB-eszköz" elemre.
Válassza az "USB-eszköz" lehetőséget. A segédprogram lehetővé teszi DVD vagy USB indítólemez létrehozását. Kattintson az "USB-eszköz" elemre.  Válassza ki az USB-meghajtót a csatlakoztatott eszközök listájából. Győződjön meg róla, hogy felismerte az USB-meghajtót. Legalább 4 GB szabad helyre van szüksége az USB-meghajtón a Windows telepítőfájlok másolásához. Kattintson a "Másolás megkezdése" gombra.
Válassza ki az USB-meghajtót a csatlakoztatott eszközök listájából. Győződjön meg róla, hogy felismerte az USB-meghajtót. Legalább 4 GB szabad helyre van szüksége az USB-meghajtón a Windows telepítőfájlok másolásához. Kattintson a "Másolás megkezdése" gombra.  Várjon, amíg a program fut. A program az USB-meghajtót formázza az indító lemezre, majd helyezze az ISO fájlt a pálcára. A másolási folyamat a számítógép sebességétől függően akár 15 percet is igénybe vehet.
Várjon, amíg a program fut. A program az USB-meghajtót formázza az indító lemezre, majd helyezze az ISO fájlt a pálcára. A másolási folyamat a számítógép sebességétől függően akár 15 percet is igénybe vehet.
3. rész a 4-ből: A számítógép beállítása USB-ről történő indításhoz
 Adja meg a BIOS-t. Az USB-ről történő indításhoz be kell állítania a BIOS-t úgy, hogy először a merevlemez helyett az USB-ről próbáljon elindulni. Indítsa újra a számítógépet, és nyomja meg a megjelenített gombot a BIOS-ba történő belépéshez. A helyes kulcs gyártónként változik, de általában F2, F10, F12 vagy Del.
Adja meg a BIOS-t. Az USB-ről történő indításhoz be kell állítania a BIOS-t úgy, hogy először a merevlemez helyett az USB-ről próbáljon elindulni. Indítsa újra a számítógépet, és nyomja meg a megjelenített gombot a BIOS-ba történő belépéshez. A helyes kulcs gyártónként változik, de általában F2, F10, F12 vagy Del.  Lépjen a BIOS Boot menüjébe. Cserélje az első indítóeszközt az USB-meghajtóra. A botjának csatlakoztatva kell lennie, különben nem tudja kiválasztani. A gyártótól függően vagy "Cserélhető eszköz", vagy az USB-kártya típusszáma lesz.
Lépjen a BIOS Boot menüjébe. Cserélje az első indítóeszközt az USB-meghajtóra. A botjának csatlakoztatva kell lennie, különben nem tudja kiválasztani. A gyártótól függően vagy "Cserélhető eszköz", vagy az USB-kártya típusszáma lesz.  Mentse el a módosításokat, és indítsa újra a számítógépet. Ha megfelelően beállította az indítási sorrendet, a Windows 8 telepítőfájlja betöltődik, miután meglátta a gyártó logóját.
Mentse el a módosításokat, és indítsa újra a számítógépet. Ha megfelelően beállította az indítási sorrendet, a Windows 8 telepítőfájlja betöltődik, miután meglátta a gyártó logóját.
4/4 rész: Telepítse a Windows 8 rendszert
 Válaszd ki a nyelved. Amikor a Windows 8 telepítése megkezdődik, először kiválaszthatja a nyelvet, az idő és a pénznem formátumát, valamint a billentyűzetkiosztást. Ha kiválasztotta ezt, kattintson a "Tovább" gombra.
Válaszd ki a nyelved. Amikor a Windows 8 telepítése megkezdődik, először kiválaszthatja a nyelvet, az idő és a pénznem formátumát, valamint a billentyűzetkiosztást. Ha kiválasztotta ezt, kattintson a "Tovább" gombra.  Kattintson a "Telepítés most" gombra. Most kezdődik a telepítési folyamat. A másik lehetőség arra vonatkozik, amikor egy meglévő Windows telepítést akar javítani.
Kattintson a "Telepítés most" gombra. Most kezdődik a telepítési folyamat. A másik lehetőség arra vonatkozik, amikor egy meglévő Windows telepítést akar javítani.  Írja be a termékkulcsot. Ez a 25 karakteres kód, amelyet a Windows 8 megvásárolt példányához mellékeltünk. Megtalálható a számítógép matricáján vagy a laptop alatt.
Írja be a termékkulcsot. Ez a 25 karakteres kód, amelyet a Windows 8 megvásárolt példányához mellékeltünk. Megtalálható a számítógép matricáján vagy a laptop alatt. - A karaktercsoportok között nem kell kötőjeleket megadnia.

- Ez nem választható lépés. A Windows korábbi verzióival 60 nap állt rendelkezésére a termék regisztrálására. Most meg kell adnia a kódot a telepítés megkezdése előtt.
- A karaktercsoportok között nem kell kötőjeleket megadnia.
 Egyetért a feltételekkel. Miután elolvasta a feltételeket, bejelölheti a négyzetet, jelezve, hogy elfogadja. Kattintson a "Tovább" gombra.
Egyetért a feltételekkel. Miután elolvasta a feltételeket, bejelölheti a négyzetet, jelezve, hogy elfogadja. Kattintson a "Tovább" gombra.  Kattintson az "Egyéni" gombra. Kétféleképpen telepítheti a Windows rendszert. Ha az "Egyéni" lehetőséget választja, akkor a Windows 8 teljes telepítését elvégezheti. Ha a „Frissítés” lehetőséget választja, később később problémák merülhetnek fel. Erősen ajánlott tiszta, egyedi telepítést végrehajtani.
Kattintson az "Egyéni" gombra. Kétféleképpen telepítheti a Windows rendszert. Ha az "Egyéni" lehetőséget választja, akkor a Windows 8 teljes telepítését elvégezheti. Ha a „Frissítés” lehetőséget választja, később később problémák merülhetnek fel. Erősen ajánlott tiszta, egyedi telepítést végrehajtani.  Törölje le a partíciót. Megjelenik egy ablak, amely megkérdezi, hová szeretné telepíteni a Windows 8 rendszert. A tiszta telepítéshez törölnie kell a régi partíciót, és tiszta táblával kell kezdenie. Kattintson a "Drive options (advanced)" elemre. Itt törölheti és létrehozhatja a partíciókat.
Törölje le a partíciót. Megjelenik egy ablak, amely megkérdezi, hová szeretné telepíteni a Windows 8 rendszert. A tiszta telepítéshez törölnie kell a régi partíciót, és tiszta táblával kell kezdenie. Kattintson a "Drive options (advanced)" elemre. Itt törölheti és létrehozhatja a partíciókat. - Válassza ki a meglévő operációs rendszer partícióját, majd kattintson a "Törlés" gombra.

- Amikor először telepít egy operációs rendszert erre a merevlemezre, nincsenek törölhető partíciók.

- Ha a merevlemezen több partíció van, győződjön meg róla, hogy törölte a megfelelő partíciót. A letörölt partíción lévő adatok örökre eltűntek.
- Erősítse meg a partíció törlését.

- Válassza ki a meglévő operációs rendszer partícióját, majd kattintson a "Törlés" gombra.
 Válassza ki a lefoglalatlan helyet, és kattintson a "Tovább" gombra. A Windows 8 telepítése előtt nem kell új partíciót létrehoznia, ez automatikusan megtörténik.
Válassza ki a lefoglalatlan helyet, és kattintson a "Tovább" gombra. A Windows 8 telepítése előtt nem kell új partíciót létrehoznia, ez automatikusan megtörténik.  Várjon, amíg a Windows telepíti a fájlokat. A "Kiterjesztett Windows fájlok" melletti százalék lassan növekszik. A folyamatnak ez a része akár fél órát is igénybe vehet.
Várjon, amíg a Windows telepíti a fájlokat. A "Kiterjesztett Windows fájlok" melletti százalék lassan növekszik. A folyamatnak ez a része akár fél órát is igénybe vehet. - A Windows automatikusan újraindul, amikor a folyamat befejeződik.

- A Windows automatikusan újraindul, amikor a folyamat befejeződik.
 Várjon, amíg a Windows adatokat gyűjt. A számítógép újraindítása után megjelenik a Windows 8 logó, amely alatt egy százalék jelzi, hogy a Windows milyen messze van az előkészítéssel. A Windows információkat gyűjt a telepített hardverről.
Várjon, amíg a Windows adatokat gyűjt. A számítógép újraindítása után megjelenik a Windows 8 logó, amely alatt egy százalék jelzi, hogy a Windows milyen messze van az előkészítéssel. A Windows információkat gyűjt a telepített hardverről. - Ha ez megtörtént, a szöveg "Szinte kész" -re változik.
- A számítógép újraindul.
 Állítsa be a személyes beállításait. Amikor a számítógép újraindult, beállíthat egy színskálát a Windows 8 rendszerhez.
Állítsa be a személyes beállításait. Amikor a számítógép újraindult, beállíthat egy színskálát a Windows 8 rendszerhez. - A színt később bármikor módosíthatja a Windows 8 beállításaiban.
 Írja be a számítógép nevét. Ez a hálózaton lévő számítógép neve. A hálózat bármely más eszköze képes lesz felismerni a számítógépet ezen a néven.
Írja be a számítógép nevét. Ez a hálózaton lévő számítógép neve. A hálózat bármely más eszköze képes lesz felismerni a számítógépet ezen a néven. - Válassza ki a vezeték nélküli hálózatot. Ha van számítógépe vagy más, WiFi-vel rendelkező készüléke, akkor most megjelenik egy menü, ahol kiválaszthatja a vezeték nélküli hálózatot. Ha még nem telepítette a hálózati kártya illesztőprogramját, akkor ez a lépés automatikusan kihagyásra kerül.
 Válassza ki a beállításokat. A leggyakoribb lehetőség az "expressz beállítások", amelyek aktiválják az automatikus frissítéseket, a Windows Defender programot, hibaüzeneteket küldenek a Microsoftnak és egyebeket.
Válassza ki a beállításokat. A leggyakoribb lehetőség az "expressz beállítások", amelyek aktiválják az automatikus frissítéseket, a Windows Defender programot, hibaüzeneteket küldenek a Microsoftnak és egyebeket. - Ha inkább maga állítja be a beállításokat, választhatja a „Beállítás” lehetőséget.

- Ha inkább maga állítja be a beállításokat, választhatja a „Beállítás” lehetőséget.
 Hozzon létre egy fiókot. A Windows rendszerbe történő bejelentkezéshez fiókra van szükség. A Microsoft egy Microsoft-fiók használatát javasolja, hogy vásárolhasson a Windows áruházból. Ha még nincs Microsoft-fiókja, akkor ingyenesen létrehozhat egyet érvényes e-mail címmel.
Hozzon létre egy fiókot. A Windows rendszerbe történő bejelentkezéshez fiókra van szükség. A Microsoft egy Microsoft-fiók használatát javasolja, hogy vásárolhasson a Windows áruházból. Ha még nincs Microsoft-fiókja, akkor ingyenesen létrehozhat egyet érvényes e-mail címmel. - Ha nincs e-mail címe, akkor kattintson a "Regisztráció új e-mail címre" gombra annak létrehozásához. Ehhez működő internetkapcsolatra van szükség.

- Ha inkább a régi módon szeretne bejelentkezni Microsoft-fiók nélkül, kattintson az alul található linkre. Így bejelentkezhet a Windows korábbi verzióihoz hasonló módon.

- Ha nincs e-mail címe, akkor kattintson a "Regisztráció új e-mail címre" gombra annak létrehozásához. Ehhez működő internetkapcsolatra van szükség.
 Nézze meg a magyarázatot, amíg a Windows elindul. Miután megadta az összes beállítást, a Windows elvégzi a telepítés utolsó lépéseit. Várakozás közben megtekintheti a Windows 8 használatával kapcsolatos tippeket. A folyamat befejezése után megjelenik a kezdőképernyő. Készen áll a Windows 8 használatának megkezdésére.
Nézze meg a magyarázatot, amíg a Windows elindul. Miután megadta az összes beállítást, a Windows elvégzi a telepítés utolsó lépéseit. Várakozás közben megtekintheti a Windows 8 használatával kapcsolatos tippeket. A folyamat befejezése után megjelenik a kezdőképernyő. Készen áll a Windows 8 használatának megkezdésére.
Figyelmeztetések
- Ezzel törli az USB-memórián lévő összes adatot. Győződjön meg arról, hogy van egy megfelelő biztonsági másolata mindenről, amit meg akar tartani.
- A Windows új verziójának telepítése törölheti személyes adatait, például fényképeket, zenét és mentett játékokat. Készítsen jó biztonsági másolatot az új Windows verzió telepítése előtt.
Szükségletek
- USB-meghajtó - legalább 4 GB
- ISO fájl vagy DVD a Windows 8 rendszerrel