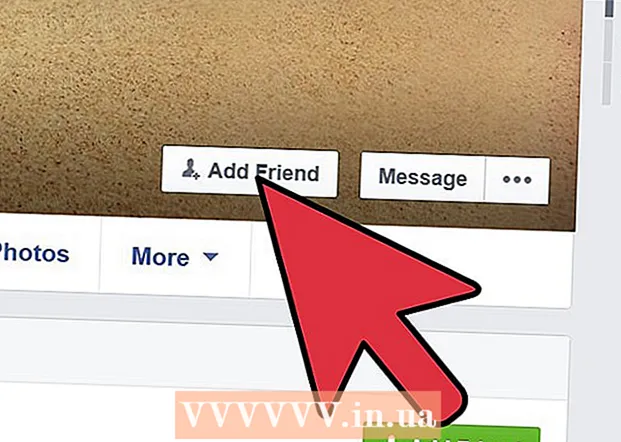Szerző:
Frank Hunt
A Teremtés Dátuma:
16 Március 2021
Frissítés Dátuma:
1 Július 2024

Tartalom
Ha egy adatlistát vagy táblázatot szeretne áthelyezni a Wordből az Excelbe, akkor nem kell minden egyes információt átmásolnia és beillesztenie a táblázat saját cellájába. A Word-dokumentum első megfelelő formázásával könnyen importálhatja a teljes dokumentumot az Excel programba, legfeljebb néhány kattintással.
Lépni
2. módszer: 2: Konvertáljon egy listát
 Megérteni, hogyan fog konvertálni a dokumentum. Amikor dokumentumot importál az Excelbe, bizonyos karaktereket használ arra, hogy meghatározza, mely adatok kerülnek az Excel-táblázat bármely cellájába. Az importálás előtt néhány formázási lépést követve meghatározhatja, hogy fog kinézni a végleges táblázat, és minimalizálhatja az elvégzendő kézi formázást. Ez különösen akkor hasznos, ha nagy listát importál egy Word-dokumentumból az Excelbe.
Megérteni, hogyan fog konvertálni a dokumentum. Amikor dokumentumot importál az Excelbe, bizonyos karaktereket használ arra, hogy meghatározza, mely adatok kerülnek az Excel-táblázat bármely cellájába. Az importálás előtt néhány formázási lépést követve meghatározhatja, hogy fog kinézni a végleges táblázat, és minimalizálhatja az elvégzendő kézi formázást. Ez különösen akkor hasznos, ha nagy listát importál egy Word-dokumentumból az Excelbe. - Ez a módszer akkor működik a legjobban, ha több bejegyzéssel rendelkezik, amelyek mindegyike azonos módon van elrendezve (címjegyzék, telefonszám, e-mail cím stb.)
 Ellenőrizze, hogy a dokumentumban nincsenek-e formázási hibák. Az átalakítás megkezdése előtt győződjön meg arról, hogy minden adatot ugyanúgy formázott. Ez azt jelenti, hogy kijavítja az írásjeleket, vagy rendezi az összes bejegyzést, amely nem felel meg a többinek. Ez biztosítja az adatok megfelelő másolását.
Ellenőrizze, hogy a dokumentumban nincsenek-e formázási hibák. Az átalakítás megkezdése előtt győződjön meg arról, hogy minden adatot ugyanúgy formázott. Ez azt jelenti, hogy kijavítja az írásjeleket, vagy rendezi az összes bejegyzést, amely nem felel meg a többinek. Ez biztosítja az adatok megfelelő másolását.  Mutassa meg a formázási jeleket a Word dokumentumban. A normálisan rejtett formázási karakterek megjelenítése segít meghatározni az adatok felosztásának legjobb módját. Megtekintheti őket a Kezdőlap "Bekezdésjelek megjelenítése / elrejtése" gombra kattintva vagy a gomb megnyomásával Ctrl+⇧ Shift+*
Mutassa meg a formázási jeleket a Word dokumentumban. A normálisan rejtett formázási karakterek megjelenítése segít meghatározni az adatok felosztásának legjobb módját. Megtekintheti őket a Kezdőlap "Bekezdésjelek megjelenítése / elrejtése" gombra kattintva vagy a gomb megnyomásával Ctrl+⇧ Shift+*- A legtöbb listában vagy egy bekezdés karakter van az egyes sorok végén, vagy egy a sor végén, és egy a bejegyzések közötti üres sorban. A jelölők segítségével beszúrhatja azokat a karaktereket, amelyeket az Excel használ a cellák megkülönböztetéséhez.
 Az egyes bejegyzések között cserélje ki a bekezdésjeleket a további szóköz eltávolításához. Az Excel az elemek közötti szóközt használja a sorok meghatározásához, de a formázási folyamat egyszerűsítése érdekében most törölnie kell őket. Ne aggódj, egy perc múlva visszahelyezed őket. Ez akkor működik a legjobban, ha egy bekezdés jel van a bejegyzés végén, egy pedig a bejegyzések közötti térben (kettő egymás után).
Az egyes bejegyzések között cserélje ki a bekezdésjeleket a további szóköz eltávolításához. Az Excel az elemek közötti szóközt használja a sorok meghatározásához, de a formázási folyamat egyszerűsítése érdekében most törölnie kell őket. Ne aggódj, egy perc múlva visszahelyezed őket. Ez akkor működik a legjobban, ha egy bekezdés jel van a bejegyzés végén, egy pedig a bejegyzések közötti térben (kettő egymás után). - nyomja meg Ctrl+H. a Keresés és csere ablak megnyitásához.
- típus ^ p ^ p a Keresés mezőben. Ez a kód két bekezdésjelnek egymás után. Ha minden bejegyzés egyetlen sor, üres sorok nélkül, használjon egyetlen sort ^ o.
- Írjon be elválasztót a Csere mezőbe. Győződjön meg arról, hogy ez nem egy karakter, amely máshol szerepel a dokumentumban, például ~.
- Kattintson az Összes cseréje elemre. Észre fogja venni, hogy a bejegyzések kombinálódnak, de ez most nem jelent problémát, amennyiben az elválasztó a megfelelő helyen van (az egyes elemek között).
 Válassza szét minden bejegyzést külön mezőkbe. Most, hogy a bejegyzések el vannak különítve egymást követő sorokban, meg kell határoznia, hogy mely adatok jelenjenek meg az egyes mezőkben. Például, ha minden elemnek van neve az első sorban, címe a második sorban és címe a harmadik sorban, tegye a következőket:
Válassza szét minden bejegyzést külön mezőkbe. Most, hogy a bejegyzések el vannak különítve egymást követő sorokban, meg kell határoznia, hogy mely adatok jelenjenek meg az egyes mezőkben. Például, ha minden elemnek van neve az első sorban, címe a második sorban és címe a harmadik sorban, tegye a következőket: - nyomja meg Ctrl+H. a Keresés és csere ablak megnyitásához.
- Törölje az egyiket ^ ojeleket a Keresés mezőben.
- Változtassa a karaktert a Csere mezőben vesszővé ,.
- Kattintson az Összes cseréje elemre. Ez a fennmaradó bekezdési szimbólumokat vesszővel helyettesíti, így minden sor mezővé válik.
 Cserélje ki az elválasztót a formázási folyamat befejezéséhez. Miután elvégezte a fenti két keresési és kicserélési lépést, a listája már nem úgy fog kinézni, mint egy lista. Most minden ugyanazon a vonalon van, vesszőkkel az egyes bejegyzések között. Ez az utolsó keresési és helyettesítési lépés visszaveszi az adatait egy listába, megtartva a mezőket meghatározó vesszőket.
Cserélje ki az elválasztót a formázási folyamat befejezéséhez. Miután elvégezte a fenti két keresési és kicserélési lépést, a listája már nem úgy fog kinézni, mint egy lista. Most minden ugyanazon a vonalon van, vesszőkkel az egyes bejegyzések között. Ez az utolsó keresési és helyettesítési lépés visszaveszi az adatait egy listába, megtartva a mezőket meghatározó vesszőket. - nyomja meg Ctrl+H. a Keresés és csere ablak megnyitásához.
- típus ~ (vagy bármilyen karaktert választottál eredetileg) a Keresés mezőben.
- típus ^ o a Csere mezőben.
- Kattintson az Összes cseréje elemre. Ez az adatokat vesszővel elválasztva egyes csoportokká alakítja.
 Mentse a fájlt egyszerű szövegként. Most, hogy a formázás befejeződött, mentheti a dokumentumot szövegfájlként. Ez lehetővé teszi az Excel számára az adatok olvasását és feldolgozását, hogy azokat a megfelelő mezőkbe helyezzék.
Mentse a fájlt egyszerű szövegként. Most, hogy a formázás befejeződött, mentheti a dokumentumot szövegfájlként. Ez lehetővé teszi az Excel számára az adatok olvasását és feldolgozását, hogy azokat a megfelelő mezőkbe helyezzék. - Kattintson a Fájl fülre, és válassza a "Mentés másként" lehetőséget.
- Kattintson a "Mentés típusként" gombra, és válassza a "Sima szöveg" lehetőséget.
- Nevezze el a kívánt fájlt, majd kattintson a Mentés gombra.
- Ha megjelenik a fájlkonverziós ablak, kattintson az OK gombra.
 Nyissa meg a fájlt az Excel programban. Most, hogy a fájlt egyszerű szövegként mentette, megnyithatja az Excel programban.
Nyissa meg a fájlt az Excel programban. Most, hogy a fájlt egyszerű szövegként mentette, megnyithatja az Excel programban. - Kattintson a Fájl fülre, és válassza a Megnyitás lehetőséget.
- Kattintson az "Összes Excel fájl" legördülő menüre, és válassza a "Szöveges fájlok" lehetőséget.
- Kattintson a Tovább> gombra a Szövegimportálás varázslóban.
- Válassza ki a vesszőt a határoló listából. Az ablak alján található előnézetben láthatja, hogy az adatok hogyan vannak elválasztva. Kattintson a Tovább> gombra.
- Válassza ki az oszlopok adatformátumát, majd kattintson a Befejezés gombra.
2/2 módszer: Táblázat konvertálása
 Hozzon létre egy táblázatot a Word-ben az adataival. Ha rendelkezik az adatok listájával a Word programban, akkor konvertálhatja táblázat formátumba a Word programban, majd könnyen átmásolhatja az Excel programba. Ha az adatok már táblázatos formátumban vannak, folytassa a következő lépéssel.
Hozzon létre egy táblázatot a Word-ben az adataival. Ha rendelkezik az adatok listájával a Word programban, akkor konvertálhatja táblázat formátumba a Word programban, majd könnyen átmásolhatja az Excel programba. Ha az adatok már táblázatos formátumban vannak, folytassa a következő lépéssel. - Jelölje ki az összes táblázattá alakítani kívánt szöveget.
- Kattintson a Beszúrás fülre, majd a Táblázat gombra.
- Válassza a "Szöveg konvertálása táblázattá" lehetőséget.
- Adja meg az adatok oszlopainak számát az "Oszlopok száma" mezőben. Ha az egyes bejegyzések között üres sor van, adjon hozzá egy oszlopot az összeshez.
- Kattintson az OK gombra.
 Ellenőrizze az asztal elrendezését. A Word létrehoz egy táblázatot a beállításai alapján. Ellenőrizze újra, hogy minden a megfelelő helyen van-e.
Ellenőrizze az asztal elrendezését. A Word létrehoz egy táblázatot a beállításai alapján. Ellenőrizze újra, hogy minden a megfelelő helyen van-e.  Kattintson a kis "+" gombra, amely a táblázat bal felső sarkában jelenik meg. Ez akkor jelenik meg, amikor a kurzort az asztal fölé viszi. Erre kattintva kiválasztja az összes adatot a táblázatból.
Kattintson a kis "+" gombra, amely a táblázat bal felső sarkában jelenik meg. Ez akkor jelenik meg, amikor a kurzort az asztal fölé viszi. Erre kattintva kiválasztja az összes adatot a táblázatból.  Nyomja meg .Ctrl+C.az adatok másolásához. A Kezdőlapon a "Másolás" gombra is kattinthat.
Nyomja meg .Ctrl+C.az adatok másolásához. A Kezdőlapon a "Másolás" gombra is kattinthat.  Nyissa meg az Excel programot. Az adatok másolása után megnyithatja az Excel programot. Ha az adatokat egy meglévő táblázatba kívánja tölteni, töltse be. Vigye a kurzort abba a cellába, ahol a táblázat bal felső celláját szeretné megjeleníteni.
Nyissa meg az Excel programot. Az adatok másolása után megnyithatja az Excel programot. Ha az adatokat egy meglévő táblázatba kívánja tölteni, töltse be. Vigye a kurzort abba a cellába, ahol a táblázat bal felső celláját szeretné megjeleníteni.  Nyomja meg.Ctrl+V.beilleszteni az adatokat. A Word táblázat egyes cellái külön cellákba kerülnek az Excel táblázatban.
Nyomja meg.Ctrl+V.beilleszteni az adatokat. A Word táblázat egyes cellái külön cellákba kerülnek az Excel táblázatban.  Ossza fel a fennmaradó oszlopokat. Az importálandó adatok típusától függően további formázásokra van szükség. Például, ha címeket importál, akkor a város, az állam és az irányítószám ugyanabban a cellában lehet. Az Excel automatikusan feloszthatja ezeket az adatokat.
Ossza fel a fennmaradó oszlopokat. Az importálandó adatok típusától függően további formázásokra van szükség. Például, ha címeket importál, akkor a város, az állam és az irányítószám ugyanabban a cellában lehet. Az Excel automatikusan feloszthatja ezeket az adatokat. - Kattintson a hasítandó oszlop oszlopfejlécére a teljes oszlop kijelöléséhez.
- Válassza az "Adatok" fület, és kattintson a "Szöveg oszlopokba" gombra.
- Kattintson a Tovább> gombra, és válassza az elválasztó mezőben a "vesszőt". Ha a fenti példát követte, ez elválasztja a várost a tartománytól és az irányítószámtól.
- A módosítások mentéséhez kattintson a Befejezés gombra.
- Válassza ki a felosztandó oszlopot, és ismételje meg a folyamatot, és válassza a "vessző" helyett elválasztónak a "szóközt". Ez elválasztja a tartományt az irányítószámtól.