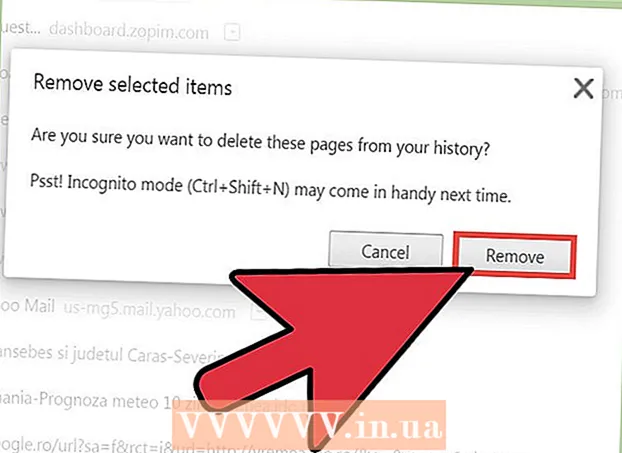Szerző:
Judy Howell
A Teremtés Dátuma:
27 Július 2021
Frissítés Dátuma:
10 Lehet 2024

Tartalom
- Lépni
- 1/4-es módszer: Excel 2003
- 4/2-es módszer: Excel 2007
- 3/4-es módszer: Excel 2010
- 4/4-es módszer: Excel 2013
- Tippek
- Figyelmeztetések
Az Excel makrói sok időt takaríthatnak meg a nagyon ismétlődő jellegű feladatokkal kapcsolatban. Ha makrókat rendel hozzá egyéni gombokhoz, még több időt takaríthat meg, ha a makrót csak egy kattintással távolítja el a végrehajtásból.
Lépni
1/4-es módszer: Excel 2003
 kattintson Eszközök → Testreszabás.
kattintson Eszközök → Testreszabás. Kattintson az Eszköztárak fülre.
Kattintson az Eszköztárak fülre. Kattintson az Új gombra.
Kattintson az Új gombra. Írjon be egy nevet az új eszköztárhoz.
Írjon be egy nevet az új eszköztárhoz. Kattintson az OK gombra.
Kattintson az OK gombra. Kattintson a Parancsok fülre.
Kattintson a Parancsok fülre. Válassza a Makrók lehetőséget a bal oldali listából.
Válassza a Makrók lehetőséget a bal oldali listából. Kattintson és húzza az ikont Egyéni gomb a jobb oldali listából az új eszköztárra. Az új gombot egy smiley jelzi.
Kattintson és húzza az ikont Egyéni gomb a jobb oldali listából az új eszköztárra. Az új gombot egy smiley jelzi.  Kattintson a jobb egérgombbal az újonnan hozzáadott gombra.
Kattintson a jobb egérgombbal az újonnan hozzáadott gombra. Nevezze át a gombot tetszés szerint, vagy használja a Név alapértelmezett nevét: szövegdoboz.
Nevezze át a gombot tetszés szerint, vagy használja a Név alapértelmezett nevét: szövegdoboz.  kattintson A gomb területének módosítása... és esetleg megváltoztathatja a gomb képét. A Gombszerkesztő a Windows Painthez hasonló vezérlőkkel rendelkezik.
kattintson A gomb területének módosítása... és esetleg megváltoztathatja a gomb képét. A Gombszerkesztő a Windows Painthez hasonló vezérlőkkel rendelkezik.  Kattintson a "Makró hozzárendelése" elemre.’
Kattintson a "Makró hozzárendelése" elemre.’ Válassza ki a létrehozott makrót a listából.
Válassza ki a létrehozott makrót a listából. Kattintson az OK gombra.
Kattintson az OK gombra. Kattintson a Bezárás gombra a Testreszabás párbeszédpanelen.
Kattintson a Bezárás gombra a Testreszabás párbeszédpanelen.
4/2-es módszer: Excel 2007
 Kattintson a kis lefelé mutató nyílra a Gyorselérés eszköztáron.
Kattintson a kis lefelé mutató nyílra a Gyorselérés eszköztáron. kattintson További feladatok.
kattintson További feladatok. Válassza a lehetőséget Makrók a legördülő listából Válassza ki a feladatokat.
Válassza a lehetőséget Makrók a legördülő listából Válassza ki a feladatokat. Válassza ki a makrót a bal oldali oszlopból, és kattintson a Hozzáadás gombra.
Válassza ki a makrót a bal oldali oszlopból, és kattintson a Hozzáadás gombra. Válassza ki a jobb oldali oszlopból az imént hozzáadott makrót, majd kattintson a Módosítás gombra.
Válassza ki a jobb oldali oszlopból az imént hozzáadott makrót, majd kattintson a Módosítás gombra. Kattintson a makró ábrázolásához használni kívánt gombra, írja be a megjelenítendő nevet a szövegmezőbe Megjelenítendő név és kattintson a "RENDBEN'.
Kattintson a makró ábrázolásához használni kívánt gombra, írja be a megjelenítendő nevet a szövegmezőbe Megjelenítendő név és kattintson a "RENDBEN'.
3/4-es módszer: Excel 2010
 Győződjön meg arról, hogy a Fejlesztő fül látható. A Fejlesztő fül az Excel tetején található szalagon található. Ha ez nem jelenik meg, kövesse az alábbi utasításokat:
Győződjön meg arról, hogy a Fejlesztő fül látható. A Fejlesztő fül az Excel tetején található szalagon található. Ha ez nem jelenik meg, kövesse az alábbi utasításokat: - Kattintson a Fájl → Beállítások → A szalag testreszabása elemre.
- Keresse meg és kattintson a Fejlesztők jelölőnégyzetre a Fő lapok mezőben. Ha elkészült, kattintson az "OK" gombra.
 Adjon hozzá egy "Új csoportot" a Fejlesztő fülről, hogy egyéni csoportot hozzon létre a létrehozandó parancshoz / gombra.
Adjon hozzá egy "Új csoportot" a Fejlesztő fülről, hogy egyéni csoportot hozzon létre a létrehozandó parancshoz / gombra. A szalag testreszabása alatt kattintson a legördülő menüre a hozzárendelés kiválasztásához. Válassza a Makró lehetőséget. Ezt követően az összes rögzített makró megjelenik a bal oldali mezőben.
A szalag testreszabása alatt kattintson a legördülő menüre a hozzárendelés kiválasztásához. Válassza a Makró lehetőséget. Ezt követően az összes rögzített makró megjelenik a bal oldali mezőben.  Válassza ki a kívánt makrót egy gomb létrehozásához (ellenőrizze, hogy az újonnan létrehozott csoport van-e kiválasztva). Meg fogja tudni, hogy a makró hozzá lett-e adva, amikor megjelenik a jobb mezőben az új csoport alatt.
Válassza ki a kívánt makrót egy gomb létrehozásához (ellenőrizze, hogy az újonnan létrehozott csoport van-e kiválasztva). Meg fogja tudni, hogy a makró hozzá lett-e adva, amikor megjelenik a jobb mezőben az új csoport alatt. Most testreszabhatja a gombját. Kattintson a jobb gombbal rá, és válassza az Átnevezés lehetőséget.
Most testreszabhatja a gombját. Kattintson a jobb gombbal rá, és válassza az Átnevezés lehetőséget.  Ha minden készen van, kattintson az "OK" gombra
Ha minden készen van, kattintson az "OK" gombra
4/4-es módszer: Excel 2013
 Győződjön meg arról, hogy a Fejlesztő fül látható. A Fejlesztő fül az Excel tetején található szalagon található. Ha nem jelenik meg, kövesse az alábbi utasításokat a megjelenítéséhez:
Győződjön meg arról, hogy a Fejlesztő fül látható. A Fejlesztő fül az Excel tetején található szalagon található. Ha nem jelenik meg, kövesse az alábbi utasításokat a megjelenítéséhez: - Válassza az Excel → Beállítások → Szalag menüpontot (Megosztás és adatvédelem alatt)
- A Testreszabás alatt ellenőrizze a Fejlesztő fület, majd kattintson az "OK" gombra
 Kattintson a Fejlesztő fülre, majd a Parancs gombra. A gomb ikon a Fejlesztő fül Vezérlők csoportjában található, és téglalap alakú gombnak tűnik.
Kattintson a Fejlesztő fülre, majd a Parancs gombra. A gomb ikon a Fejlesztő fül Vezérlők csoportjában található, és téglalap alakú gombnak tűnik.  Helyezze a gombot. Vigye a kurzort a kívánt helyre, és húzza át a gomb méretének beállításához. A gombot tetszés szerint méretre vagy méretre teheti. Ha szeretné, a gomb elhelyezése után mozgathatja a gombot.
Helyezze a gombot. Vigye a kurzort a kívánt helyre, és húzza át a gomb méretének beállításához. A gombot tetszés szerint méretre vagy méretre teheti. Ha szeretné, a gomb elhelyezése után mozgathatja a gombot.  Rendeljen makrót, amikor a rendszer kéri. Az Excelnek automatikusan meg kell kérnie, hogy makrót rendeljen a gombjához, miután elhelyezte. Miután kiválasztotta a makrót, kattintson az "OK" gombra.
Rendeljen makrót, amikor a rendszer kéri. Az Excelnek automatikusan meg kell kérnie, hogy makrót rendeljen a gombjához, miután elhelyezte. Miután kiválasztotta a makrót, kattintson az "OK" gombra. - Ha nem ismeri a makrókat és a rögzítés módját, olvassa el, hogyan kell ezt máshol megtenni. A gomb létrehozása előtt először létre kell hoznia egy makrót.
 Formázza a gombot. Kattintson a jobb gombbal az újonnan létrehozott gombra, és válassza a "Formátumvezérlés" lehetőséget. Válassza az Attribútumok → Kiszorítás és a cellákhoz nem kapcsolódó formátum lehetőséget → OK. Ez segít megőrizni a gomb méretét és elhelyezését. Ha nem ezt az attribútumot választotta, akkor a gomb mérete és elhelyezkedése megváltozik, amikor hozzáad vagy eltávolít cellákat vele.
Formázza a gombot. Kattintson a jobb gombbal az újonnan létrehozott gombra, és válassza a "Formátumvezérlés" lehetőséget. Válassza az Attribútumok → Kiszorítás és a cellákhoz nem kapcsolódó formátum lehetőséget → OK. Ez segít megőrizni a gomb méretét és elhelyezését. Ha nem ezt az attribútumot választotta, akkor a gomb mérete és elhelyezkedése megváltozik, amikor hozzáad vagy eltávolít cellákat vele.  Nevezze át a gombot. Változtassa a gomb szövegét a kívántra.
Nevezze át a gombot. Változtassa a gomb szövegét a kívántra.
Tippek
- Próbálja meg az Excel 2003 módszert használni a régebbi verziók esetében is.
- A makrógombot hozzáadhatja a meglévő eszköztárakhoz is, az Excel 2003 és korábbi verzióiban.
- Ha szeretné, hozzárendelhet egy parancsikont a párbeszédpanelen. Ez megakadályozhatja a csukló sérüléseit és időt takaríthat meg.
Figyelmeztetések
- Az Excel 2003-nál korábbi verziók felhasználói felülete eltérhet a felsorolt módszertől.
- Ha más gombképet szeretne, mint amit az Excel 2007 kínál, akkor további szoftvert kell letöltenie, kifejezetten a felhasználói környezetek testreszabásához a Microsoft Office alkalmazásban.