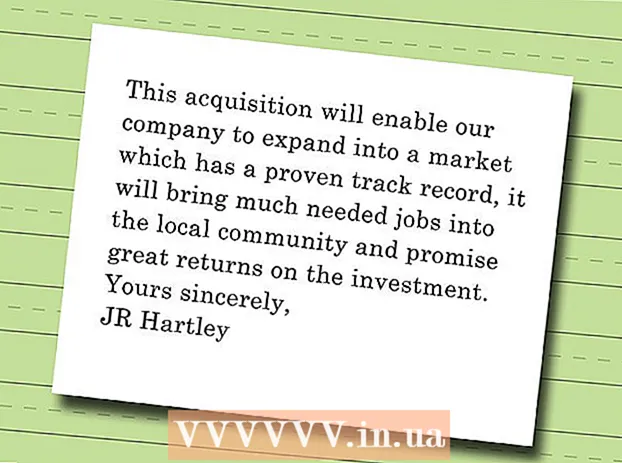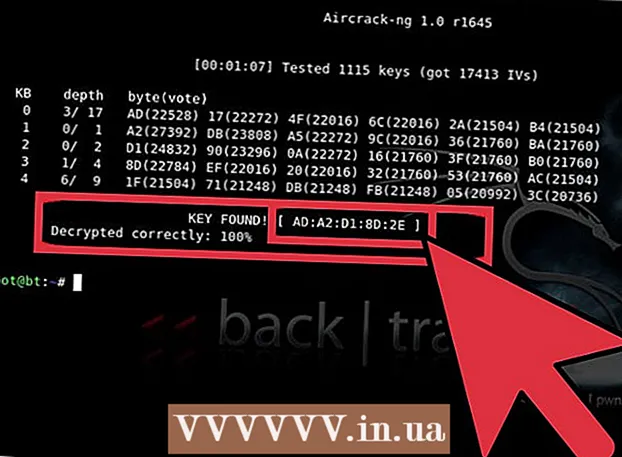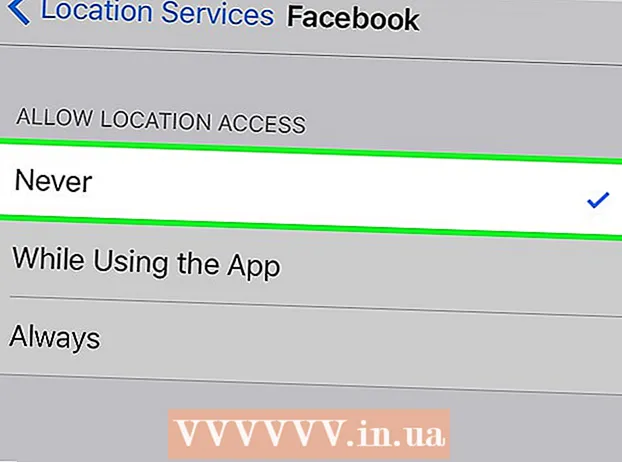Szerző:
Frank Hunt
A Teremtés Dátuma:
11 Március 2021
Frissítés Dátuma:
27 Június 2024
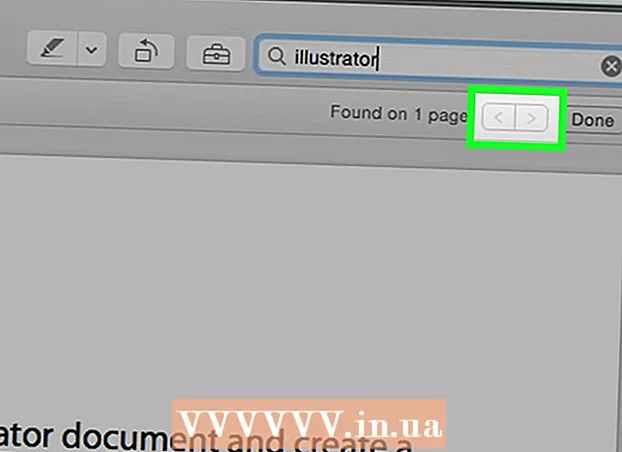
Tartalom
Ebben a cikkben megtudhatja, hogyan lehet egy adott szóra vagy kifejezésre keresni egy PDF-dokumentumban az ingyenes Adobe Reader DC alkalmazás vagy a böngésző segítségével a Mac és PC Google Chrome-ban, vagy a Preview-on-Screen funkcióval Mac-en. .
Lépni
3/1-es módszer: Adobe Reader DC
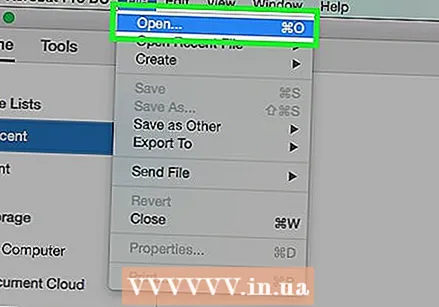 Nyisson meg egy PDF dokumentumot az Adobe Acrobat Pro alkalmazásban. A megfelelő ikon piros, középen A-vel, az Adobe Reader stílusában. A program elindítása után kattintson a Fájl, majd a Megnyitás gombra. Ezután válassza ki a PDF fájlt, és kattintson a Megnyitás gombra.
Nyisson meg egy PDF dokumentumot az Adobe Acrobat Pro alkalmazásban. A megfelelő ikon piros, középen A-vel, az Adobe Reader stílusában. A program elindítása után kattintson a Fájl, majd a Megnyitás gombra. Ezután válassza ki a PDF fájlt, és kattintson a Megnyitás gombra. - Ha még nincs Adobe Reader DC, akkor ingyenesen letöltheti a programot. Nyissa meg a https://get.adobe.com/reader/ webhelyet egy választott keresőmotorban, és kattintson a Letöltés gombra.
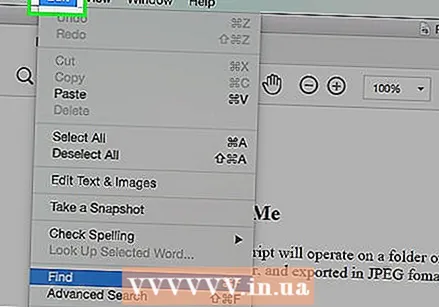 kattintson Módosít a menüsorban.
kattintson Módosít a menüsorban.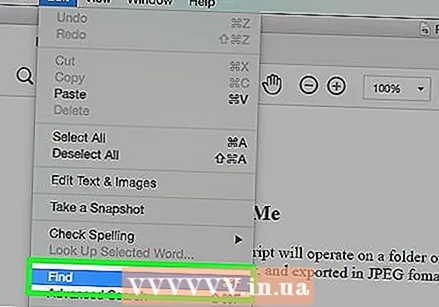 kattintson Keresés.
kattintson Keresés.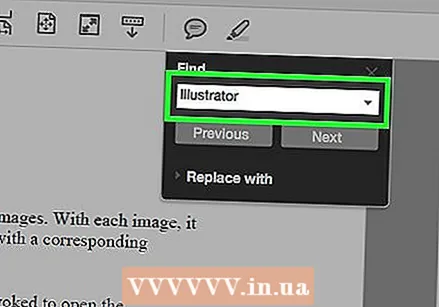 Írjon be egy szót vagy kifejezést a Keresés párbeszédpanelen.
Írjon be egy szót vagy kifejezést a Keresés párbeszédpanelen.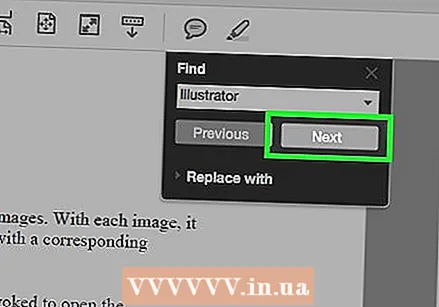 kattintson Következő. A dokumentumban megjelenik a következő hely, ahol a keresett szó vagy kifejezés megjelenik a dokumentumban.
kattintson Következő. A dokumentumban megjelenik a következő hely, ahol a keresett szó vagy kifejezés megjelenik a dokumentumban. - Kattintson a Tovább vagy az Előző gombra az összes olyan hely megtekintéséhez, ahol a szó vagy kifejezés előfordul a dokumentumban.
2/3 módszer: Tallózás a Google Chrome-ban
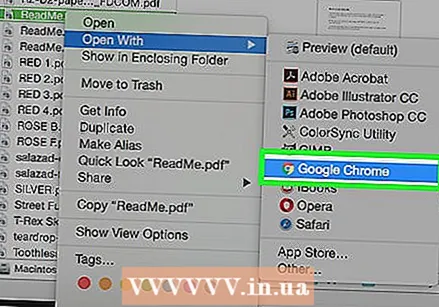 Nyisson meg egy PDF dokumentumot a Google Chrome böngészőben. A Google Chrome böngészőfunkciójával elérheti a PDF dokumentumot az interneten keresztül, vagy megnyithatja a számítógépén tárolt PDF dokumentumot a jobb egérgombbal a fájlra kattintva, majd a Megnyitás és a Google Chrome elemre kattintva.
Nyisson meg egy PDF dokumentumot a Google Chrome böngészőben. A Google Chrome böngészőfunkciójával elérheti a PDF dokumentumot az interneten keresztül, vagy megnyithatja a számítógépén tárolt PDF dokumentumot a jobb egérgombbal a fájlra kattintva, majd a Megnyitás és a Google Chrome elemre kattintva. - Megteheti egyszerre Mac-en, egyetlen egérgombbal Ellenőrzés Tartsa lenyomva, és kattintson vagy érintse meg az érintőpadot két ujjal egyszerre.
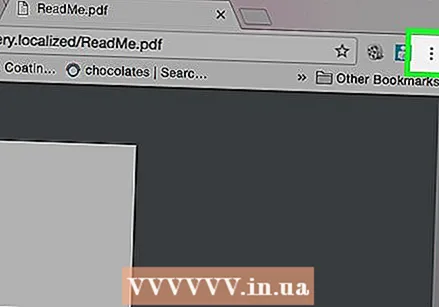 kattintson ⋮. Ezt a gombot a böngésző jobb felső sarkában találja.
kattintson ⋮. Ezt a gombot a böngésző jobb felső sarkában találja. 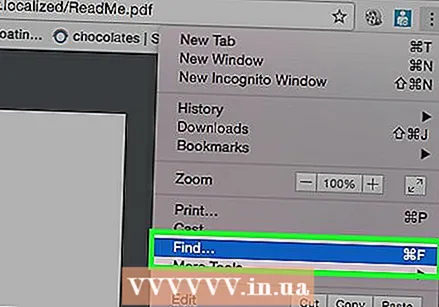 kattintson Keresés. Ez a funkció a feleletválasztós menü gombjának közelében található.
kattintson Keresés. Ez a funkció a feleletválasztós menü gombjának közelében található. 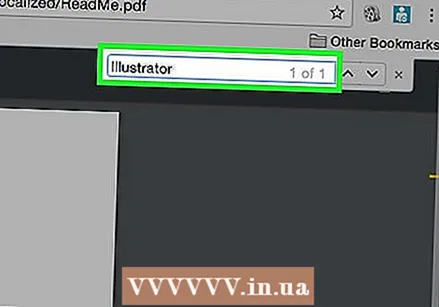 Írja be a keresni kívánt szót vagy kifejezést. Gépelés közben a Chrome kiemeli a dokumentumban megjelenő keresési eredményeket.
Írja be a keresni kívánt szót vagy kifejezést. Gépelés közben a Chrome kiemeli a dokumentumban megjelenő keresési eredményeket. - A jobb oldali gördítősávon sárga sávok jelzik a keresési eredmények helyét az oldalon.
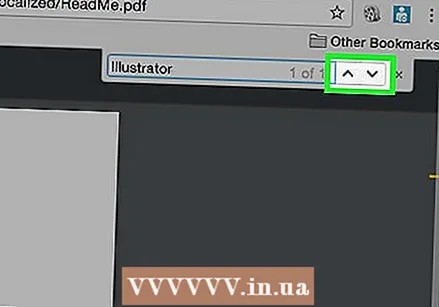 kattintson
kattintson 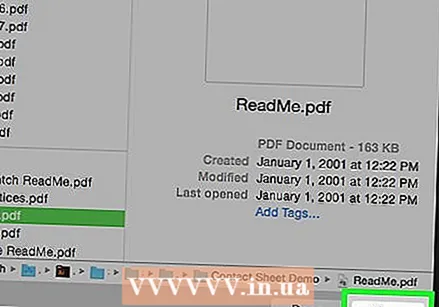 Nyissa meg a PDF dokumentumot az Előnézet alkalmazással. Ehhez kattintson duplán az átfedő képeknek tűnő kék Előnézet ikonra, majd kattintson a menüsor Fájl elemére, majd a legördülő menü Megnyitás ... elemére. Válasszon ki egy fájlt a párbeszédpanelen, majd kattintson a Megnyitás gombra.
Nyissa meg a PDF dokumentumot az Előnézet alkalmazással. Ehhez kattintson duplán az átfedő képeknek tűnő kék Előnézet ikonra, majd kattintson a menüsor Fájl elemére, majd a legördülő menü Megnyitás ... elemére. Válasszon ki egy fájlt a párbeszédpanelen, majd kattintson a Megnyitás gombra. - Az Preview alkalmazás az Apple eredeti alkalmazása, amely lehetővé teszi a képek előnézetét. Ez az alkalmazás automatikusan bekerül a Mac OS legtöbb verziójába.
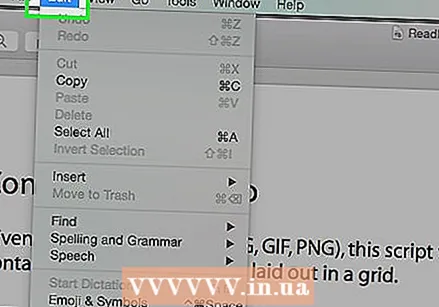 kattintson Módosít a menüsorban.
kattintson Módosít a menüsorban. kattintson Keresés.
kattintson Keresés.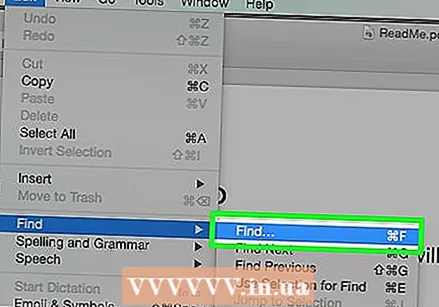 kattintson Keresés….
kattintson Keresés….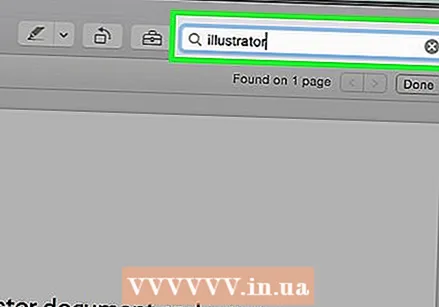 Írjon be egy szót vagy kifejezést a Keresés mezőbe. Ezt a mezőt a képernyő jobb felső sarkában találja.
Írjon be egy szót vagy kifejezést a Keresés mezőbe. Ezt a mezőt a képernyő jobb felső sarkában találja. 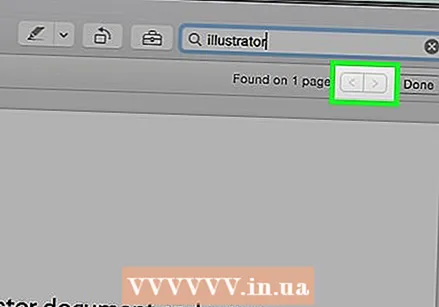 kattintson Következő. A keresett szó vagy kifejezés minden példája most kiemelésre kerül a dokumentumban.
kattintson Következő. A keresett szó vagy kifejezés minden példája most kiemelésre kerül a dokumentumban. - Kattintson a vagy a keresőmező alatt a> gombra, hogy navigáljon azok között a helyek között, ahol a szó vagy kifejezés a dokumentumban található.