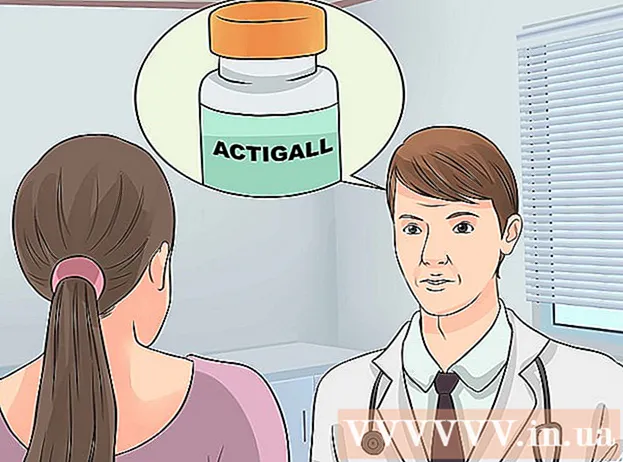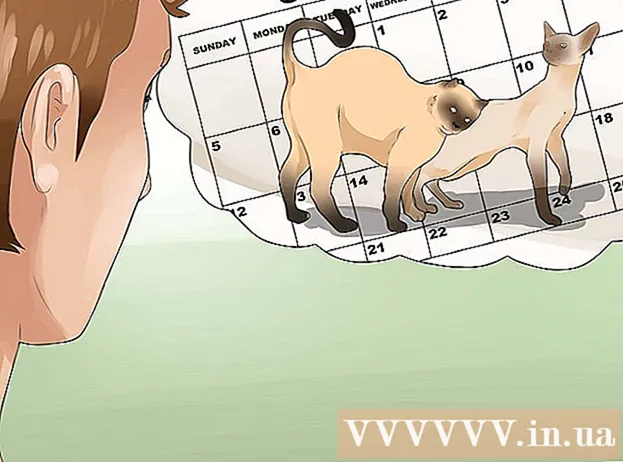Szerző:
Randy Alexander
A Teremtés Dátuma:
24 Április 2021
Frissítés Dátuma:
1 Július 2024
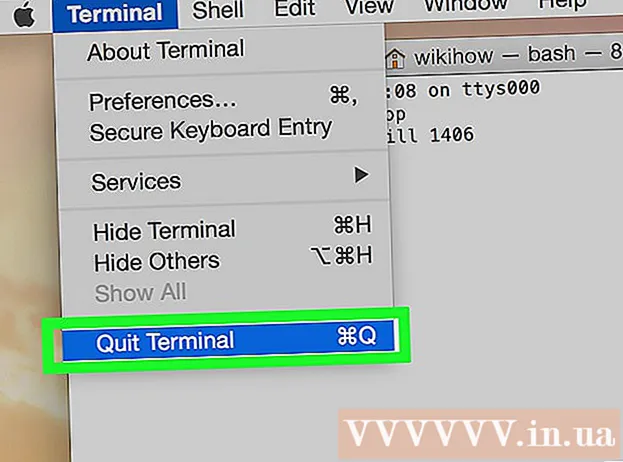
Tartalom
Ez a wikiHow megtanítja, hogyan tiltsa le a nem válaszoló alkalmazást egy Mac OS X számítógépen.
Lépések
1/4 módszer: Használja az Apple menüt
Nyissa meg az Apple menüt egy fekete alma ikonnal a képernyő bal felső sarkában.

Kattintson a gombra Kényszer Kilépés ... (A kényszer kilépés) a menü közepén található.
Kattintson a bezárni kívánt alkalmazásra.
- A "Nem válaszol" megjegyzés megjelenik a felfüggesztett alkalmazás mellett.

Kattintson a gombra Kényszer Kilépés. Az alkalmazás kilép és újraindul.- Ha a számítógép lefagy, újra kell indítania.
2/4 módszer: Használjon billentyűparancsokat

Nyomja meg a billentyűkombinációt ⌘+⌥ Opció+Kilépés. Megnyílik a „Kilépés kényszerítése” párbeszédpanel.
Kattintson a kilépni kívánt alkalmazásra.- A "(Nem válaszol)" felirat megjelenik a felfüggesztett alkalmazás mellett.
Kattintson a gombra Kényszer Kilépés. Az alkalmazás kilép és újraindul. hirdetés
3/4 módszer: Használja az Activity Monitor alkalmazást
Kattintson a nagyítóval ellátott Spotlight alkalmazásra, amely a képernyő jobb felső sarkában található.
Írja be az "Activity Monitor" szót a keresőmezőbe.
Kattintson a gombra Activity Monitor a tétel alatt "Alkalmazások".
Kattintson a bezárni kívánt alkalmazásra.
Kattintson az ablak bal felső sarkában a "Kilépés a folyamatról" elemre. Az alkalmazás leáll. hirdetés
4/4-es módszer: A terminál használata
Nyissa meg a Terminal segédprogramot. Alapértelmezés szerint az alkalmazás a nagy Applications mappa Utilities mappájában található.
- Ha a szokásos Force Quit módszer nem működik, akkor ezt a módszert kell használnia a program bezárásához.
Írja be a "top" szót és nyomja meg ⏎ Vissza. A "top" parancs a futó alkalmazásokkal kapcsolatos információkat jeleníti meg.
Keresse meg a bezárni kívánt programot. Keresse meg a "PARANCS" oszlop alatt a letiltani kívánt alkalmazás nevét.
- A COMMAND lista használhatja a program rövid nevét. Keressen egy nevet, amely hasonlít a lejátszani kívánt programhoz.
Keresse meg a PID-t (folyamatazonosító - a leállítani kívánt folyamatot azonosító kód). Miután megtalálta a program nevét, nézze meg a program bal oldalán található számot, a PID oszlop alatt. Ezután írja le ezt a számot.
Írja be a "q" parancsot. Ezzel kilép az alkalmazások listájából, és visszatér a parancssorba.
Írja be a "kill ###" parancsot. Cserélje ki a "###" szót a PID oszlopban éppen megadott számmal. Például: ha ki akarja kapcsolni az iTunes alkalmazást, és a program PID kódja 3703, akkor a "kill 3703" szót írja be.
- Ha a program nem válaszol a "kill" parancsra, írja be a "sudo kill -9 ###" parancsot, cserélje ki a ### szót a PID számra.
Kilépés a terminálból. Az alkalmazás önmagában bezáródik és újraindul. hirdetés
Tanács
- Nem kényszerítheti a Finder alkalmazást a leállításra. Ha a Finder lehetőséget választja, a "Kilépés kényszerítése" gomb az "Újraindítás" választ adja.
- A "Kilépés kényszerítése" gombra kattintás előtt ellenőrizze újra, hogy az alkalmazás továbbra is összeomlik-e vagy sem. Néha az alkalmazás normális állapotba kerül, amikor megnyitja a "Kilépés kényszerítése" ablakot.
Figyelem
- Ha egy futó programot kikapcsolásra kényszerít, elveszítheti a program nem mentett módosításait.