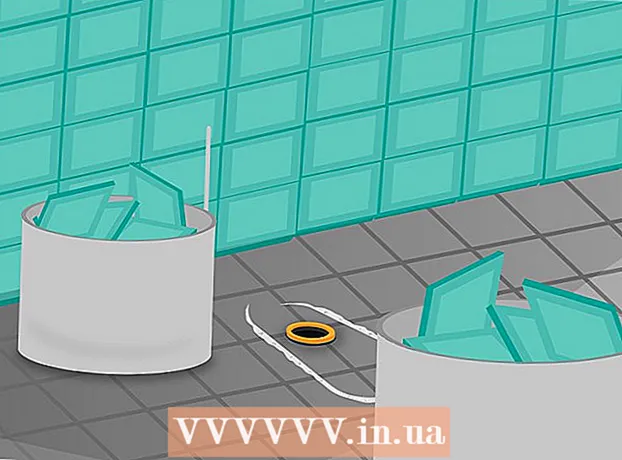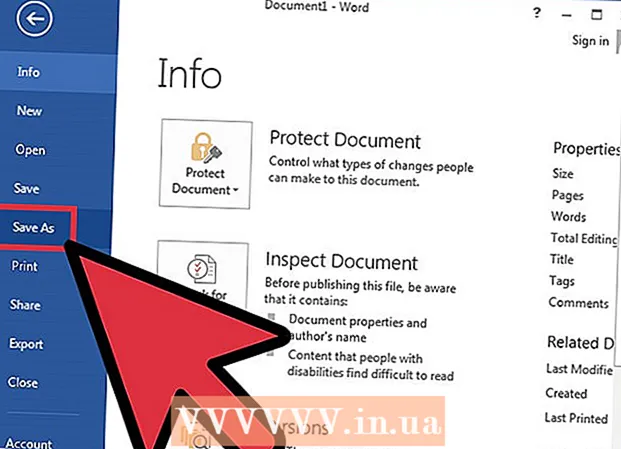Szerző:
Robert Simon
A Teremtés Dátuma:
16 Június 2021
Frissítés Dátuma:
1 Július 2024
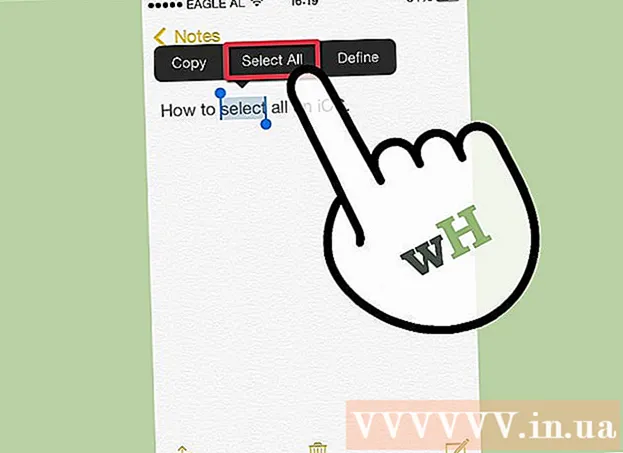
Tartalom
Az aktuális ablakban található összes tartalom kiválasztásának leggyorsabb módja a kattintás Ctrl+A (Windows) vagy ⌘ Parancs+A (Mac). Használhatja a menüt is Szerkesztés (Szerkesztés) a legtöbb ablakban az összes kijelöléséhez. A következő cikk bemutatja, hogyan lehet mindezt kiválasztani néhány népszerű számítógépes programban, valamint olyan mobileszközökben, mint az Android és az iPhone.
Lépések
3 módszer 1: Windows
Windows Intéző
Használjon billentyűparancsokat. nyomja meg Ctrl+A az összes objektum kijelöléséhez a könyvtárban. Ez fókuszálás esetén kiválasztja az összes ikont a képernyőn.
- Ez a billentyűparancs a legtöbb Linux operációs rendszeren is működik.

Használja az "Összes kijelölése" gombot. Windows 8 rendszerben kattintson a "Minden kijelölése" gombra a Windows Intéző Kezdőlapján a kijelölt mappa összes objektumának kiválasztásához. Ha az Explorer verziójának van Szerkesztés menüje, megtalálhatja benne az "Összes kijelölése" lehetőséget. hirdetés
Word és más programok
Használjon billentyűparancsokat. nyomja meg Ctrl+A az összes szöveg és az összes többi objektum kijelöléséhez. A formázási változtatások az összes kijelölt szövegre érvényesek lesznek.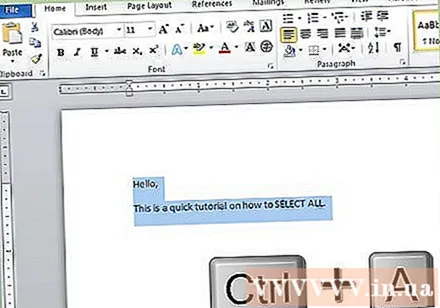
- A fejléceket és lábléceket nem választja ki az Összes kijelölése parancs használata.
- A billentyűparancsok szinte minden programhoz hasznosak, beleértve a választható objektumokat is.

Használja a Szerkesztés menüt. A Word régebbi verziói esetén kattintson a Szerkesztés, majd az "Összes kijelölése" gombra. A Word új verziójában keresse meg a Szerkesztés részt a Főoldal lapon, kattintson a Kiválasztás gombra, majd az "Összes kijelölése" gombra. hirdetés
3/2-es módszer: Mac OS X
Kereső
Használjon billentyűparancsokat. nyomja meg ⌘ Cmd+A az összes objektum kijelöléséhez a könyvtárban. Ez fókuszálás esetén kijelöli az összes ikont a képernyőn.
Használja a Szerkesztés menüt. Az összes objektum kijelöléséhez az aktív Finder ablakban kattintson a képernyő tetején található Szerkesztés menüre. Kattintson az "Összes kijelölése" gombra az összes objektum kijelöléséhez az aktuális könyvtárban. hirdetés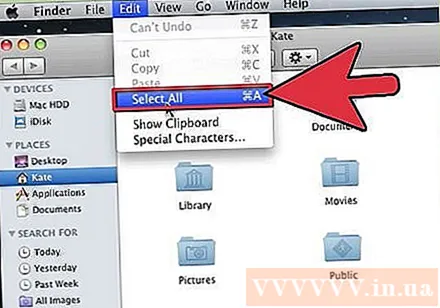
Word és más programok
Használjon billentyűparancsokat. nyomja meg ⌘ Cmd+A az összes szöveg és az összes többi objektum kijelöléséhez. A formázási változtatások az összes kijelölt szövegre érvényesek lesznek.
- A fejléceket és lábléceket nem választja ki az Összes kijelölése parancs használata.
- A billentyűparancsok szinte minden programhoz hasznosak, beleértve a választható objektumokat is.
Használja a Szerkesztés menüt. Ha nem szeretne billentyűparancsot használni, akkor a Szerkesztés menüből elérheti az „Összes kijelölése” lehetőséget. Kattintson a képernyő tetején található Szerkesztés menüre, majd az "Összes kijelölése" gombra kattintva válassza ki az aktuális könyvtár összes objektumát. hirdetés
3/3 módszer: Mobil eszközök
Android
Tartsa nyomva a kívánt szöveget. Egy idő után megjelenik a menü. Minden alkalmazásnak különböző menüje van, de az Android rendszerint rendelkezik egy szabványos szövegválasztó sávval, amely a képernyő felett jelenik meg.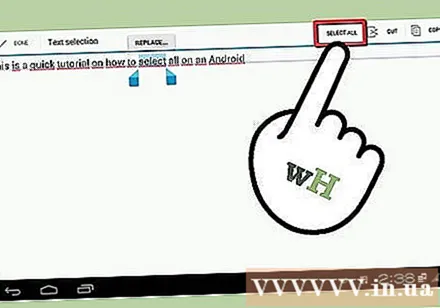
- Kattintson az "Összes kijelölése" gombra. A gomb négy kis négyzet alakú, szaggatott vonalakkal körülvett nagy négyzetbe állítva.
- Más programok közé tartozik a saját manipuláció. Például a Google Drive-ban az "Összes kijelölése" gomb közvetlenül a kurzor mellett jelenik meg, miután hosszan megnyomta a szöveget.
- Ez a művelet nincs hatással az alkalmazás ikonjaira.
iPhone / iPad
Tartsa nyomva a kívánt szöveget. Néhány pillanat múlva a menü megjelenik közvetlenül az ujja megnyomásakor. Kattintson az "Összes kijelölése" gombra a teljes szöveg kiválasztásához.
- Ez a művelet nincs hatással az alkalmazás ikonjaira.