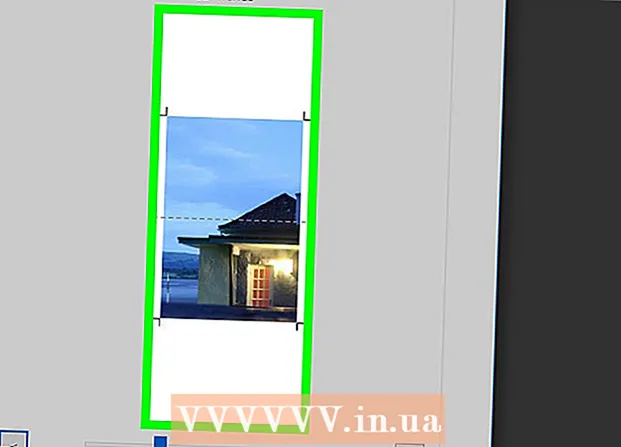Szerző:
Peter Berry
A Teremtés Dátuma:
11 Július 2021
Frissítés Dátuma:
1 Július 2024
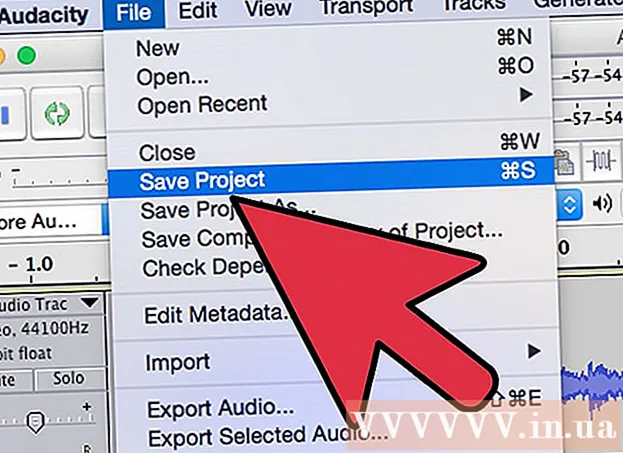
Tartalom
Ez a wikiHow megtanítja, hogyan alkalmazzon automatikus hangolási hatást az Audacity-re. Ehhez a "GSnap" beépülő modult fogjuk használni. A várakozásokkal ellentétben, bár a GSnap Windows és Mac számítógépekhez egyaránt elérhető, az újratelepítési folyamat nem ilyen egyszerű.
Lépések
4. rész 1: A GSnap telepítése Windows rendszerre
- Töltse le a GSnap plugint. Webböngészővel keresse fel a http://www.gvst.co.uk/gsnap.htm webhelyet, majd kattintson a linkre GSnap letöltése (32 bites VST-állomásokhoz) az oldal alja közelében. A GSnap plugin ZIP mappaként fog letöltődni.
- A 64 bites verzió olyan hibával rendelkezik, amely megakadályozza, hogy a GSnap megjelenjen az Effektek menüben.
- Bontsa ki a GSnap könyvtárat. Lépjen az imént letöltött ZIP mappába, majd:
- Kattintson duplán a ZIP mappára a megnyitásához.
- Kattintson a kártyára Kivonat (Kivonat) az ablak tetején.
- Kattintson a gombra Minden kivonása (Az összes kivonása)
- Kattintson a gombra Kivonat az ablak alján.
- Másolja a GSnap könyvtár tartalmát. A megnyíló kibontott mappában érintse meg a elemet Ctrl+A a mappa összes fájljának kijelöléséhez, majd nyomja meg az gombotCtrl+C másolni.
- Kattintson egy lehetőségre Ez a PC a mappa képe a Fájlkezelő ablak bal oldalán található. Ez a PC mappa megnyílik.
- Lehetséges, hogy fel kell görgetnie a File Explorer bal oldali sávjában a mappa megtalálásához.
- Kattintson duplán a számítógép merevlemezére. Ez az opció az oldal közepén található "Eszközök és meghajtók" fejléc alatt található, és általában a meghajtó. OS (C :).
- Ha nincs itt meghajtó, akkor először a fejlécre kell kattintania Eszközök és meghajtók a meghajtók megjelenítéséhez.
- Lépjen az Audacity "Bővítmények" mappájába:
- Kattintson duplán a "Program Files (x86)" mappára.
- Kattintson duplán az "Audacity" mappára.
- Kattintson duplán a "Plug-Ins" mappára.
- Illessze be a GSnap fájlokat. Kattintson bárhová a "Plug-Ins" mappában, majd kattintson a gombra Ctrl+V. Látnia kell az összes korábban másolt GSnap-fájlt a "Plug-Ins" mappában. Most, hogy hozzáadta a GSnap plugint az Audacity-hez, engedélyezzük a GSnapot.
- Ha a rendszer kéri, kattintson a gombra tiếp tục (Folytatás) előre beilleszteni a fájlt az Audacity-be.
2. rész a 4-ből: A GSnap telepítése Mac-re
- Töltse le a GVST bővítménycsomagot. Webböngészőjével lépjen a http://www.gvst.co.uk/portpage.htm oldalra, majd kattintson a linkre GVST plug-inek letöltése Mac-hez (32 és 64 bites VST-állomásokhoz) a "Mac OSX - BETA" fejléc alatt található.
- A GSnap nem rendelkezik Mac-specifikus letöltéssel, ezért itt le kell töltenie az összes VST-bővítményt.
- Nyissa meg a letöltött ZIP mappát. Kattintson duplán az imént letöltött GVST plug-in ZIP mappára.
- Görgessen lefelé, és kattintson duplán a mappára "GSnap.vst". Ez a könyvtár a könyvtár "G" részében található.
- Kattintson duplán a "Tartalom" mappára. Ez az egyetlen könyvtár a "GSnap.vst" könyvtárban.
- Kattintson duplán a "MacOS" mappára a GSnap plug-in fájl megjelenítéséhez.
- Másolja a GSnap fájlt. Kattintson a "GSnap" fejlécfájlra, majd kattintson a gombra ⌘ Parancs+C.
- Kattintson is File (Fájl) elemre, majd válassza a Másolat (Másolás) elemre a legördülő menüből.
- Kattintson a menüpontra Megy (Ugrás) a képernyő tetején. Megjelenik egy legördülő menü.
- Ha nem látja a menüpontot Megy A Mac képernyőjének tetején kattintson az asztalra, vagy meg kell nyitnia egy új Finder ablakot.
- Kattintson a gombra Ugrás a mappába ... (Ugrás a könyvtárba). Az opció a menü alján található Megy. Megjelenik egy ablak.
- Nyissa meg az Audacity Application Support mappát. Importálás ~ / Library / Application Support / audacity a felugró ablak szövegmezőjébe, majd kattintson a gombra Megy.
- Nyissa meg a "Plug-Ins" mappát. Ez az opció az "audacity" mappában található.
- Illessze be a GSnap fájlt. Kattintson a "Bővítmények" mappába, majd kattintson a gombra ⌘ Parancs+V. A GSnap fájlt beillesztjük a "Plug-Ins" mappába, és egyidejűleg hozzáadjuk az Audacity-hez. Most, hogy hozzáadta a GSnap plugint az Audacity-hez, engedélyezzük a GSnapot.
- Kattintson is File és válaszd Beillesztés elem (Tartalom beillesztése) lehetőséget a megjelenő legördülő menüből.
4/4. Rész: A GSnap engedélyezése az Audacity-n
- Nyissa meg az Audacity-t. Az alkalmazás narancssárga hanghullám-ikonnal rendelkezik, amelyet kék fejhallgató vesz körül. Az Audacity dalszerkesztő nézete új ablakban nyílik meg.
- Kattintson a kártyára Hatás az Audacity ablak tetején. Megjelenik egy legördülő menü.
- Mac számítógépen Hatás a menüpont a képernyő tetején.
- Kattintson a gombra Bővítmények hozzáadása / eltávolítása… (Bővítmények hozzáadása / eltávolítása). Ez a lehetőség a legördülő menü tetején található Hatás. Egy új ablak jelenik meg.
- Lehet, hogy fel kell görgetnie ennek a lehetőségnek a megtalálásához.
- Görgessen lefelé és kattintson GSnap. Az opciók az ablak "G" kategóriájába tartoznak.
- Kattintson a gombra Engedélyezze Az (Aktiválás) az elérhető bővítmények listája alatt található. A GSnap állapota "Új" -ról "Engedélyezett" -re változik.
- Kattintson a gombra rendben az ablak alján a módosítás megerősítéséhez és az ablak bezárásához.
- Győződjön meg arról, hogy a GSnap telepítve van. Kattintson a kártyára Hatás és görgessen lefelé, amíg meg nem jelenik az opció GSnap megjelenik a menü alján. Ha van lehetőség GSnapKészen áll arra, hogy ráhangolódjon az Audacity-re.
- Ha itt nem látja a GSnap-ot, úgy tűnik, hogy a GSnap 64 bites verziója van telepítve a Windows PC-jére.Törölnie kell a GSnap fájlt az Audacity "Plug-Ins" mappájából, és újra be kell töltenie a 32 bites GSnap-ot.
4. rész a 4-ből: Hangolás
- Írja be az énekhangot. Kattintson a gombra File, választ Importálás (Enter) gombra Hang ... (Hang) és kattintson duplán a módosítani kívánt hangfájlra.
- Ha még nincsenek felvételek, akkor a folytatás előtt rögzítenie kell őket. Ez magában foglalja a mikro USB csatlakoztatását a számítógéphez.
- Válasszon hangot. Kattintson és húzza az egeret a hang azon részén, amelyet feldolgozni szeretne.
- Az Audacity-ben bármit kijelölhet, ha rákattint Ctrl+A.
- Kattintson a gombra Hatás. Megjelenik egy legördülő menü.
- Kattintson a beépülő modulra GSnap ... a legördülő menü alján Hatás. Megnyílik egy GSnap ablak.
- Lehet, hogy az opció megtalálásához görgessen a legördülő menü aljára GSnap ....
- Válassza ki a hangot (vagy a billentyűt). Kattintson a gombra MÉRLEG KIVÁLASZTÁSA ... (Select scale) az ablak tetején válassza ki a dal hangját (példa: A), választ Jelentősebb (Elsődleges) vagy Kiskorú (Másodlagos) és kattintson rendben
- Állítsa be a gombokat a hangoláshoz. Bár testreszabhatja a gombokat az egyedi hangzás érdekében, nézze meg a következő "klasszikus" hangbeállítást:
- MIN frekvencia (Minimális frekvencia): 80Hz
- MAX FREQ (Maximális frekvencia): 2000Hz
- KAPU (Port): -40 db
- SEBESSÉG (Sebesség): 1 (törött hang) és 10 (simább hang) között
- KÜSZÖB (A küszöb, amelynél a jel alacsonyabb, mind kiszűrésre kerül): 100 cent
- ÖSSZEG (Kiigazítási szint): 100%
- TÁMADÁS (Az az idő, amikor a port teljesen nyitva van, miután az audiojel meghaladja a küszöbértéket): 1 ms
- KIADÁS (A port teljesen bezárt ideje a jel küszöbérték alá esése után): 61 ms
- Ellenőrizze a beállításokat. Kattintson a "Play" gombra.

(Play) zöld színnel az ablak bal alsó sarkában, majd hallgassa az énekeket. - Szükség szerint állítsa be. A két fő módosítandó tényező az "AMOUNT" és a "SPEED" érték:
- ÖSSZEG - A 100% adja a legjobb automatikus hangolást, így csökkentheti ezt, ha úgy érzi, hogy a hang túlhangolt.
- SEBESSÉG - A lassabb sebesség zavaróbb hangzást eredményez (T-Pain stílusú hang), míg a magasabb specifikáció simább vokált eredményez.
- Az éleseket és a lapos felületeket úgy is eltávolíthatja, hogy rákattint az ablak bal oldalán található fekete zár zöld körire.
- Kattintson a gombra Alkalmaz (Alkalmaz) az ablak jobb alsó sarkában. A javított beállítások a rekordra lesznek alkalmazva.
- A hangfeldolgozás testreszabása. Folytassa a beállítások testreszabásával a kívánt hang megtalálásához, de vegye figyelembe, hogy:
- Minél hangosabb az „ATTACK” és a „RELEASE” idő, annál természetesebb az énekhang.
- Vibrato effektus hozzáadásával a hangja természetesebbé válik.
- Minél alacsonyabb a "THRESHOLD" paraméter, annál mechanikusabb lesz a hang.
- Minél jobban hangolódsz, annál jobban felismerhető a feldolgozás utáni „automatikus hangolás”.

Mentse el a projektet zenefájlként. A felvételt külön sávra exportálhatja, ha rákattint File (File), válassza a lehetőséget Hang exportálása ... (Hang exportálása), írjon be egy nevet, válassza ki a mentés helyét, majd kattintson Megment (Megment).- Ha a rendszer kéri címke (például előadó neve) hozzáadását, hozzáadhatja vagy kihagyhatja az egész folyamatot.
Tanács
- Ha az USB-n keresztül rögzít az Audacity-ben, akkor az eszköztár bal oldalán található "Mikrofon" legördülő mezőre kell kattintania, és ki kell választania a csatlakoztatott mikrofont.
Figyelem
- Mivel a GSnap egy ingyenes plug-in az ingyenes programokhoz, nem tökéletes, és nem helyettesítheti a professzionális hangfeldolgozó szoftvert.