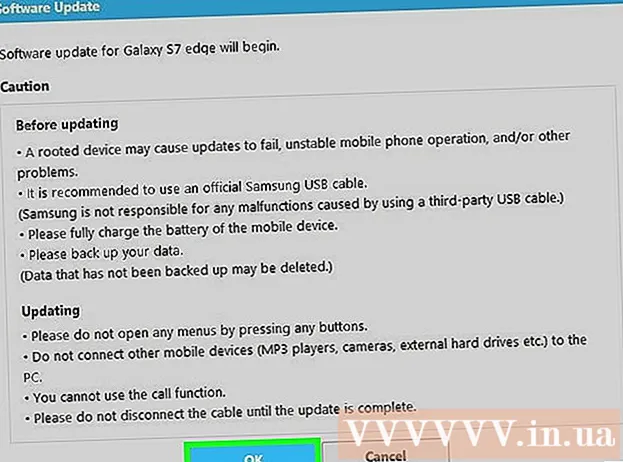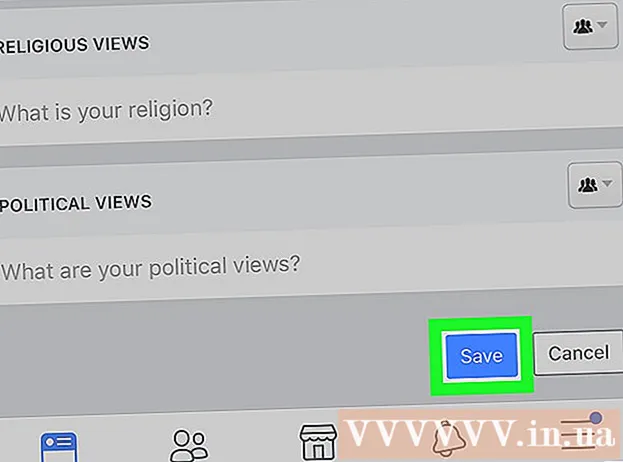Szerző:
Ellen Moore
A Teremtés Dátuma:
18 Január 2021
Frissítés Dátuma:
1 Július 2024
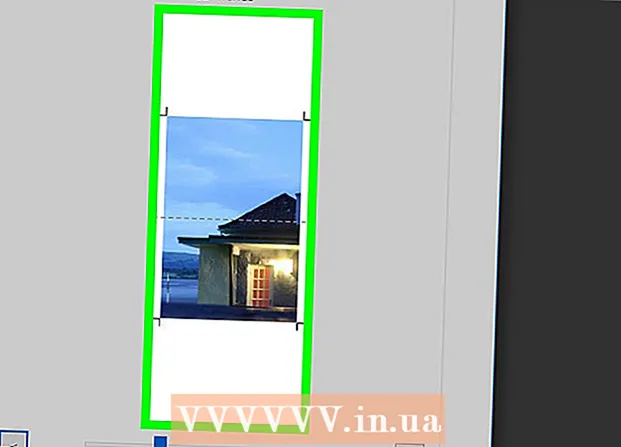
Tartalom
Ebben a cikkben megmutatjuk, hogyan nyomtathat nagyméretű képet több papírlapra Windows vagy macOS számítógépen.
Lépések
Rész 1 /2: A kép nagyítása a Rasterbator segítségével
 1 Ugrás a címre https://rasterbator.net/ egy webböngészőben. A Rasterbator egy online szolgáltatás, amellyel nagyítható a kép, hogy illeszkedjen a plakáthoz.
1 Ugrás a címre https://rasterbator.net/ egy webböngészőben. A Rasterbator egy online szolgáltatás, amellyel nagyítható a kép, hogy illeszkedjen a plakáthoz.  2 Kattintson Készítse el plakátját (Készíts plakátot).
2 Kattintson Készítse el plakátját (Készíts plakátot). 3 Válassza ki az eredeti képet. Ezt háromféleképpen lehet megtenni:
3 Válassza ki az eredeti képet. Ezt háromféleképpen lehet megtenni: - Ha a kép bármely webhelyen található, írja be vagy illessze be a kép URL -jét a „Betöltés URL -ből” mezőbe, majd kattintson a „Betöltés” gombra.
- Ha a kép a számítógépen van tárolva, kattintson a Tallózás gombra a fájlböngésző megnyitásához a számítógépen, válassza ki a képet, kattintson a Megnyitás, majd a Betöltés gombra.
- Csak húzza a képet a Rasterbator oldal „Képfájl húzása ide” mezőjébe.
 4 Válassza ki a papírbeállításokat. Tegye ezt a "Papírbeállítások" részben:
4 Válassza ki a papírbeállításokat. Tegye ezt a "Papírbeállítások" részben: - Az első menüben válassza ki a papír méretét és méretét, például "A5 (5,8" x 8,3 ").
- Válassza ki a papír tájolását - "Portré" vagy "Tájkép".
- Az alapértelmezett margó 10 mm, amely megfelel a legtöbb nyomtatónak. A margókra azért van szükség, mert a nyomtatók nem a papír széléről kezdik a nyomtatást. Ha a margók túl keskenyek, a kép levágásra kerül, és ha a margók túl szélesek, akkor bármikor levághatja a felesleges papírt.
- Az átfedés megkönnyíti a különböző lapok összeillesztését a margók levágásakor, mivel a kép kissé átfedésben lesz a szomszédos lapokon. A legjobb eredmény érdekében jelölje be az "Oldalak átfedése 5 mm -rel" jelölőnégyzetet.
 5 Állítsa be a plakát méretét. Tegye ezt a "Kimeneti méret" részben. Ne feledje, hogy a plakát mérete attól függ, hány lapra lesz nyomtatva a kép - minél több lap, annál nagyobb a plakát.
5 Állítsa be a plakát méretét. Tegye ezt a "Kimeneti méret" részben. Ne feledje, hogy a plakát mérete attól függ, hány lapra lesz nyomtatva a kép - minél több lap, annál nagyobb a plakát. - Az első mezőbe írja be a lapok számát.
- Nyissa meg a menüt, és válassza a "széles" és a "magas" (magasság) lehetőséget.
- Például, ha beírja a „6” értéket a „lapok” mezőbe, és a menüből a „széles” lehetőséget választja, a kép szélessége megegyezik 6 papírlap teljes szélességével, és a Rasterbator kiszámítja a plakát és a megfelelő számú lap.
- Ha a menüből a „magas” lehetőséget választja, a kép magassága megegyezik a 6 papírlap teljes magasságával, és a Rasterbator kiszámítja a plakát szélességét és a megfelelő számú lapot.
- Az előnézeti ablakban a képet rács borítja, amelynek minden cellája egy papírlapot képvisel.
 6 Kattintson Folytatni (Folytassa).
6 Kattintson Folytatni (Folytassa). 7 Válasszon stílust. A stílus lehetővé teszi, hogy művészi hatást alkalmazzon a képre. Kattintson a stílusra (az eredményt az előnézeti ablakban láthatja), vagy válassza a „Nincs hatás” lehetőséget.
7 Válasszon stílust. A stílus lehetővé teszi, hogy művészi hatást alkalmazzon a képre. Kattintson a stílusra (az eredményt az előnézeti ablakban láthatja), vagy válassza a „Nincs hatás” lehetőséget. - A "Rasterbation" és a "Black and white rasterbation" népszerű stílusok (a kép féltónusú pontokból áll).
 8 Kattintson Folytatni (Folytassa).
8 Kattintson Folytatni (Folytassa). 9 Testreszabhatja a színeket. Tegye ezt, ha meghatározott stílust választott.
9 Testreszabhatja a színeket. Tegye ezt, ha meghatározott stílust választott. - Ha a Nincs effektus lehetőséget választotta, akkor nem tudja módosítani a színeket.
 10 Kattintson Folytatni (Folytassa).
10 Kattintson Folytatni (Folytassa). 11 Állítsa be a stílus paramétereit. Ezek a választott stílustól függenek.
11 Állítsa be a stílus paramétereit. Ezek a választott stílustól függenek. - Ha még nem választott ki stílust, akkor is megnyithatja a képernyő tetején található menüt bizonyos effektusok kiválasztásához és alkalmazásához. Ha nincs szükség effektusokra, kattintson a menüben a „Nagyítás” gombra.
- Jelölje be a Vágás jelek melletti négyzetet, hogy megkönnyítse a margók levágását. Hagyja ki ezt a lépést, ha korábban bejelölte az "Oldalak átfedése 5 mm -rel" jelölőnégyzetet.
 12 Kattintson Komplett X oldal poszter! (Hozzon létre egy X oldalas posztert). "X" a lapok száma, amelyre a plakátot kinyomtatják. A plakát létrejön.
12 Kattintson Komplett X oldal poszter! (Hozzon létre egy X oldalas posztert). "X" a lapok száma, amelyre a plakátot kinyomtatják. A plakát létrejön.  13 Töltse le a PDF fájlt. Kattintson az „OK” vagy a „Mentés” gombra (a gomb neve a számítógéptől és a böngészőtől függ) a poszter számítógépre való letöltéséhez.
13 Töltse le a PDF fájlt. Kattintson az „OK” vagy a „Mentés” gombra (a gomb neve a számítógéptől és a böngészőtől függ) a poszter számítógépre való letöltéséhez.
2/2. Rész: Kép nyomtatása
 1 Nyissa meg a PDF fájlt. Kattintson duplán a Rasterbator webhelyéről letöltött fájlra. A fájl megnyílik egy PDF -megtekintőben.
1 Nyissa meg a PDF fájlt. Kattintson duplán a Rasterbator webhelyéről letöltött fájlra. A fájl megnyílik egy PDF -megtekintőben. - A Rasterbator javasolja az Adobe X Reader használatát, de minden hasonló program megteszi.
 2 Nyissa meg a menüt Fájl. Windows rendszeren a PDF -megjelenítő ablakának tetején található menüsorban találja. MacOS esetén ez a menü a képernyő tetején található menüsorban található.
2 Nyissa meg a menüt Fájl. Windows rendszeren a PDF -megjelenítő ablakának tetején található menüsorban találja. MacOS esetén ez a menü a képernyő tetején található menüsorban található.  3 Kattintson Fóka. Egy új ablakban megjelennek a nyomtatási lehetőségek.
3 Kattintson Fóka. Egy új ablakban megjelennek a nyomtatási lehetőségek.  4 Válassza ki a nyomtatót. Ehhez nyissa meg a "Nyomtató" menüt, és válassza ki a kívánt nyomtatót.
4 Válassza ki a nyomtatót. Ehhez nyissa meg a "Nyomtató" menüt, és válassza ki a kívánt nyomtatót.  5 Állítsa be a papírméretet. Nyissa meg a Méret vagy a Papírméret menüt, és válassza ki a plakát méretét a menüből.
5 Állítsa be a papírméretet. Nyissa meg a Méret vagy a Papírméret menüt, és válassza ki a plakát méretét a menüből.  6 Válassza az "Oldalhoz igazítás" opciót a "Méretezés" részben. Mac számítógépen kattintson a Részletek megjelenítése gombra a nyomtató beállításainak megjelenítéséhez.
6 Válassza az "Oldalhoz igazítás" opciót a "Méretezés" részben. Mac számítógépen kattintson a Részletek megjelenítése gombra a nyomtató beállításainak megjelenítéséhez. - MacOS rendszerben válassza a Méretezés illeszkedése lehetőséget.
- Az Adobe Reader for Windows rendszerben jelölje be a Méretezés jelölőnégyzetet az Oldalméret és kezelés beállítása alatt.
 7 Győződjön meg arról, hogy a nyomtató nincs konfigurálva duplex nyomtatásra. A plakát helyes nyomtatásához minden oldalt külön lapra kell nyomtatni.
7 Győződjön meg arról, hogy a nyomtató nincs konfigurálva duplex nyomtatásra. A plakát helyes nyomtatásához minden oldalt külön lapra kell nyomtatni. - Windows esetén törölje a jelet a "duplex nyomtatás" jelölőnégyzetből.
- MacOS rendszeren nyissa meg a Nyomtatás ablak közepén található menüt, kattintson az Elrendezés lehetőségre, és győződjön meg arról, hogy a Duplex beállítás nincs.
 8 Kattintson Fóka. A plakát kinyomtatásra kerül.
8 Kattintson Fóka. A plakát kinyomtatásra kerül.  9 Rendszerezze oldalait. Ehhez használjon nagy felületet. Ha a plakátját sok papírlapra nyomtatja, összezavarodhat. Ezért minden lap jobb alsó sarkában keressen egy jelölőt, amely segít a lapok helyes elrendezésében.
9 Rendszerezze oldalait. Ehhez használjon nagy felületet. Ha a plakátját sok papírlapra nyomtatja, összezavarodhat. Ezért minden lap jobb alsó sarkában keressen egy jelölőt, amely segít a lapok helyes elrendezésében.  10 Vágja le a margókat. Ehhez használja a levágás jeleit a plakát margóin. Egy éles késsel és vonalzóval vágja szépen a margókat.
10 Vágja le a margókat. Ehhez használja a levágás jeleit a plakát margóin. Egy éles késsel és vonalzóval vágja szépen a margókat.  11 Egyesítse az oldalakat, hogy nagy képet kapjon. Ehhez ragassza össze az oldalakat, ragasztja őket a táblára, vagy rögzítse az egyes lapokat a falhoz.
11 Egyesítse az oldalakat, hogy nagy képet kapjon. Ehhez ragassza össze az oldalakat, ragasztja őket a táblára, vagy rögzítse az egyes lapokat a falhoz. - Helyezzen apró darab ragasztószalagot a plakát kerülete mentén néhány pontra, hogy könnyebben mozgassa a plakátot.