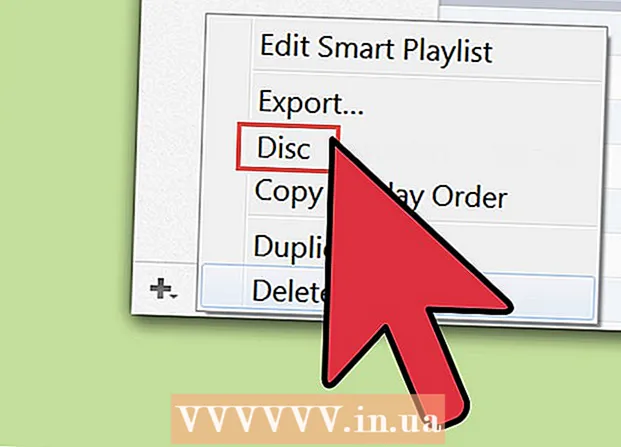Szerző:
Peter Berry
A Teremtés Dátuma:
17 Július 2021
Frissítés Dátuma:
1 Július 2024
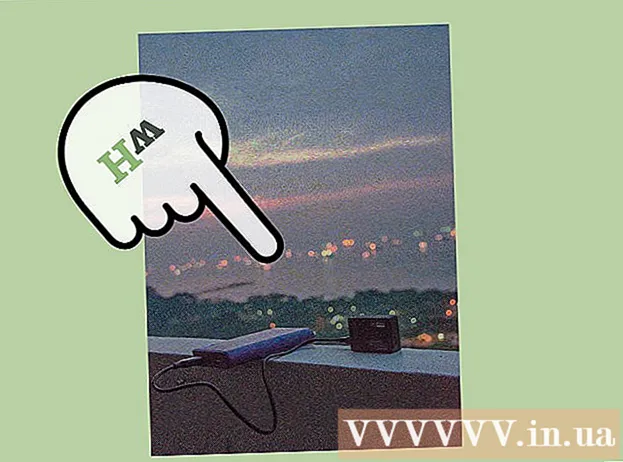
Tartalom
Jelenleg olyan sokféle képszerkesztő eszköz és program létezik, amelyek összezavarják, amikor megbízható eszközöket választanak a fényképek frissítésére. Ez a cikk áttekint néhány alapvető fényképszerkesztési technikát, és azokat, amelyeket telefonokon és számítógépeken egyaránt lehet használni. Kezdjük az 1. lépéssel!
Lépések
5 rész 1: Szerkesztés, mint egy profi
Fektessen be néhány szoftverbe. Alapvető képszerkesztést végezhet olyan programokkal, mint a Picasa és az Instagram, de ha azt szeretné, hogy a fotói remekül nézzenek ki, akkor használjon kifejezetten professzionális képszerkesztő programot. Ezek nem mindig kerülnek pénzbe! A GIMP szoftver teljesen ingyenes. Bár meg kell tanulnia, hogyan kell használni, ez nagy változást jelent a fotóin.

Körülvágja a fotókat, és adjon hozzá részleteket. Amikor elkezdi szerkeszteni a fényképeket, fontolja meg, hogyan vághatja le a fényképeket. Csak egy apró változás befolyásolhatja a képet. Kövesse a harmadok szabályát, vagyis a képen rögzített téma vagy terület 3 egyenlő részre van felosztva, vízszintesen és függőlegesen is.
Állítsa be a kontrasztot. Ez minden fotószerkesztési eljárás általános beállítása. Ez a lépés tisztává teszi a könnyű partíciót, lenyűgözőbbé és tisztábbá téve a képet. Vigyázzon, mivel sok apró részlet elveszhet, ha növeli a kontrasztot. Ne vigyük túlzásba!

A telítettség beállítása. A telítettség a kép színintenzitásának mértéke, és a színtelítettség beállítása a fotószerkesztő szoftvereknél is általános funkció. Néha javíthatja a képet a telítettség csökkentésével (szinte fekete-fehérre) vagy annak növelésével. Tapasztalja meg!
Élénk szintbeállítás. Ez egy általános beállítás, amelyet a Photoshop és más szerkesztő szoftverek tartalmaznak. Ez a funkció meglehetősen hasonló a telítettség beállításához, azonban alkalmasabb a bőr színének beállítására. Alapvetően, ha portré, akkor élénk szintkorrekciót használhat. Ha tájképeket készít, használja a telítettséget.

Óvatosan használja az elmosódott és élező szerszámokat. Ahelyett, hogy szűrőket használna a teljes kép elmosódásához vagy élesítéséhez, egy ecsettel pontosabb irányítást kap. Ez azért fontos, mert a fényképnek csak homályosnak vagy élesnek kell lennie. Élesítsen egy kis területet, így a fontos részletek a fókuszban vannak, és homályosítsa el az arcot a foltok elrejtése érdekében.
Tartson minél több eredetit. Nagy szerkesztésekkel a kép valótlanná válhat. Ahogyan túl sok sminket visel egy amúgy is csinos nőre, bohócnak tűnik. Ha valaki vékonyabbá válik, ne vigyük túlzásba. Ha ki akarja vágni a feleslegeset a képből, ügyeljen arra, hogy ne legyen túl nyilvánvaló. Nem akarja, hogy fotói Photoshop-katasztrófává váljanak!
Kerülje a sztereotípiákat. A közhely művészi stand, és egy gyönyörű fotót unalmassá és szakszerűtlenné tehet. Például egy feltűnő vörös ajkú fekete-fehér háttérfotó most túlexponált és sajtos. Ha azt szeretné, hogy fényképeit hiteles művészetnek tekintsék, kerülje a sztereotípiákat, ahogyan ez a fenti eset is. hirdetés
5 rész 2: Mobil eszközökön
Töltsön le egy fényképszerkesztő alkalmazást. Rengeteg ingyenes képszerkesztő alkalmazás érhető el az App Store-ban és a Google Store-ban, vagy egy 5 dollár alatti áron. Ha új stílusokat szeretne tapasztalni, töltsön le néhány alkalmazást, és próbáljon ki néhány effektust. Kipróbálhatja a következőket:
- Instagram (ingyenes)
- Adobe Photoshop Touch (4,99 USD)
- Apple iPhoto (4,99 USD)
- Madárház (ingyenes)
- BeFunky (ingyenes)
- EyeEm (ingyenes)
- Fa kamera (ingyenes)
Készítsen új fényképet, vagy válasszon egyet a galériából. A legjobb eredmény elérése érdekében válasszon egy jól megvilágított fotót, amelyen jól látható a téma: emberek, állatok, növények vagy épületek. Minél tisztább a fénykép, annál jobb eredmények lesznek szerkesztve.
Töltsön fel fotókat az alkalmazásba. A legtöbb alkalmazás lehetővé teszi új fénykép készítését (keresse meg a kamera ikont), vagy válasszon ki egy meglévő fotót a galériából.
Válasszon egy szűrőt. Az alkalmazások nem azonosak, de a legtöbbjük rengeteg Instagram-szerű "szűrőt" vagy "lencsét" kínál, amelyek közül választhat. Egyes alkalmazások lehetővé teszik a szűrő intenzitásának beállítását, így a végeredményig nagyobb ellenőrzést biztosít a szerkesztések felett.
Az expozíció beállítása. A fényképezés során az expozíció a lencse által kapott fény mennyiségére vonatkozik. Ha a fénykép sötét, meg kell növelnie az expozíciót. Ha azt szeretné, hogy a fénykép sötétebb legyen, csökkentse az expozíciót.
A telítettség beállítása. Egyes alkalmazások lehetővé teszik a kép telítettségének vagy színének intenzitásának beállítását. A növekvő telítettség élénkebb és vonzóbb színeket eredményez. De a túlzás miatt a kép csúnya és rajzfilmszerű lehet.
Elmosódásokat, kiemeléseket és egyéb effektusokat adhat hozzá. Az elhomályosító hatás miatt a fotó álomszerűbb és álmodozóbb lesz, az expozíciós fény pedig szüretibb megjelenést kölcsönöz.
- Az expozíciót egykor hibának tekintették a fotózásban, amely akkor fordul elő, amikor a fény (általában napfény) bejut a filmkamrába és meggyújtja a filmet, de manapság az expozíció divatos hatássá vált. sok ember szerette.
Fotók kivágása. Ha meg akarja változtatni a kép alakját vagy méretét, válassza a "kivágás" gombot (általában a négyzet alakú ikont), és állítsa be, amíg meg nem tetszik.
Próbálja ki a szűrőket és effektusokat. Mindegyik alkalmazás különböző szűrőket kínál, így ha ez az első alkalom, érdemes kipróbálnia a fotók szerkesztésének összes különböző lehetőségét. hirdetés
3/5 rész: Az iPhoto használata
Fotók importálása a programba. Ezt úgy teheti meg, hogy áthúzza a képeket a programba, vagy importálja azokat a kameráról. Ehhez kábelre van szükség, amely összeköti a kamerát és a számítógépet.
- Ne felejtse el bekapcsolni a kamerát, majd nyissa meg az iPhoto alkalmazást. Az összes képet importálhatja a kamerába az "Összes importálása" kiválasztásával, vagy a képek egyesével történő importálásával az egyes képek megjelölésével, majd az "Kiválasztott importálás" gomb megnyomásával.
Kattintson duplán egy képre a szerkesztés megkezdéséhez. A fénykép nagyításra kerül, ha duplán kattint.
Kattintson a képernyő alján található "Szerkesztés" gombra. A képernyő alsó részén számos szerkesztési opció látható, beleértve a "Forgatás", "Körbevágás", "Egyenesítés" (Egyenesítés), "Javítás", "Vörösszem" (Vörösszem), "Retusálás", "Hatások" (Effektek) és "Beállítás" (Beállítás).
- A hatás alkalmazásához kattintson a megfelelő ikonra. Ha elkészült, nyomja meg az "Apply" gombot a módosítások mentéséhez, vagy a "Cancel" gombot a módosítások törléséhez és az újrakezdéshez.
Szükség esetén forgassa el a képet. Ehhez kattintson a "Forgatás" gombra. A kép minden egyes kattintás után elfordul, amíg vissza nem tér az eredeti helyzetébe.
Fotók kivágása. A kivágás egy alapvető szerkesztő eszköz, amely lehetővé teszi a kép méretének és alakjának beállítását, valamint a kép nem kívánt részeinek eltávolítását. A "Vágás" gombra kattintva egy igazított téglalap jelenik meg a képen. Csak húzza a téglalapot a beállításhoz, amíg tetszik. A helyzetet úgy is beállíthatja, hogy rákattint a kép belsejére, majd húzza a kurzort.
Válasszon effektust. Ha rákattint a "Hatások" gombra, egy kis képernyő jelenik meg, amelyen sok szűrő közül választhat, beleértve a "Fekete-fehér", "Szépia", "Klasszikus" és " Világos "," Sötét "és még sok más szűrő.
- Egyes effektusok lehetővé teszik a szűrő erősségének beállítását. Ehhez egyszerűen kattintson az effektre, és állítsa be az alább megjelenő számokat a bal és a jobb nyílnak megfelelően.
Kiterjedt kiigazítások. Összetett szerkesztéshez kattintson a kép alatt található "Beállítás" gombra. Új képernyő jelenik meg az expozíció, a telítettség, a kontraszt, az élesség, a színhőmérséklet vagy az árnyékolás lehetőségeivel.
Változtatások mentése. A szerkesztés befejezése után kattintson a képernyő jobb oldalán található "Kész" gombra. hirdetés
4/5 rész: Az Adobe Photoshop használata
Fotók importálása a programba. Képeket húzhat közvetlenül kívülről a programba, vagy megnyithatja a Photoshop programot, majd válassza a "Fájl", "Megnyitás" lehetőséget, és válassza ki a szerkeszteni kívánt fényképeket.
Másolja a háttérkép réteget. A szerkesztés megkezdése előtt készítsen másolatot az eredeti fényképről arra az esetre, ha a szerkesztés során hibát követne el. Ehhez válassza a "Réteg" lehetőséget, majd válassza a "Réteg duplikálása" lehetőséget. Ez segít egy további másolat elkészítésében az eredeti fényképről.
Fotók kivágása. A képkivágás egy alapvető képszerkesztő technika, amely lehetővé teszi a fényképek átméretezését és alakítását, valamint a nem kívánt részek eltávolítását. Kép levágásához kattintson a képernyő bal oldalán található eszköztár "Vágás" ikonjára. Most kattintson a képre, és húzza addig, amíg el nem éri a kívánt méretet és alakot. Ha elkészült, kattintson ismét a "Vágás" ikonra, és megjelenik egy párbeszédpanel, amelyben arra kéri, hogy válasszon a változtatások mentése vagy a művelet megszakítása között, és térjen vissza az eredeti képhez.
- Ha problémája van a "Snipping Tool" megtalálásával, vigye az egeret az egyes eszközök fölé a bal oldalsávon, és tekintse meg a leírást.
Keresse meg a "Réteg beállítása" gombot. A rétegek a Photoshopban használt hatékony eszközök, mert lehetővé teszik a kép szerkesztését anélkül, hogy az eredeti képbe beavatkoznának. Szintén szerkesztés közben "engedélyezheti" és "kikapcsolhatja" a rétegeket, így semmi sem maradandó (hacsak nem menti a végleges piszkozatot).
- A "Réteg beállítása" gomb a navigációs panel alján, a képernyő jobb oldalán található. A fő ikon egy fekete-fehér kör, benne átlós vonallal. Amikor az egér fölé viszi az egeret, a leírás megjelenik: „Hozzon létre egy réteget vagy beállító réteget” (Új kitöltési vagy beállítási réteg létrehozása).
- Erre az ikonra kattintva megjelenik a szerkesztési lehetőségek listája, amely tartalmazza: Expozíció, Fényerő / Kontraszt, Szelektív szín. és sok más lehetőség. Ha a fenti lehetőségek egyikére kattint, új effektusréteget hoz létre, amely tetszés szerint beállítható vagy kikapcsolható.
- A beállító réteg "engedélyezéséhez" vagy "letiltásához" kattintson a szem nevére, amely a réteg nevétől jobbra található.
Az expozíció beállítása. Először kattintson a "Réteg beállítása" gombra, majd válassza a legördülő menü "Exposure" elemét. Ez létrehoz egy új réteget, az úgynevezett "Exposure 1" nevet a Navigációs panelen. Megjelenik egy kis párbeszédpanel, amelyben lehetőség van a kép expozíciójának, expozíció-kompenzációjának és gammájának beállítására. Csak módosítani kell a csúszkát balra vagy jobbra a hatás megváltoztatásához.
- Az expozíció alapvetően a kép fényereje. Ha a csúszkát jobbra húzza, a fénykép világosabb lesz, balra húzva pedig sötétebb lesz.
- Az expozíciókompenzáció és a gamma opciók lehetővé teszik a kép sötét és középárnyalatának beállítását. Ez elősegítheti az egyensúlyt, vagy "kompenzálja" a részletes kifújást, miközben növeli a fénykép megvilágítását.
Színbeállítás. Ehhez válassza a "Szelektív szín" réteget. Megjelenik egy kis panel, amely lehetővé teszi a kép piros, sárga, kék, cián, zöld, bíbor, fekete, fehér és semleges tónusának beállítását.
Állítsa be a szintet. A Szintek eszközzel módosíthatja a kép általános hangszínét és kontrasztját. Ehhez hozzon létre egy "Levels" réteget a Navigator panelen. Megjelenik egy diagram három csúszkával: a fekete hang csúszka (bal oldal), a fehér hang csúszka (jobb oldal) és a közepes hang csúszka, vagy a gamma (jobb oldal).
- A fehér és fekete hang csúszka helyzete alkotja a fénykép eredeti színtartományát. Kezdetben a fekete tónus 0, a fehér tónus 255. A tartomány beállításához egyszerűen mozgassa a csúszkát.
- A sötétebb színekhez húzza a középső hang csúszkát balra, jobbra pedig világosabbá.
5/5 rész: Gyakorlati készségek
További cikkekre hivatkozva hivatkozhat a Photoshop gyakorlottabb használatára. A Photoshop használata nehezen használható szoftver: elsajátítása sokáig tart! De miután megszokja, fotói úgy néznek ki, mint a kiállításon!
A cikkekből tájékozódhat a színek beállításáról. Néha csak egy szín, amely nem felel meg, tönkreteheti az egész fényképet. Az alap színbeállítás megváltoztathatja a képet is!
Hozzon létre egy fényképet, mint egy vázlatot! Találkozhatott rosszindulatú programokkal vagy egy olyan weboldallal, amely azt ígéri, hogy fotóját vászonná varázsolja. Tudta, hogy lehetséges ez a hatás egyszerű módon, anélkül, hogy aggódnia kellene a rosszindulatú programok miatt? Ez egy szórakoztató szerkesztés a fotóidhoz. hirdetés
Tanács
- Mivel minden képszerkesztő szoftver nem egyforma, további tippeket és utasításokat kell látnia. Míg a legtöbb szerkesztő alkalmazás meglehetősen egyszerű a kezdők számára, a fejlett szoftverek, mint például a Photoshop, összetettek, és az elsajátítása hónapokat vehet igénybe.
- Néhány népszerű képszerkesztő szoftver számítógépekhez: Aperture, PaintShop Pro és Pro Tools.