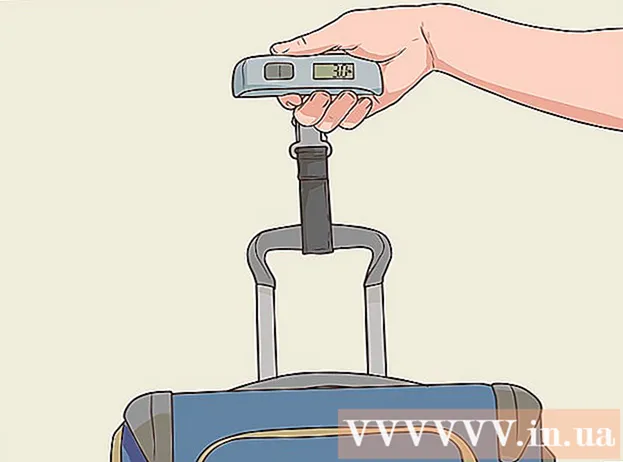Szerző:
John Stephens
A Teremtés Dátuma:
28 Január 2021
Frissítés Dátuma:
28 Június 2024
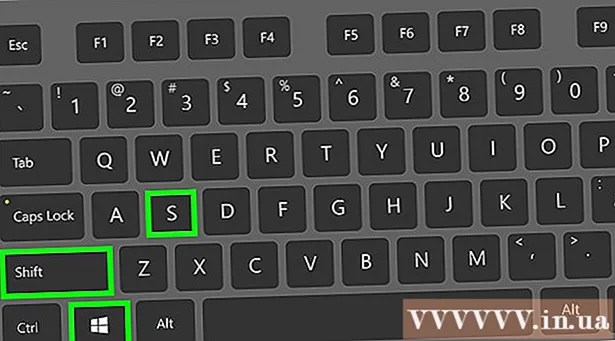
Tartalom

- Windows 8 rendszeren nyissa meg Keresés
- Windows 8 rendszeren Festék megjelenik a keresési eredmények között (Keresés).

Illessze be a képernyőképet. Amikor a Paint ablak megnyílik, nyomja meg a gombot Ctrl+V a képernyőkép beillesztéséhez. A képernyőkép megjelenik a Paint ablakban.

- A képernyő formátumát úgy módosíthatja, hogy rákattint az ablak alján található "Mentés típusként" mezőbe, majd egy másik formátumra kattint (például JPEG) a kiválasztási listában.
- A leggyakoribb fájlformátumok a JPG és a PNG. Javasoljuk azonban a PNG formátum használatát, amikor a képeket a jó képminőség érdekében, kis méret mellett menti.
3. módszer a 7-ből: Készítsen fényképet egy ablakról

Kattintson a rögzíteni kívánt ablakra. Az Egyablakos rögzítés csak a "jelenleg látható" ablakot rögzíti a monitoron, ami azt jelenti, hogy az ablaknak a többi ablak előtt kell lennie.
- Windows 8 rendszeren nyissa meg Keresés
- Kattintson az ablak alján található keresősávra Rajt.
- típus festék
- Kattintson a gombra Festék a Start ablak tetején.
- Windows 8 rendszeren Festék megjelenik a keresési eredmények között (Keresés).
- Windows XP számítógép esetén kattintson a gombra Rajt, választ Programok, választ kiegészítők és kattintson Festék.

Illessze be a képernyőképet. Amikor a Paint ablak megnyílik, nyomja meg a gombot Ctrl+V a képernyőkép beillesztéséhez. Ekkor megjelenik egy képernyőkép a Paint szoftverben megjelenő ablakról.- A képernyőképet beillesztheti más szoftverekbe is, például a Wordbe vagy az e-mail írása közé. Csak nyissa meg azt a szoftvert, ahová be szeretné illeszteni a fényképet, majd nyomja meg az gombot Ctrl+V.
Mentse a képernyőképet képfájlként. Kattintson a gombra File, választ Megment, nevezze el a fényképet, kattintson egy mappára az oldal bal oldalán, majd kattintson a gombra Megment.
- A képernyőkép formátumát úgy módosíthatja, hogy rákattint az ablak alján található "Mentés típusként" mezőbe, majd rákattint egy másik formátumra (például JPEG) a kiválasztási listában.
- A leggyakoribb fájlformátumok a JPG és a PNG. Javasoljuk azonban a PNG formátum használatát, amikor a képeket a jó képminőség érdekében, kis méret mellett menti.
4/7 módszer: Használja a Snipping Tool szoftvert
Nyissa meg a Snipping eszközt. Ez a szoftver a Windows Vista, 7, 8 és 10 összes kiadásában elérhető, a Starter és az Basic kiadások kivételével. A Windows XP nem rendelkezik ezzel a szoftverrel.
- Windows Vista és 7 rendszerben kattintson a gombra Rajt, választ Minden program, választ kiegészítők és válassza ki a listából a Snipping eszközt.
- A Windows 8 rendszerben csak írja be szaggató eszköz Menjen a Start képernyőre, és válassza ki a keresési eredmények közül.
- Windows 10 rendszerben kattintson a gombra Rajt
, típus szaggató eszköz és válaszd Snipping Tool a keresési eredmények között.
Válasszon képernyőképtípust. Az alapértelmezett választás általában "Téglalap alakú metszet". Kattintson a Mode gomb melletti nyíl gombra a képernyőkép stílusának megváltoztatásához:
- Szabad formájú Snip (Freeform Snapshot) lehetővé teszi, hogy az egérrel tetszőleges alakot rajzoljon a képernyőn. A képen belüli terület rögzítésre kerül.
- Téglalap alakú szálka (Rectangular Photography) lehetővé teszi, hogy kiválasszon egy téglalap alakú területet a rögzítéshez.
- Ablakrészlet Az Ablakrögzítés segítségével kiválaszthatja az ablak rögzítését.
- Teljes képernyős Snip (Készítsen képernyőképet) egy teljes képernyős rögzítési mód, az összes ablak jelenleg látható (a Snipping Tool ablak kivételével).
Állítsa be a képernyőkép szegélyét. Alapértelmezés szerint bármelyik képernyőképe piros szegéllyel rendelkezik. A szegélyt a címkére kattintva távolíthatja el vagy módosíthatja Eszközök A Snipping Tool bal felső sarkában válassza a lehetőséget Lehetőségek a megjelenő listában, és törölje a jelölést a "Kijelölő tinta megjelenítése a kivonatok rögzítése után" jelölőnégyzetből. Ez eltávolítja az összes jövőbeli képernyőkép körvonalát.
Készítsen új képernyőképet. Kattintson a gombra új a kiválasztás megkezdéséhez. A képernyő elhalványul, és rajzolhat egy rögzítendő területet, vagy kiválaszthat egy ablakot, ha a Window Snip módot választotta. Engedje el az egérgombot, miután kiválasztotta a rögzítendő területet.
- Ha módot választott Teljes képernyős Snip (Készítsen egy képernyőképet), a képernyőkép automatikusan megjelenik a szoftverben, miután rákattintott új.
Megjegyzés a képernyőképeken. A képernyőképek elkészítése után a szoftver új ablakot jelenít meg. A Toll eszközzel rajzolhat képeket és jegyzeteket írhat, majd a Kiemelés eszközzel kiemelheti a szöveget.
- A Törlés eszköz segít a feliratok eltávolításában, a fényképek azonban nem.
Mentse a képernyőképet. Kattintson a hajlékonylemez ikonjára a mentés párbeszédpanel megnyitásához. Adjon nevet a képernyőképnek, és ha szükséges, változtassa meg a formátumot a "Mentés típusként:" mezőben. E-mailben küldheti el a képernyőképet, vagy közzéteheti a webhelyen.
- A PNG az alapértelmezett formátum a Windows 7 és 8 rendszerekben. Ez egy veszteségmentes tömörítési formátum, amely kicsi, jó minőségű képernyőképeket nyújt Önnek. Ez a formátum ajánlott a képernyőfelvételek készítéséhez.
- A JPG vagy JPEG az alapértelmezett Windows Vista formátum. Ez egy veszteséges tömörítési formátum, amely képernyőképeket mutat, amelyek kissé homályosak, és egyes színek nem jelennek meg egyértelműen. Ez a formátum a fotókra vonatkozik, de nem használható képernyőképekhez.
- A GIF formátum nem alkalmas visszaállított színes képekhez, de jó egyszínű színű grafikákhoz vagy logókhoz, ennek eredményeként éles széleket hoz létre ezek között a színek között.
Másolja a képernyőképet. Alapértelmezés szerint a képernyőképet a vágólapra másolja, miután elkészítette. Ez azt jelenti, hogy képet beilleszthet a Paint vagy a Word programba, hasonlóan a teljes képernyős képhez. A Paint alkalmazásban több szerkesztési műveletet hajthat végre, mint a Snipping Tool annotáció-szerkesztő funkciójával.
- A képernyőkép beillesztéséhez nyissa meg a beillesztést támogató ablakot, majd nyomja meg az gombot Ctrl+V.
5/7. Módszer: Használja a Snipping Tool parancsikont
. Kattintson a képernyő bal alsó sarkában található Windows logóra a Start ablak megnyitásához.
Nyissa meg a Futtatás programot. típus remegő és kattintson Remegés a Start ablak tetején.
Írja be a parancsot a PSR megnyitásához. típus psr.exe menjen a Futtatás ablakhoz.
Kattintson a gombra rendben a Futtatás ablak alján. Ez egy kis téglalap alakú eszköztárat jelenít meg a képernyő tetején.
Kattintson a gombra Indítsa el a Felvételt (Indítsa el a felvételt) az eszköztár tetején. Ez lehetővé teszi a Steps Recorder módban a következő 25 monitor változásának rögzítését.
- Ha több mint 25 változtatást szeretne rögzíteni, kattintson először
az eszköztár jobb oldalán kattintson a gombra Beállítások ... és módosítsa a számot a "Legutóbb tárolt képernyők rögzítésének száma" mezőben.
- Ha több mint 25 változtatást szeretne rögzíteni, kattintson először
Kattintson a különböző képernyőképekre. Minden alkalommal, amikor a képernyő megváltozik (nemcsak az egér mozgása), a Steps Recorder mód készít egy képernyőképet önmagáról.
Kattintson a gombra A felvétel leállítása (Stop felvétel) az eszköztár tetején. Ez leállítja a képernyőváltás rögzítését és megnyitja az eredmények ablakát.
Lásd a képernyőképet. Görgessen lefelé az ablakon, hogy megbizonyosodjon arról, hogy rendelkezik-e minden menteni kívánt képernyőképkel.
- Mentse a képernyőképeket egy ZIP mappába. Kattintson a gombra Megment Az ablak tetején írja be a fájl nevét, válassza ki a mentési mappát, majd kattintson a gombra Megment.
- Ezzel a képernyőképet HTML fájlba menti. A HTML fájl a számítógép Internet Explorer böngészőjével nyitható meg a tartalom megtekintéséhez.
7/7 módszer: Használjon Windows táblagépet
- Nyissa meg a rögzíteni kívánt képernyőt. A képernyőkép készítése előtt meg kell győződnie arról, hogy a rögzíteni kívánt képernyő világosan jelenik meg, nincs akadályozva (más ablakok vagy programok miatt).
- Nyomja meg és tartsa lenyomva a táblagép üvegén található Windows logót, ne az asztalon található Windows gombot.
- Ha nincs Windows gomb a táblagépen, megnyomhatja a bekapcsológombot.
- Nyomja meg a Hangerő csökkentése (vagy a Hangerő növelése gombot, ha a Bekapcsoló gombot használja). A képernyő rövid ideig elsötétül, jelezve, hogy a képernyőkép elkészült.
- A képernyőképét a Screenshots mappába menti, amelyhez hozzáférhet a File Explorer megnyitásával és a Képek → Screenshots mappába lépve.
Tanács
- A Microsoft OneNote használatakor nyomja meg a gombot ⊞ Nyerj+S téglalap alakú keretben jeleníti meg a képernyő rögzítési opciót. Ez azt eredményezi, hogy a képernyőkép képként jelenik meg a OneNote-ban. Ez Windows XP rendszeren is működik, amely nem rendelkezik a Snipping eszközzel.
- A laptop billentyűzetén gombok ⎙ PrtScr kombinálható egy másik kulccsal. Ez azt jelenti, hogy meg kell nyomnia a gombot Fn vagy a "Funkció" billentyűt használni. Ez a kulcs általában a billentyűzet alatti sorban található.
- Ha képernyőképet szeretne közzétenni a webhelyen, ellenőrizze, hogy a fájlméret nem haladja-e meg a megadott korlátot.
- A Snipping Tool nem érhető el a Windows összes verziójában. Ha a Windows verziójában nincs Snipping Tool, használhatja az ingyenes Snipping Tool emulátort.
Figyelem
- A képernyőkép más formátumba (például bitképekbe) történő mentése nagy fájlt eredményez. Ezért jobb PNG vagy JPEG formátumot használni.
- Előfordulhat, hogy a képernyőképek nem mutatják a Windows Media Player rendszeren lejátszott tartalmat.
- A legtöbb képernyőképen nem jelenik meg az egérmutató.