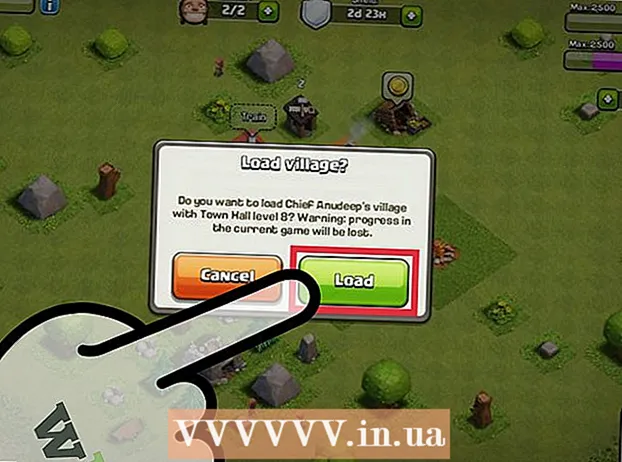Szerző:
Randy Alexander
A Teremtés Dátuma:
1 Április 2021
Frissítés Dátuma:
1 Július 2024
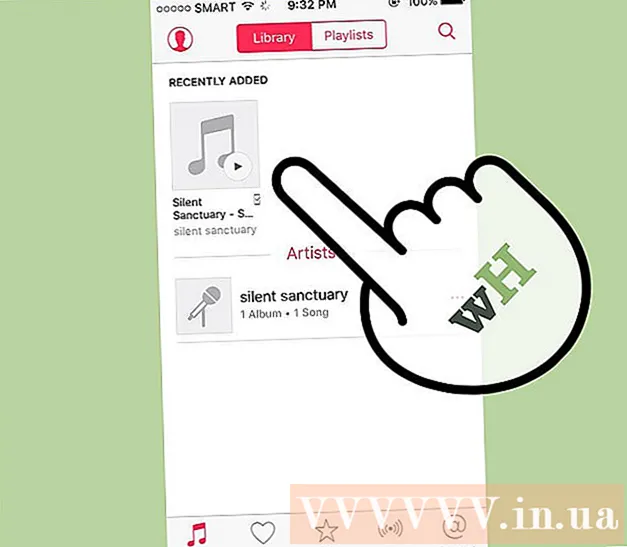
Tartalom
Az MP3-lejátszó lehetővé teszi, hogy bárhol zenét hallgasson. Függetlenül attól, hogy van-e iPod, San lemez, Coby vagy bármilyen más típusú zenelejátszó, a zene átvitele a számítógépről a készülékre még mindig viszonylag egyszerű. Néhány zenelejátszó saját szoftverrel rendelkezik, míg mások kihasználják a számítógépen elérhető programokat. Míg az iPod csak az iTunes programmal kompatibilis, a többi MP3-lejátszó általában kevésbé korlátozott.
Lépések
3. Módszer: Használja az iTunes alkalmazást iPoddal vagy más eszközzel
Telepítse az iTunes alkalmazást. Az iTunes be van építve a Mac operációs rendszerbe, és a Windows-felhasználóknak le kell tölteniük és telepíteniük kell a szoftvert a http://www.apple.com/itunes/download webhelyről.
- Kattintson a „Letöltés most” gombra a telepítő szoftver letöltéséhez. A szoftver letöltését követően futtassa a telepítő szoftvert, és kövesse a képernyőn megjelenő utasításokat.
- Ha az Internet Explorert használja, és gondjai vannak az iTunes letöltésével, akkor lehet, hogy módosítania kell a Pop-up Blocker szűrő szintjét (a pop-up blocker). Lépjen az Internet Explorer „Internetbeállítások” menüjébe, és kattintson az „Adatvédelem” gombra. Kattintson az előugró ablakok blokkolása alatt a „Beállítások” elemre, és állítsa a szűrő szintjét „Közepes” értékre.

Adjon hozzá zenét az iTunes könyvtárához. Az iTunes első futtatásakor a számítógép megvizsgálja a zenét, hogy hozzá lehessen-e adni a könyvtárhoz (Könyvtár). Ha sok zenét adott hozzá, vagy nem lát fájlokat a könyvtárában, ennek két másik módja van:- Húzza a mappát az iTunes alkalmazásba. Ha Mac rendszert futtat, meg kell nyitnia a Findert, majd a Zene elemre kell kattintania, majd áthúzni a kívánt mappát az iTunes könyvtárába. Ha Windows rendszert használ, nyomja meg a gombot ⊞ Nyerj+E A File Explorer megnyitásához keresse meg a zenemappáját, és húzza át az iTunes könyvtárba.
- Egy másik módszer (mindkét operációs rendszeren) a Fájl menü megnyitása és az „Hozzáadás a könyvtárhoz” gombra kattintva. Jelöljön ki egy vagy több mappát, amelyet hozzá kíván adni, majd kattintson az „OK” gombra.
- Ha nem tudja, hol vannak a zenefájlok a Windows számítógépen, nyomja meg a gombot ⊞ Nyerj+F a Windows Search megnyitásához. típus
*. mp3 (vagy.ogg,.flac,.mp4 stb ...) a keresőmezőben, majd nyomja meg az gombot ↵ Enter. Amikor megjelenik a keresési eredmények, kattintson a jobb gombbal egy fájlra, és válassza a "Tulajdonságok" lehetőséget. A fájl teljes elérési útja a Hely mellett jelenik meg.

Csatlakoztassa az Mp3 lejátszót a számítógéphez. A készülékhez kapott USB-kábellel csatlakoztassa az eszközt a számítógéphez. Ha ezt teszi először, akkor a számítógép automatikusan elkezdi telepíteni az illesztőprogramokat.
Keressen Mp3-lejátszót az iTunes alkalmazásban. Amíg az Mp3 lejátszó kompatibilis az iTunes programmal, az eszköz automatikusan megjelenik a szoftverben. Ha bármilyen problémába ütközik, győződjön meg arról, hogy az iTunes legújabb verzióját használja.
- ITunes 10 és újabb verziók: A készülék a képernyő bal oldalán, az „Eszközök” menü alatt jelenik meg. A készülék megjelenhet az Mp3-lejátszó (pl. "Sony Mp3") vagy az Ön neve (például "Maria's iPod") gyártójaként.
- ITunes 11: Az iTunes jobb felső sarkában egy ikon jelenik meg az iTunes Store link közelében. Látnia kell egy kis ikont, amely egy Mp3-lejátszót ábrázol, mellette az eszköz nevét.
- ITunes 12: Kattintson az MP3 lejátszó ikonra az iTunes bal felső sarkában.

Húzza a fájlokat a könyvtárból az Mp3 lejátszóra. Kattints és dobd le az összes dalt az eszközre vagy több dalt egyszerre.- Ha nem tud zenét dobni az eszközre, kattintson duplán az eszközre, és válassza a bal oldalsávon az „Összegzés” lehetőséget. A megjelenő menüben görgessen le az Opciók elemig, és jelölje be a „Zene és videó kézi kezelése” jelölőnégyzetet.
- Ha továbbra is problémák vannak, próbálja meg leválasztani, majd csatlakozzon újra az Mp3-lejátszóhoz. Ha ez nem működik, próbálja meg újraindítani az iTunes alkalmazást.
Húzza ki a készüléket. Válassza ki az eszközét az iTunes alkalmazásban, és nyomja meg a gombot ⌘ Cmd+E ha Mac-en van, vagy Ctrl+E ha Windows-t használ. Húzza ki a zenelejátszót.
Várja meg, amíg az Mp3 lejátszó beolvassa az új fájlt. Ez általában automatikusan megtörténik, miután leválasztották az eszközt a számítógépről. Ha a fájl nem jelenik meg a Zene menüben, indítsa újra az eszközt a vizsgálat megkezdéséhez. hirdetés
3/3 módszer: Használja a Windows Media Player alkalmazást Windows 7, 8.1 vagy Vista rendszereken
Nyissa meg a Windows Media Player alkalmazást. Ez nem működik iPod-okkal, de általában a legtöbb más MP3-lejátszóval működik. Kattintson a Start gombra, majd írja be a keresőmezőbe a Média szót. Amikor a Windows Media Player megjelenik a keresési eredmények között, kattintson rá a megnyitásához.
Zene hozzáadása a Media Player könyvtárhoz. Ha korábban nem használta a Media Player alkalmazást, hozzá kell adnia zenefájlokat a könyvtárához.
- Kattintson a „Szervezés”, majd a „Könyvtárak kezelése” elemre. Válassza a "Zene" lehetőséget.
- A Zenei könyvtárak helyei párbeszédpanelen válassza ki a zenét tartalmazó mappát, majd kattintson a „Mappa belefoglalása” elemre a Media Player-hez való hozzáadáshoz.
- Ha nem tudja, hol található a zene, a gomb megnyomásával kereshet a számítógépén ⊞ Nyerj+F a Windows Search megnyitásához. típus
*. mp3 a keresőmezőbe, majd nyomja meg az gombot ↵ Enter. Amikor a keresési eredményeket visszaadja, kattintson a jobb gombbal egy fájlra, és válassza a „Tulajdonságok” lehetőséget. A fájl teljes elérési útja a Hely mellett jelenik meg.
Csatlakoztassa az Mp3 lejátszót a számítógéphez. Csatlakoztassa a készüléket a számítógépéhez a készülékhez kapott USB-kábellel. Ha ezt teszi először, a számítógép automatikusan elkezdi telepíteni az illesztőprogramokat. Ha az MP3-lejátszó CD-t kapott, vagy az illesztőprogramok telepítésével kapcsolatos utasításokat, kövesse a gyártó által a lejátszóra vonatkozó utasításokat.
Válasszon egy szinkronizálási űrlapot. Ha az Mp3-lejátszó először csatlakozik a Windows Media Player-hez, akkor az eszköz szinkronizálni fog az eszközének leginkább megfelelőnek.
- Az Automatikus szinkronizálás akkor lesz kiválasztva, ha az Mp3-lejátszó több mint 4 GB tárhellyel rendelkezik, és a könyvtár összes sávja ennél kevesebb. Ne feledje, hogy ha az Automatikus szinkronizálást választja, akkor az eszköz minden alkalommal, amikor csatlakoztatja az eszközt, automatikusan szinkronizál a Windows Media Player könyvtárral.
- A kézi szinkronizálási mód akkor lesz kiválasztva, ha a lejátszó 4 GB-nál kevesebb tárhellyel rendelkezik, és nem minden szám menthető ide.
- Az automatikus szinkronizálás kézi üzemmódra váltása (vagy fordítva)
- Kattintson a "Váltás könyvtárra" gombra a Media Player jobb felső sarkában. Kattintson a Sync fülre, majd a "Sync Options" gombra (a pipával ellátott gombra).
- Kattintson a „Sync beállítása” elemre, és keresse meg az Eszközbeállítás részt. Ha manuálisan szeretne szinkronizálni, törölje a jelölést a „Automatikus szinkronizálás az eszközről” jelölőnégyzetből, vagy jelölje be a pipát, ha azt szeretné, hogy a folyamat automatikusan megtörténjen.
Kattintson a „Sync” gombra a zene hozzáadásához az mp3 lejátszóhoz. Az Ön Mp3-lejátszója a fül tetején jelenik meg, olyan névvel, mint "Saját médiaeszköz". Válassza ki és húzza kedvenc zenefájljait az Mp3-lejátszóra.
- Ha az automatikus szinkronizálást választotta, akkor nem kell ezt tennie, mert a fájljai már szinkronizálva vannak.
A fájlok másolásakor válassza le biztonságosan az Mp3 lejátszót. Ezt úgy teheti meg, hogy rákattint az USB-eszközre a tálcán (a képernyő jobb alsó sarkában, az óra közelében), és kiválasztja a „Hardver biztonságos eltávolítása” lehetőséget.
Várja meg, amíg az Mp3-lejátszó új fájlokat keres. Ez általában automatikusan történik, miután leválasztotta készülékét a számítógépről. Ha a fájl nem jelenik meg a Zene menüben, a vizsgálat folytatásához újra kell indítania az eszközt. hirdetés
3/3-as módszer: Zene kézi átvitele Windows rendszerben
Csatlakoztassa az MP3 lejátszót és a számítógépet. A készülékhez kapott USB-kábel segítségével csatlakoztassa az eszközt a számítógéphez. Ha ezt teszi először, a számítógép automatikusan elkezdi telepíteni az illesztőprogramokat.Ha az MP3-lejátszó CD-t kapott, vagy az illesztőprogramok telepítésével kapcsolatos utasításokat, kövesse a lejátszó gyártójára vonatkozó utasításokat.
Keresse meg a számítógépén a zenét tartalmazó mappát. Futtassa a File Explorer alkalmazást a Windows bármely verziójában, kattintson a gombra ⊞ Nyerj+E és keresse meg a zenét tartalmazó mappát.
- Ha nem emlékszik, hol vannak a zenefájlok a Windows számítógépen, nyomja meg a gombot ⊞ Nyerj+F a Windows Search megnyitásához. típus
*. mp3 (vagy.ogg,.flac,.mp4 stb.) a keresőmezőbe, és nyomja meg a gombot ↵ Enter. Amikor a keresési eredmények megjelennek, kattintson a jobb gombbal egy fájlra, és válassza a "Tulajdonságok" lehetőséget. A fájl teljes elérési útja a Hely mellett jelenik meg.
- Ha nem emlékszik, hol vannak a zenefájlok a Windows számítógépen, nyomja meg a gombot ⊞ Nyerj+F a Windows Search megnyitásához. típus
Nyisson meg egy másik File Explorer ablakot az Mp3 lejátszó megtekintéséhez. nyomja meg ⊞ Nyerj+E és bontsa ki a Számítógép menüt a képernyő bal oldalán. Az Mp3-lejátszóra való dupla kattintás általában "Removable Disk" vagy "Mp3 Player" nevet kap.
Keresse meg a Zene mappát az Mp3 lejátszón. Olvassa el a készülékhez mellékelt utasításokat, hogy pontosan hol tárolja a zenefájlokat, de általában a zenelejátszók rendelkeznek a „Zene” mappával. Miután megtalálta a mappát, dupla kattintással nyissa meg.
Húzza a számot az Mp3-lejátszóra. Az első File Explorer ablakban (amely megnyitja a zenemappát a számítógépén) válassza ki az átvinni kívánt fájlokat. A legtöbb MP3-lejátszó lehetővé teszi, hogy egy teljes mappát (vagy mappákat) áthúzhasson a készülékére, így nincs miért aggódnia, ha fájljait rendben rendezi előadó neve szerint. Jelölje ki és húzza át a fájlt egy másik Fájlkezelő képernyőre (a képernyő megnyitja a Zene mappát az Mp3 eszközön).
Zárja be a File Explorer ablakot. Mielőtt ezt megtenné, ellenőrizze, hogy a műsorszámokat másolják-e.
Biztonságosan válassza le az Mp3-lejátszót. Ezt úgy teheti meg, hogy rákattint az USB-eszközre a tálcán (a képernyő jobb alsó sarkában, az óra közelében), és kiválasztja a „Hardver biztonságos eltávolítása” lehetőséget.
Várja meg, amíg az Mp3-lejátszó új fájlokat keres. Ez általában automatikusan történik, miután leválasztotta az eszközt a számítógépről. Ha a fájl nem jelenik meg a Zene menüben, indítsa újra az eszközt a vizsgálat megkezdéséhez. hirdetés
Tanács
- Egyes Mp3 lejátszók CD-vel vagy letöltési linkkel vannak ellátva a zenekezelő szoftverhez. Példa: A MediaGo-val szállított Sony lejátszó. Előfordulhat, hogy továbbra is a fenti módszereket kell használnia a zene átvitelére a készülékére, ha nem ismeri az Mp3 lejátszó szoftvert.
- Különböző Mp3 lejátszók lehetővé teszik a különböző fájltípusok lejátszását. Például egyes Mp3-lejátszók csak kiterjesztésű fájlok lejátszását teszik lehetővé
.mp3, míg más játékosok is kiterjesztésű fájlokat fogadnak el.ogg vagy.flac. - A jelenleg lejátszott zenét (például a Pandora vagy a YouTube zenéjét) nem helyezheti át MP3-lejátszóra. Csak a korábban a számítógépre letöltött fájlokat lehet átvinni a lejátszóra.
- Időmegtakarítás céljából a dalok zenelejátszóra történő másolása lehetővé teszi a fájl lenyomásával egyszerre több fájl kiválasztását. Ctrl (vagy kulcs ⌘ Cmd Mac-en), ha több fájlra kattint. Kattintson a fájlra a kiválasztott területen, és húzza az összes fájlt egyszerre.