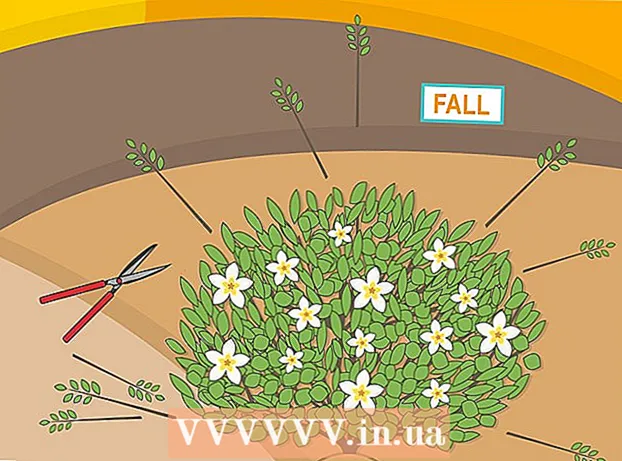Szerző:
Randy Alexander
A Teremtés Dátuma:
28 Április 2021
Frissítés Dátuma:
1 Július 2024

Tartalom
Az iTunes az Apple által kiadott zenelejátszó és -kezelő. A zene és filmek lejátszása és rendezése mellett a program funkciója a tartalom szinkronizálása az iPhone, iPad vagy iPod készülékkel is. Az iTunes ingyenes, és használatához Apple ID szükséges. A program telepítése meglehetősen egyszerű, de rengeteg lehetőség áll rendelkezésre az Ön igényeinek megfelelően.
Lépések
6. rész: Telepítse az iTunes alkalmazást
Töltse le az iTunes szoftvert az Apple webhelyéről. Az iTunes webhelyet letöltheti. A letöltési oldal automatikusan megadja a megfelelő telepítőt a számítógép operációs rendszeréhez.

Távolítsa el a régi verziót. Ha számítógépén előre telepítve van az iTunes régi verziója, akkor az új verzió telepítése előtt el kell távolítania a régi programot. Kattintson ide, ha meg szeretné tudni, hogyan távolíthatja el az iTunes régi verzióját.
Keresse meg a letöltött telepítőprogramot. Megtalálja a böngészőablak alján vagy a Letöltések mappában.

Futtassa a telepítő programot. Kövesse az utasításokat az iTunes számítógépre történő telepítéséhez.- A telepítés során kiválaszthatja az iTunes-ot alapértelmezett zenelejátszóként.
Indítsa újra a számítógépet a telepítés után. Ez a lépés nem biztos, hogy szükséges, de általában segít enyhíteni azokat a kisebb problémákat, amelyekkel egy új program telepítése után találkozhat.

Indítsa el az iTunes alkalmazást. Az iTunes első futtatásakor megjelenik néhány üdvözlő üzenet. Zárja be az iTunes használatának megkezdéséhez. hirdetés
2/6 rész: Jelentkezzen be az Apple ID-be
Kattintson a "Search Store" sáv melletti kis felhasználói információ ikonra. Ezután megjelenik az Apple ID bejelentkezési ablaka.
Írja be az Apple ID adatait, vagy kattintson a gombra.Hozzon létre Apple ID-t. Az áruházból való letöltéshez be kell jelentkeznie az Apple azonosítójába. Az Apple ID-t általában ingyen adják meg, de hitelkártya-adatok megadását igényli. Kattintson ide az Apple ID hitelkártya nélküli létrehozásához szükséges utasítások követéséhez.
Engedélyezze egy régi számítógép engedélyét (ha szükséges). Egyszerre öt számítógépen is bejelentkezhet Apple ID azonosítójába. Ha az iTunes alkalmazást hatodik számítógépen állítja be, akkor nem tudja letölteni az üzletből vásárolt tartalmat. Ezért szükséges a régi számítógépek, vagy az Apple ID azonosítójával egyidejűleg bejelentkezett számítógépek egyikének jogosultságának visszavonása, ha nem férnek hozzá.
- Kattintson ide az engedélyezéssel és az engedélyeztetés megszüntetésével kapcsolatos részletes utasításokért.
3. rész: 6: Opcionális telepítés
Kattintson a "Szerkesztés" (Windows) vagy az "iTunes" (Mac) fülre. Ezután egy sor beállítást hoz fel, amelyek az iTunes számára a felhasználónak megfelelõen beállíthatók. Az előnyök maximalizálása érdekében állítsa be a beállításokat a fájlok hozzáadása előtt.
Válassza a "Beállítások" lehetőséget. Megjelenik a Beállítások ablak.
Állítsa be az "Általános" opciót. Ezek az iTunes alapvető beállításai.
- Könyvtár neve - Az iTunes könyvtár neve. Ez a beállítás akkor hasznos, ha több könyvtárat kezel a számítógépén.
- Nézetek - Az opciómezők és a legördülő menük segítségével megváltoztathatja a különböző interfészbeállításokat.
- CD behelyezésekor - A legördülő menü segítségével válassza ki a funkciót automatikusan, amikor audio CD-t helyez a számítógépbe.
- Beállítások importálása - Megnyílik egy új menü, amely lehetővé teszi, hogy kiválassza a konvertálandó fájlok típusát a könyvtárba történő felvételkor. Ezek speciális beállítások, és a legtöbb felhasználónak nem kell aggódnia miattuk. Ez a művelet fontos lesz, ha olyan fájlokat vesz fel, amelyeket az iTunes nem támogat.
- Nyelv - Az iTunes nyelvének beállítása.
Állítsa be a „Playback” opciót. Ezek a beállítások a zene és videók lejátszásához az iTunes alkalmazásban.
- Crossfade Songs - Állítsa be az időt a dalok keverésére.
- Hangjavító - Olyan effektusok hozzáadása, mint a visszhang és a mély / magas hang.
- Hangellenőrzés - Az iTunes a dal lejátszásának hangerejét ugyanarra a szintre állítja.
- Előnyben részesített videó verzió - Válassza ki a videó lejátszási minőségét a megvásárolt videofájl lejátszásakor. Válasszon alacsonyabb minőséget, ha a számítógép nem tudja lejátszani az 1080P videováltozatot.
- Feliratstílus - Lehetővé teszi a videóban megjelenő feliratok és feliratok stílusának beállítását.
- Play Audio Using - Lehetővé teszi a hangot lejátszó eszköz kiválasztását.
- Bitráta és bit per minta (bit per minta) - Speciális minőségbeállítás, amelyet a legtöbb felhasználó alapértelmezés szerint választhat.
Állítsa be a „Megosztás” opciót. Ezek a beállítások megadják, hogy a könyvtár hogyan legyen megosztva az ugyanazon hálózat többi számítógépével.
- Saját könyvtár megosztása a helyi hálózaton - Ennek az opciónak az engedélyezésével az ugyanazon a hálózaton lévő többi számítógép hozzáférhet az iTunes könyvtárhoz. Beállíthatja, hogy mely lejátszási listák férhetnek hozzá, és kérhet jelszót.
- Kattintson ide az iTunes otthoni megosztási beállításainak részleteiről.
Telepítse a "Store" opciót. Ezek a beállítások lehetővé teszik az iTunes számára a megvásárolt tartalom feldolgozását.
- Automatikus letöltések - Beállíthatja a megvásárolt elemeket, amelyeket automatikusan letölteni szeretne a számítógépére. Ez a beállítás hatással lesz az ugyanazon Apple ID-vel rendelkező más eszközökön vásárolt elemekre.
- Nagyfelbontású videók letöltésekor előnyben részesítendő - A legördülő menü segítségével válassza ki a kívánt minőséget. A 720P az alapértelmezett, még mindig HD formátumban, de alacsonyabb, mint 1080P.
- Vásárlási és lejátszási lehetőségek - Ezek az opciók meghatározzák, hogyan gyűjti az iTunes az albumképeket és információkat a zenefájlokhoz, és hogyan szinkronizálja a lejátszási információkat az eszközök között.
Állítsa be a „Szülő” opciót. Ez a beállítás lehetővé teszi annak szabályozását, hogy ki férjen hozzá az iTunes tartalmához. Ez a lépés különösen szükséges, ha az iTunes programot gyermekeknek telepíti.
- Letiltás - Letilthatja bizonyos tartalmakhoz, valamint az áruházhoz való hozzáférést.
- Értékelések és korlátozás - Ezek a beállítások lehetővé teszik, hogy kiválassza a használni kívánt minősítési rendszert, majd az értékelés alapján korlátozhatja a különböző elemeket.
- Kattintson a Zárolás gombra a további változtatások megakadályozásához. A feloldáshoz a felhasználónak rendelkeznie kell hozzáférési jelszóval.
Állítsa be az „Eszköz” lehetőséget. Ezek a beállítások befolyásolják az Apple eszköz biztonsági mentését és az automatikus szinkronizálást. Nem kell sok munkát végeznie, amíg el nem kezdi az eszközök szinkronizálását.
- Akadályozza meg az iPod, iPhone és iPad automatikus szinkronizálását - Alapértelmezés szerint az Apple készülékek automatikusan szinkronizálnak, amint csatlakoznak. Ha meg akarja akadályozni, hogy ez bekövetkezzen, jelölje be az alábbi négyzetet.
Állítsa be a „Speciális” opciót. Ezek az iTunes Media mappa beállításai, valamint egyéb programbeállítások.
- iTunes Media mappa helye - Ez lehetővé teszi az iTunes lejátszási fájlok, beleértve az eszközmentések tárolását is. Ez a változás akkor lesz hasznos, ha azt szeretné, hogy a fájlokat egy másik meghajtón tárolja.
- Tartsa szervezetten az iTunes Media mappát - Ez a beállítás a beágyazott információk, például az előadó, az album és a szám száma alapján rendezi az iTunes Media mappa fájljait. Ennek az opciónak az engedélyezése átnevezi és áthelyezi a fájlokat és mappákat.
- Fájlok másolása az iTunes Media mappába könyvtárba történő felvételkor - Ha bejelöli ezt a jelölőnégyzetet, akkor a további fájlok másolata a könyvtárba kerül, és az iTunes Media mappába kerül. Ez hasznos több gyűjtemény rendezéséhez, de további fájlmásolatokat hoz létre, amikor hozzáadja őket.
- Programopciók - Lehetővé teszi az egyes programbeállítások felsorolását az egyéni preferenciák alapján.
4. rész: 6: Fájlok hozzáadása a könyvtárakhoz
Adjon hozzá zenefájlokat az iTunes könyvtárhoz. Hozzáadhat zenét a könyvtárhoz, hogy az iTunes ezeket a fájlokat játssza le és szinkronizálja az Apple készülékeit.
- Kattintson a "Fájl" (Windows) vagy az "iTunes" (Mac) elemre. Ha nem látja a menüsort, nyomja meg a gombot Alt
- Válassza a "Mappa hozzáadása a könyvtárhoz" (Windows) vagy a "Hozzáadás a könyvtárhoz" (Mac) lehetőséget.
- Válassza ki a hozzáadni kívánt zenét tartalmazó mappát. Ha a fájlok WMA védett formátumúak, kattintson ide.
Fájlfájlok hozzáadása az iTunes könyvtárhoz. Videofájlokat hozzáadhat az iTunes könyvtárához, de meg kell alakítania a formátumot, hogy az iTunes felismerje a fájltípust. Kattintson ide a videofájlok konvertálásával kapcsolatos részletes utasításokért.
- Hozzáadhatja az átalakított videofájlokat, mint a zenefájlokhoz. A fájlokat a könyvtár "Otthoni filmek" részében találja meg.
Másolja az audio CD-t a könyvtárba. Az iTunes segítségével CD-gyűjteményét digitálisan tárolhatja, és zeneszámokat játszhat le az Apple eszközén. Alapértelmezés szerint az iTunes másolni kezd, amikor behelyezi a CD-t, miközben az iTunes fut.
- Kattintson ide a CD-k iTunesba másolásának részleteiről.
Vásároljon tartalmat a galériához. Ha be van jelentkezve Apple ID-jére, az iTunes Store segítségével zenét, filmeket, tévéműsorokat, podcastokat és egyebeket vásárolhat, és hozzáadhatja az iTunes könyvtárához. A megvásárolt tételek összekapcsolódnak a fiókkal, így automatikusan elérheti őket új számítógépekről és eszközökről.
- Alapértelmezés szerint az újonnan vásárolt elemek letöltődnek a számítógépre.
- Kattintson ide az iTunes Store vásárlásával kapcsolatos további utasításokért.
5. rész: 6: Apple eszközök szinkronizálása
Csatlakoztassa az Apple eszközt a számítógéphez. Ha ez az első alkalom a csatlakozásra, akkor megjelenik az üzenet, amely elfogadja a kapcsolatot mind a számítógépen, mind az eszközön.
Válassza ki az eszközt az iTunes alkalmazásban. Néhány perc múlva az eszköz függőleges gombok sorában jelenik meg az iTunes felett. Kattintson a szinkronizálási beállítások megadásához.
Állítsa be a biztonsági mentési lehetőségeket. Amikor kiválaszt egy eszközt, az Összefoglaló oldalra kerül. Ezen az oldalon megtekintheti eszközével kapcsolatos információkat és beállíthatja a biztonsági mentési lehetőségeket. Kattintson ide az Apple eszköz iTunes biztonsági mentéséről.
Válassza ki, hogy mit szeretne szinkronizálni. A bal oldali ablaktáblán látni fogja, hogy az eszköz megjelenik az iTunes könyvtár különböző kategóriáival (zene, filmek, alkalmazások stb.). Válassza ki az egyik elemet a szinkronizálási lehetőségek megnyitásához.
- Először engedélyeznie kell a tartalom szinkronizálását. Válassza ki a keretet az ablak tetején a szinkronizálás engedélyezéséhez.
- Válassza ki, hogy mit szeretne szinkronizálni. Amikor bejelöli a tartalom hozzáadásának jelölőnégyzetét, az ablak alján látni fogja, hogy mennyi tárhelye maradt eszközén.
- Konvertálja az elemeket, és válassza ki a szinkronizálni kívánt elemeket.
Indítsa el a szinkronizálást. Ha elégedett a választásával, kattintson a Szinkronizálás vagy az Alkalmaz gombra a tartalom szinkronizálásához az eszközével. Az ablak tetején követheti a szinkronizálás előrehaladását.
- Eszköz szinkronizálásakor az eszközön tárolt minden olyan tartalom törlésre kerül, amelyet az iTunes nem választott ki.
6. rész: 6: Otthoni megosztás beállítása

Engedélyezze az otthoni megosztást minden eszközön. A Home Sharing segítségével megoszthatja iTunes könyvtárát akár öt másik licencelt számítógéppel is. Minden számítógépet azonos Apple ID azonosítóra kell bejelentkezni, és ugyanarra a hálózatra kell csatlakozni.- Kattintson a "Fájl" → "Otthoni megosztás" → "A házimegosztás bekapcsolása" elemre.
- Írja be Apple azonosítóját és jelszavát. Kattintson a Házmegosztás bekapcsolása elemre
- Ismételje meg a lépéseket minden csatlakoztatandó számítógépen.

Különböző könyvtárak megtekintése. Miután legalább két számítógépet csatlakoztatott az Otthoni megosztáshoz, az iTunes ablak bal felső sarkában található Kezdőlap gombra kattintva válthat könyvtárak között.
Zene és megosztott videók lejátszása. Azonnal elkezdheti lejátszani a számítógépen lévő megosztott könyvtárakból származó tartalmat, ha duplán kattint rá.

A megvásárolt tartalom áthelyezése. A megosztott könyvtár kiválasztása után kattintson a Beállítások ... gombra a számítógépre átvinni kívánt tartalom kiválasztásához. Csak ezzel a módszerrel vásárolt tartalmat vihet át. hirdetés