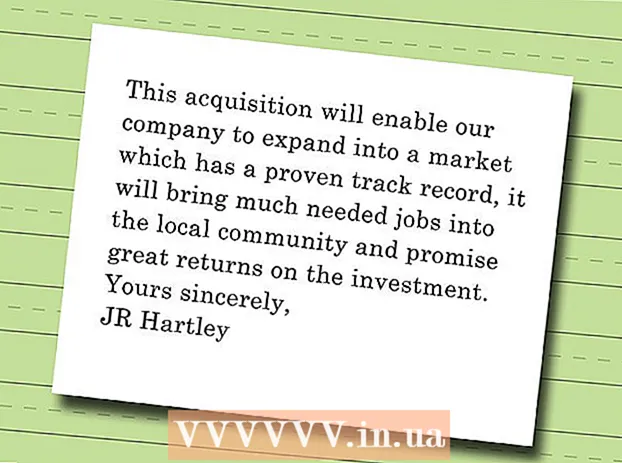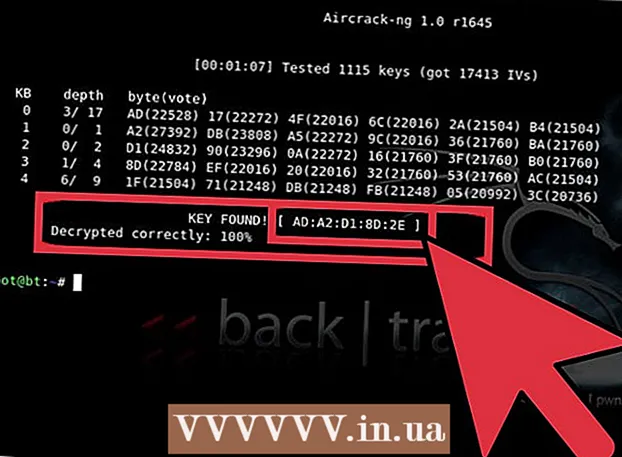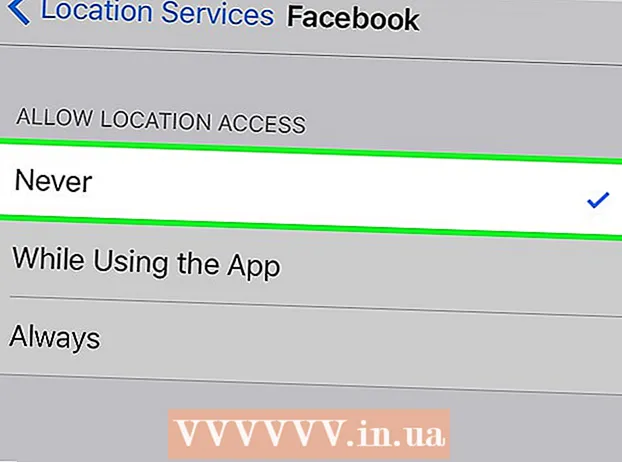Szerző:
Randy Alexander
A Teremtés Dátuma:
23 Április 2021
Frissítés Dátuma:
26 Június 2024

Tartalom
Ebben a cikkben a wikiHow megtanítja a Microsoft Office letöltését és telepítését Windows vagy Mac számítógépre. A Microsoft Office olyan szoftvercsomag, amely magában foglalja a Microsoft Word, Excel, PowerPoint és egyebeket.
Lépések
1/3 rész: Vásárolja meg az Office licencet
- Látogasson el a Microsoft termékoldalára. Cím: https://products.office.com/.
- Ha Office licencet vásárolt, olvassa el a telepítést Windows vagy Mac rendszeren.
- Kattintson a gombra VÁSÁRLJA AZ IRODA 365-öt (Vásárolja meg az Office 365-t). Ez a fekete gomb a képernyő jobb felső sarkában. Ezzel a Microsoft Office termékoldalára kerül.
- Döntse el, melyik Office 365 opciót választja. Három lehetőség van az Office 365 licenc megvásárlására az alábbiak szerint:
- Office 365 Home - Évente 99,99 dollár (több mint 2 millió VND). Tartalmaz 5 számítógépre telepített programot, 5 okostelefonokra / táblagépekre telepített programot és 5 TB online tárfiókot.
- Office 365 Personal - Ára 69,99 dollár (kb. 1 millió 6 VND) évente. Tartalmaz 1 programot a számítógépre telepítve, 1 okostelefonra / táblagépre telepített programot és 1 TB online tárfiókot.
- Irodai otthon és hallgató - Csak egyszeri fizetés 149,99 USD (kb. 3 millió VND). Tartalmazza a Word, az Excel, a PowerPoint és a OneNote szolgáltatásokat.
- Kattintson a gombra Vásárolj most (Vásárolj most). Ez a zöld gomb az Ön által választott Office neve alatt.
- Kattintson a gombra Pénztár (Fizetés). Ez a kék gomb a képernyő jobb felső sarkában.
- Amikor a rendszer kéri, jelentkezzen be Microsoft-fiókjába. Írja be Microsoft e-mail címét, kattintson a gombra következő (Tovább), írja be a jelszavát, és válassza a lehetőséget Bejelentkezés (Belépés).
- Ha Microsoft-fiókjával van bejelentkezve, akkor is meg kell adnia a jelszavát, és kattintson a gombra Bejelentkezés amikor kérik.
- Kattintson a gombra Rendelés leadása (Rendelés). Ez a gomb az oldal jobb oldalán található. Ez egy Office 365 licenc egyéves vásárlása. Mostantól letöltheti és telepítheti a Microsoft Office alkalmazást Windows vagy Mac számítógépre.
- Ha megvásárolja a Student verziót, akkor nem kell külön fizetnie a következő évben.
- Ha fiókjában nincs mentve hitel-, terhelési vagy PayPal-opció, a megrendelés leadása előtt meg kell adnia számlázási adatait.
2/3 rész: Az Office telepítése Windows rendszerre
- Nyissa meg a fiók oldalt az Office-ban. Látogasson el a http://www.office.com/myaccount/ oldalra. Ez a cím nyitja meg az Office megvásárolt példányát tartalmazó személyes oldalt.
- Kattintson a gombra Telepítés> (Beállítás). Ez a narancssárga gomb a regisztrációs név alatt.
- Kattintson a gombra Telepítés még egyszer. Az Office telepítőfájlja letöltésre kerül.
- Ha a Microsoft Office Student verzióját vásárolta, hagyja ki ezt a lépést.
- Kattintson duplán az Office telepítőfájljára. Megtalálja a számítógép alapértelmezett letöltési mappájában.
- Kattintson a gombra Igen (Egyetértek), ha szükséges. Ez megnyitja a fájlt, és elkezdi telepíteni az Office programot a számítógépére.
- Várja meg a Microsoft Office telepítését. Ez eltarthat néhány percig.
- Kattintson a gombra Bezárás (Bezárás) kérésre. A Microsoft Office program telepítve van a számítógépére. Azonnal használhatja ezeket a programokat. hirdetés
3/3 rész: Az Office telepítése Mac-re
- Nyissa meg a fiók oldalt az Office-ban. Látogasson el a http://www.office.com/myaccount/ oldalra. Ez a cím nyitja meg azt a fiókot, amely az Office-t tartalmazza.
- Kattintson a gombra Telepítés>. Ez a narancssárga gomb a regisztrációs név alatt.
- Kattintson a gombra Telepítés még egyszer. Az Office telepítőfájlja letöltésre kerül.
- Ha a Microsoft Office Student verzióját vásárolta, hagyja ki ezt a lépést.
- Nyissa meg a keresőt. Ez egy kék alkalmazás, amelynek mosolyog a Mac tálcáján.
- Kattintson a gombra Letöltések (Letöltés). Ez a mappa a Finder ablak bal oldalán található.
- Ha a böngésző egy másik mappába (pl. Asztalra) tölti le a fájlt, kattintson a mappa nevére.
- Kattintson duplán az Office telepítőfájljára. Ez a telepítő futtatásának művelete.
- Ha hibaüzenetet kap, hogy a fájlt nem lehet telepíteni, a folytatás előtt próbálja meg ellenőrizni a letöltött fájlt. A Microsoft elismert fejlesztő, de a Microsoft szoftvere nem mindig működik tökéletesen Mac-en.
- Kattintson a gombra tiếp tục (Folytatás) 2-szer. Ez a gomb található a képernyő jobb alsó sarkában. Erre a gombra kattint a telepítés első és második oldalán.
- Kattintson a gombra Egyetért (Egyetért). Ez azt jelzi, hogy elfogadja a Microsoft használati feltételeit.
- Kattintson a gombra tiếp tục. Ez a gomb a képernyő jobb alsó sarkában található.
- Kattintson a gombra Telepítés. Ez egy kék gomb, amely a képernyő jobb alsó sarkában található.
- Írja be a Mac jelszavát. Írja be a Mac-be való bejelentkezéshez használt jelszót.
- Kattintson a gombra Telepítő program (Telepítő program). Ez a gomb a jelszó megadásának ablakának jobb alsó sarkában található. Ez a Microsoft Office számítógépre történő telepítésének művelete.
- A telepítés eltarthat néhány percig.
- Kattintson a gombra Bezárás amikor kérik. A Microsoft Office program már telepítve van a számítógépre. Azonnal elkezdheti használni. hirdetés
Tanács
- Táblagépeken és okostelefonokon ingyenesen tölthet le Office alkalmazásokat (például Word, Excel, PowerPoint, OneNote és így tovább).
Figyelem
- A 365-ös licenc automatikusan frissül. Ne felejtse el lemondani előfizetését a határidő lejárta előtt, ha nem akarja újra megfizetni a díjat.