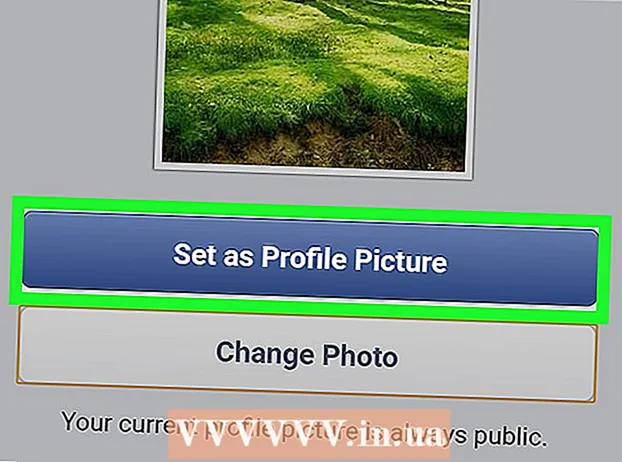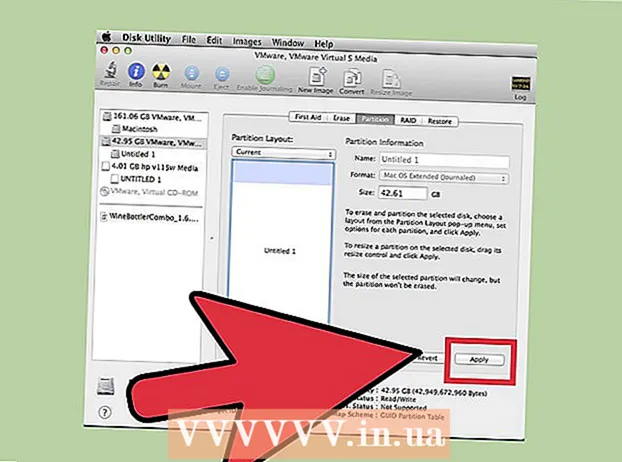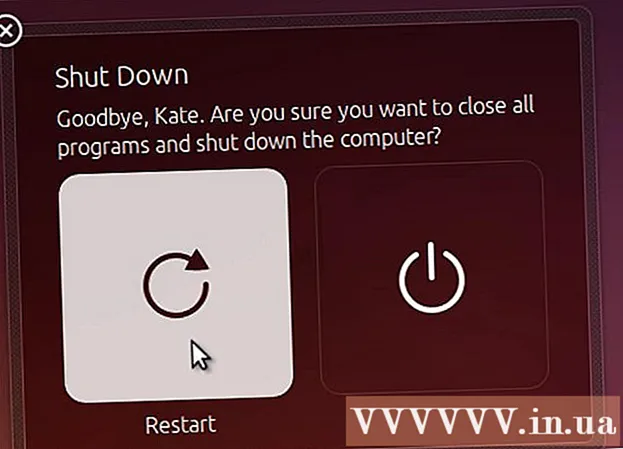
Tartalom
Ez az oktatóanyag bemutatja az Oracle Java 8 32 bites és 64 bites verzióját 1.8.0_20JDK 32 bites és 64 bites Ubuntu operációs rendszereken. Ezek a lépések csak a Debianra és a Linux Mintre vonatkoznak. Ez a cikk csak azoknak szól, akik szeretnék telepíteni az Oracle Java JDK-t a JDK letöltési verziójában található Oracle Java JRE-vel. Utasítások az Oracle Java JDK Debian és Linux platformokra, például Debian, Ubuntu és Linux Mint telepítésére.
Lépések
Ellenőrizze, hogy az Ubuntu Linux operációs rendszere 32 bites vagy 64 bites, nyissa meg a terminált, és írja be a következő parancsot.
- Típus / Másolás / Beillesztés: file / sbin / init
- Vegye figyelembe, hogy az Ubuntu Linux verzió 32 bites vagy 64 bites.
- Típus / Másolás / Beillesztés: file / sbin / init

Ellenőrizze, hogy a Java telepítve van-e a rendszeren. Be kell írnia a parancsot a terminálba.- Nyissa meg a terminált, és írja be a következő parancsot.
- Típus / Másolás / Beillesztés: java -verzió
- Ha az OpenJDK telepítve van, a következő sor jelenik meg:
- java verzió "1.7.0_15"
OpenJDK futásidejű környezet (IcedTea6 1.10pre) (7b15 ~ pre1-0lucid1)
OpenJDK 64 bites kiszolgáló virtuális gép (19.0-b09 build, vegyes mód)
- java verzió "1.7.0_15"
- Ha az OpenJDK telepítve van a rendszerére, akkor ennek a gyakorlatnak a rossz verzióját telepítette.
- Nyissa meg a terminált, és írja be a következő parancsot.

Távolítsa el teljesen az OpenJDK / JRE-t a rendszerből, és hozzon létre egy könyvtárat az Oracle Java JDK / JRE bináris fájlok tárolásához. Így lehet elkerülni a rendszerkonfliktusokat és az összetévesztést a Java különböző fejlesztői verziói között. Például, ha telepíti az OpenJDK / JRE-t a rendszerre, eltávolíthatja a következő parancs beírásával:- Típus / Másolás / Beillesztés: sudo apt-get purge openjdk - *
- Ez a parancs teljesen eltávolítja az OpenJDK / JRE-t a rendszerből.
- Típus / Másolás / Beillesztés: sudo mkdir -p / usr / local / java
- Ez a parancs létrehoz egy könyvtárat az Oracle Java JDK és JRE bináris fájljainak tárolására.
- Típus / Másolás / Beillesztés: sudo apt-get purge openjdk - *

Töltse le az Oracle Java JDK Linuxot. Ne felejtsen el választani pontosan Tömörített bináris fájlok 32 bites vagy 64 bites operációs rendszerek számára (a tar.gz végződéssel).- Például, ha 32 bites Ubuntu Linuxot használ, töltse le a 32 bites Oracle Java alkalmazást.
- Ha Ubuntu Linux 64 bites verziót használ, töltse le az Oracle Java 64 bites verziót.
- Választási lehetőség, Oracle Java JDK dokumentumok letöltése
- Válassza ki a jdk-8u20-apidocs.zip fájlt
- Fontos információ: A 64 bites Oracle Java nem működik 32 bites Linux operációs rendszeren, rendszerhiba-üzenetet kap, ha szándékosan telepíti a 64 bites Oracle Java-t a 32 bites Ubuntu Linuxra.
Másolja az Oracle Java bináris fájlt az / usr / local / java könyvtárba. Általában a letöltött Java a következő könyvtárban található: / home /"A neved"/ Letöltések.
- Az Oracle Java 32 bites telepítése az Ubuntu Linux 32-bi rendszerre:
- Típus / Másolás / Beillesztés: cd / home /"A neved"/ Letöltések
- Típus / Másolás / Beillesztés: sudo cp -r jdk-8u20-linux-i586.tar.gz / usr / local / java /
- Típus / Másolás / Beillesztés: cd / usr / local / java
- Utasítások az Oracle Java 64-bit telepítésére az Ubuntu 64-bitre:
- Típus / Másolás / Beillesztés: cd / home /"A neved"/ Letöltések
- Típus / Másolás / Beillesztés: sudo cp -r jdk-8u20-linux-x64.tar.gz / usr / local / java /
- Típus / Másolás / Beillesztés: cd / usr / local / java
- Az Oracle Java 32 bites telepítése az Ubuntu Linux 32-bi rendszerre:
Bontsa ki a Java fájlt az / usr / local / java könyvtárba
- Az Oracle Java 32 bites telepítése 32 bites Ubuntu Linux rendszerre:
- Típus / Másolás / Beillesztés: sudo tar xvzf jdk-8u20-linux-i586.tar.gz
- Az Oracle Java 64 bites telepítése 64 bites Ubuntu Linux rendszerre:
- Típus / Másolás / Beillesztés: sudo tar xvzf jdk-8u20-linux-x64.tar.gz
- Az Oracle Java 32 bites telepítése 32 bites Ubuntu Linux rendszerre:
Ellenőrizze újra az 1. könyvtárat. Ebben a lépésben 2 tömörítetlen bináris könyvtárat fog látni a / usr / local / java Java JDK / JRE fájlban, az alábbiak szerint:
- Típus / Másolás / Beillesztés: ls -a
- jdk1.8.0_20
- jre1.8.0_20
Szerkessze az / etc / profile fájl elérési útját, és adja hozzá a következő rendszerváltozókat az elérési útvonalhoz. Használja a nano, a gedit vagy bármely más szövegszerkesztőt az / etc / profile megnyitásához.
- Típus / Másolás / Beillesztés: sudo gedit / etc / profile
- vagy
- Típus / Másolás / Beillesztés: sudo nano / etc / profile
Görgessen a fájl aljára a navigációs gombbal, és írja be a következő sort az / etc / profile fájlba:
- Típus / Másolás / Beillesztés:
JAVA_HOME = / usr / local / java /jdk1.8.0_20
JRE_HOME = / usr / local / java /jre1.8.0_20
PATH = $ PATH: $ JRE_HOME / bin: $ JAVA_HOME / bin
exportálás JAVA_HOME
exportálja a JRE_HOME-t
export PATH
- Típus / Másolás / Beillesztés:
Mentse az / etc / profile fájlt, és lépjen ki.
Tájékoztassa az Ubuntu Linux rendszert az Oracle Java JDK / JRE helyéről. Így értesítheti a rendszert arról, hogy az Oracle Java verzió készen áll a használatra.
- Típus / Másolás / Beillesztés: sudo update-alternatives -install "/ usr / bin / java" "java" "/usr/local/java/jdk1.8.0_20/bin/java" 1
- Ez a parancs tájékoztatja a rendszert arról, hogy az Oracle Java JRE használatra kész.
- Típus / Másolás / Beillesztés: sudo update-alternatives -install "/ usr / bin / javac" "javac" "/usr/local/java/jdk1.8.0_20/bin/javac" 1
- Ez a parancs tájékoztatja a rendszert arról, hogy az Oracle Java JDK használatra kész.
- Típus / Másolás / Beillesztés: sudo update-alternatives -install "/ usr / bin / javaws" "javaws" "/usr/local/java/jdk1.8.0_20/bin/javaws" 1
- Ez a parancs tájékoztatja a rendszert arról, hogy az Oracle Java Web használatra kész.
- Típus / Másolás / Beillesztés: sudo update-alternatives -install "/ usr / bin / java" "java" "/usr/local/java/jdk1.8.0_20/bin/java" 1
Tájékoztassa az Ubuntu Linux rendszert, hogy az Oracle Java JDK / JRE az alapértelmezett Java.
- Típus / Másolás / Beillesztés: sudo update-alternatives -set java /usr/local/java/jdk1.8.0_20/bin/java
- Ez a parancs a java futásidejű rendszer beállításához a rendszer számára.
- Típus / Másolás / Beillesztés: sudo update-alternatives -set javac /usr/local/java/jdk1.8.0_20/bin/javac
- Ez a parancs a javac fordító beállításához a rendszer számára.
- Típus / Másolás / Beillesztés: sudo update-alternatives -set javaws /usr/local/java/jdk1.8.0_20/bin/javaws
- Ezzel a paranccsal állíthatjuk be a Java Web rendszert.
- Típus / Másolás / Beillesztés: sudo update-alternatives -set java /usr/local/java/jdk1.8.0_20/bin/java
Töltse be újra az / etc / profile rendszer elérési útját a következő parancs megadásával:
- Típus / Másolás / Beillesztés: forrás / etc / profile
- Jegyezze fel az / etc / profile fájl elérési útját, amely újraindítja az Ubuntu Linux rendszert.
Ellenőrizze, hogy az Oracle Java megfelelően van-e telepítve a rendszerre. Futtassa a következő parancsot, és ne feledje a Java verziót:
Az Oracle Java 32 bites sikeres telepítése a következőket jeleníti meg:
- Típus / Másolás / Beillesztés: java -verzió
- Ez a parancs megmutatja a rendszeren futó java verziót.
- A következő üzenetet fogja kapni.
- java verzió "1.8.0_20"
Java (TM) SE futási környezet (1.8.0_20-b26 build)
Java HotSpot (TM) kiszolgáló virtuális gép (25.20-b23 build, vegyes mód)
- java verzió "1.8.0_20"
- Típus / Másolás / Beillesztés: javac -verzió
- Ez egy olyan parancs, amely tájékoztatja Önt arról, hogy Java programokat fordíthat a terminálról.
- A következő üzenetet kapja:
- javac 1.8.0_20
- Típus / Másolás / Beillesztés: java -verzió
Az Oracle Java 64 bites kijelzőinek sikeres telepítése:
- Típus / Másolás / Beillesztés: java -verzió
- Ez a parancs megmutatja a rendszeren futó java verziót.
- A következő üzenetet kapja:
- java verzió "1.8.0_20"
Java (TM) SE futási környezet (1.8.0_20-b26 build)
Java HotSpot (TM) kiszolgáló virtuális gép (25.20-b23 build, vegyes mód)
- java verzió "1.8.0_20"
- Típus / Másolás / Beillesztés: javac -verzió
- Ez a parancs azt mondja, hogy Java programokat fordíthat a terminálról.
- A következő üzenetet kapja:
- javac 1.8.0_20
- Típus / Másolás / Beillesztés: java -verzió
Gratulálunk, sikeresen telepítette az Oracle Java-t Linux rendszerére. Indítsa újra az Ubuntu Linux rendszert. Ezután a rendszer teljesen konfigurálva lesz a Java programok futtatására és fejlesztésére. Ezután Java programokat állíthat össze és futtathat az online oktatóanyagok nyomán. hirdetés
Opcionális: Az Oracle Java engedélyezése a webböngészőben
- A Java plug-inek webböngészőben történő engedélyezéséhez létre kell hoznia a szimbolikus linket a böngésző plug-in könyvtárából a Java plug-in helyre, beleértve az Oracle Java-t is.
Fontos jegyzet: Óvatos lennék az Oracle Java 7 webböngészőben történő engedélyezésénél, mivel sok biztonsági rés és kihasználás történt. Különösen az Oracle Java 7 böngészőjében történő aktiválásakor, ha van biztonsági rés és kihasználja azt, a rosszfiú betörhet a rendszerébe. Részletesebb információkért keresse fel a következő weboldalt: Java Tester
Google Chrome
Oracle Java 32 bites oktatóanyag:
- Adja ki a következő parancsokat.
- Típus / Másolás / Beillesztés: sudo mkdir -p / opt / google / chrome / plugins
- Ez a parancs a / opt / google / chrome / plugins könyvtár létrehozására
- Típus / Másolás / Beillesztés: cd / opt / google / chrome / plugins
- Ez a változás parancs a Google Chrome plugin könyvtárában. Az ikon link létrehozása előtt győződjön meg arról, hogy abban a könyvtárban van.
- Típus / Másolás / Beillesztés: sudo ln -s /usr/local/java/jdk1.8.0_20/jre/lib/i386/libnpjp2.so
- Itt található a szimbolikus hivatkozás előállítására szolgáló parancs a JRE (Java Operating Environment) beépülő modulból. libnpjp2.so a Google Chrome webböngészőhöz.
- Típus / Másolás / Beillesztés: sudo mkdir -p / opt / google / chrome / plugins
Oracle Java64 bites oktatóanyag:
- Írja be a következő parancsokat:
- Típus / Másolás / Beillesztés: sudo mkdir -p / opt / google / chrome / plugins
- Ez a parancs a / opt / google / chrome / plugins könyvtár létrehozására
- Típus / Másolás / Beillesztés: cd / opt / google / chrome / plugins
- Ez egy változásparancs a Google Chrome Plugi n könyvtárban. A szimbolikus hivatkozás létrehozása előtt győződjön meg róla, hogy ebben a könyvtárban van.
- Típus / Másolás / Beillesztés: sudo ln -s /usr/local/java/jdk1.8.0_20/jre/lib/amd64/libnpjp2.so
- Itt található a szimbolikus hivatkozás előállítására szolgáló parancs a Java JRE (Java Operating Environment) beépülő modulból. libnpjp2.so a Google Chrome webböngészőhöz.
- Típus / Másolás / Beillesztés: sudo mkdir -p / opt / google / chrome / plugins
Emlékeztet:
- Jegyzet: Sokszor a következő üzenetet kapja:
- ln: szimbolikus link létrehozása `./libnpjp2.so ': A fájl létezik
- Ennek kikerüléséhez egyszerűen távolítsa el az előző szimbólum linket a következő paranccsal:
- Típus / Másolás / Beillesztés: cd / opt / google / chrome / plugins
- Típus / Másolás / Beillesztés: sudo rm -rf libnpjp2.so
- A parancs megadása előtt győződjön meg arról, hogy a / opt / google / chrome / plugins könyvtárban van.
- Indítsa újra a webböngészőt, és látogasson el a Java Testerre, hogy tesztelje a Java működését a böngészőben.
Mozilla Firefox
Oracle Java 32 bites oktatóanyag:
- Írja be a következő parancsokat:
- Típus / Másolás / Beillesztés: cd / usr / lib / mozilla / plugins
- Ez a parancs megváltoztatható az / usr / lib / mozilla / plugins könyvtárban, létrehozva egy könyvtárat, ha az még nem érhető el.
- Típus / Másolás / Beillesztés: sudo mkdir -p / usr / lib / mozilla / plugins
- Itt van a parancs az / usr / lib / mozilla / plugins könyvtár létrehozására. A szimbolikus hivatkozás létrehozása előtt győződjön meg róla, hogy ebben a könyvtárban van.
- Típus / Másolás / Beillesztés: sudo ln -s /usr/local/java/jdk1.8.0_20/jre/lib/i386/libnpjp2.so
- Itt található a szimbolikus hivatkozás előállítására szolgáló parancs a Java JRE (Java Operating Environment) beépülő modulból. libnpjp2.so a Mozilla Firefox webböngészőhöz.
- Típus / Másolás / Beillesztés: cd / usr / lib / mozilla / plugins
Oracle Java 64 bites oktatóanyag:
- Írja be a következő parancsokat.
- Típus / Másolás / Beillesztés: cd / usr / lib / mozilla / plugins
- Ez a parancsváltozás az / usr / lib / mozilla / plugins könyvtárban, maga létrehozva a könyvtárat, ha még nem érhető el.
- Típus / Másolás / Beillesztés: sudo mkdir -p / usr / lib / mozilla / plugins
- Itt van a parancs az / usr / lib / mozilla / plugins könyvtár létrehozásához. A szimbolikus hivatkozás létrehozása előtt győződjön meg róla, hogy ebben a könyvtárban van.
- Típus / Másolás / Beillesztés: sudo ln -s /usr/local/java/jdk1.8.0_20/jre/lib/amd64/libnpjp2.so
- Itt található a Java JRE (Java Operating Environment) plugin ikon hivatkozás előállítására szolgáló parancs. libnpjp2.so a Mozilla Firefox webböngészőhöz.
- Típus / Másolás / Beillesztés: cd / usr / lib / mozilla / plugins
Emlékeztet:
- Jegyzet: Sokszor a következő üzenetet kapja:
- ln: szimbolikus link létrehozása `./libnpjp2.so ': A fájl létezik
- A probléma megoldásához egyszerűen távolítsa el az előző szimbólum linket a következő paranccsal:
- Típus / Másolás / Beillesztés: cd / usr / lib / mozilla / plugins
- Típus / Másolás / Beillesztés: sudo rm -rf libnpjp2.so
- A parancs megadása előtt győződjön meg arról, hogy az / usr / lib / mozilla / plugins könyvtárban van.
- Indítsa újra a webböngészőt, és látogasson el a Java Tester oldalra, hogy tesztelje a Java funkcionalitását a böngészőben.